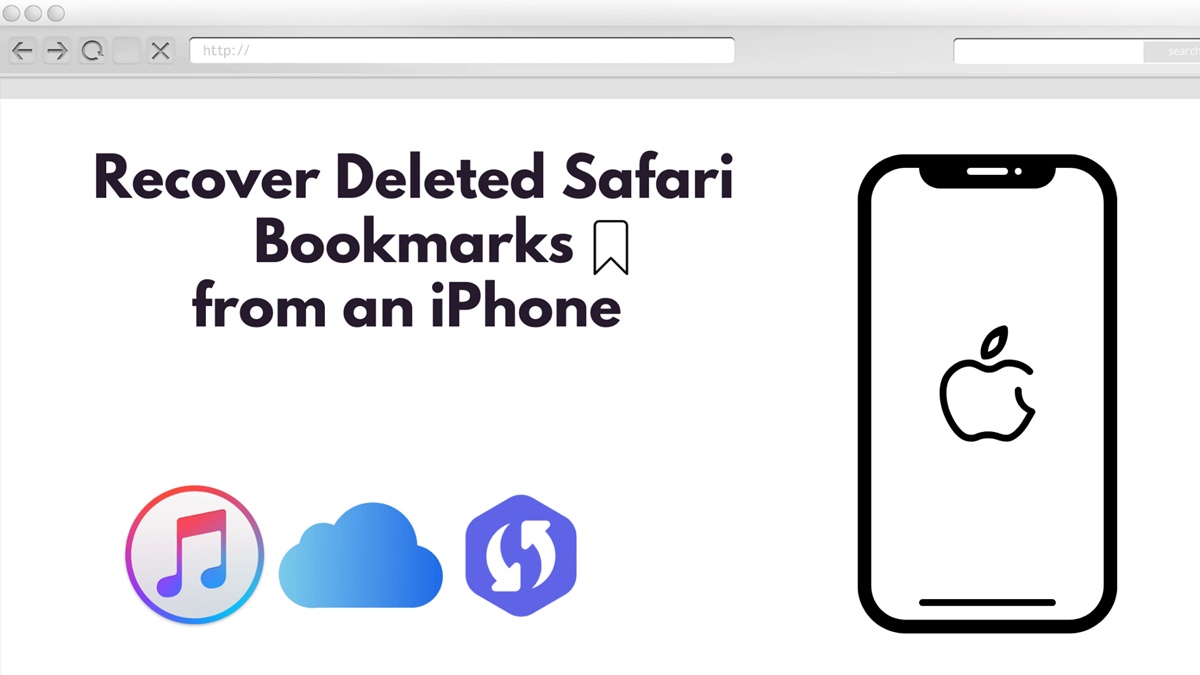Common Causes of Lost Safari Bookmarks
Safari, the default web browser on Apple devices, offers a convenient way to save and organize bookmarks for quick access to your favorite websites. However, there are times when Safari bookmarks can mysteriously disappear, leaving you feeling frustrated and disappointed. Understanding the common causes of lost Safari bookmarks can help you prevent future occurrences and find effective solutions to recover them.
One of the main reasons for lost Safari bookmarks is accidental deletion. It’s easy to mistakenly delete bookmarks when you’re rearranging your bookmarks folder or clearing out unnecessary ones. Additionally, if you use iCloud syncing to keep your bookmarks consistent across multiple devices, any deletion on one device will reflect on all synced devices.
Another cause of lost Safari bookmarks is software update or device reset. Sometimes, during a software update or when resetting your device to factory settings, your Safari bookmarks may not transfer properly, resulting in their loss.
Additionally, Safari bookmarks can disappear due to data corruption or syncing issues. If there are problems with your device’s syncing settings, it can lead to incomplete or failed bookmark syncing, resulting in missing bookmarks.
Lastly, a faulty browser extension or plugin can also cause Safari bookmarks to vanish. If a problematic extension conflicts with Safari’s functionality, it can disrupt the bookmarking process and potentially lead to bookmark loss.
To avoid losing Safari bookmarks, it is crucial to regularly back them up. Taking proactive measures such as creating backups using iCloud, iTunes, or Time Machine can help you recover lost bookmarks more easily.
In the following sections, we will explore various methods to restore lost Safari bookmarks from different backup sources and troubleshoot common issues that may prevent bookmark recovery. By familiarizing yourself with these recovery techniques, you’ll be well-equipped to restore your precious bookmarks and get back to browsing seamlessly.
Restoring Safari Bookmarks from iCloud
If you have enabled iCloud syncing for Safari on your Apple devices, you can easily restore lost Safari bookmarks from iCloud. Here’s how:
1. Ensure that you are signed in to iCloud on your device. Go to Settings, tap on your name, and select iCloud. Make sure Safari is toggled on.
2. On your Mac, open Safari and go to the Safari menu. Select Preferences and navigate to the General tab. Ensure that “Safari” is selected as the default browser under the “Default web browser” section.
3. In Safari on your Mac, click on the ‘History’ menu and choose ‘Show All History’. This will open a new window displaying your browsing history and bookmarks.
4. Click on ‘Device’ in the sidebar on the left-hand side of the window. This will display the bookmarks synced with iCloud on your other devices.
5. Select the bookmarks you want to restore by clicking on them while holding down the ‘Command’ key on your keyboard. Alternatively, you can choose ‘Edit’ and then click ‘Select All’ to select all the bookmarks.
6. Right-click on the selected bookmarks and choose ‘Add to Bookmarks’ or ‘Add to Reading List’ from the context menu.
7. The selected bookmarks will be restored and synced back to your iCloud account. They will now be available on all your devices connected to the same iCloud account.
If the above method doesn’t work, it’s possible that your bookmarks have been permanently deleted from iCloud. In such cases, you can move on to other recovery methods, such as restoring from iTunes backup or using Time Machine. Always ensure that you have regular backups to avoid losing important data like bookmarks.
Restoring Safari Bookmarks from iTunes Backup
If you regularly back up your Apple device using iTunes, you can restore lost Safari bookmarks from an iTunes backup. Follow these steps:
1. Connect your device to the computer that you used to create the iTunes backup.
2. Launch iTunes and select your device from the list in the top-left corner.
3. Click on the ‘Summary’ tab and then click on ‘Restore Backup’.
4. Choose the relevant backup from the list of available backups. Look for a backup that was created before you lost your Safari bookmarks.
5. Click ‘Restore’ and wait for the restore process to complete. Your device will reboot during this process.
6. Once your device has restarted, open Safari and check if your bookmarks have been restored.
If you have multiple devices using the same iTunes backup, the restored bookmarks should be available on all those devices as well.
It’s important to note that restoring your device from an iTunes backup will replace all the current data on your device with the data from the backup. Therefore, make sure to back up any new data that you don’t want to lose before proceeding with the restore process.
If you don’t have a recent iTunes backup or if the bookmarks were not included in the backup, you might need to explore other recovery methods, such as restoring from iCloud or using data recovery software.
Remember to regularly back up your device using iTunes to ensure that your Safari bookmarks and other important data are protected and easily recoverable in case of any unforeseen data loss.
Restoring Safari Bookmarks using Time Machine
If you use Time Machine to back up your Mac, you can restore lost Safari bookmarks using the Time Machine backup feature. Follow these steps:
1. Connect the external hard drive or Time Capsule that contains your Time Machine backup to your Mac.
2. Open a Finder window and navigate to the folder where your Safari bookmarks are stored. The default location is:
/Users/[username]/Library/Safari/Bookmarks.plist
3. Once you are in the Safari folder, launch Time Machine by clicking on the Time Machine icon in the menu bar and selecting ‘Enter Time Machine’.
4. Time Machine will open, displaying a visual timeline on the right side of the screen. Use the timeline or arrows to navigate to a point in time when your bookmarks were still intact.
5. Once you’ve selected the desired backup time, the Finder window will display the Safari folder as it appeared during that backup. Locate the ‘Bookmarks.plist’ file and select it.
6. Click on the ‘Restore’ button in the Time Machine toolbar, or press the spacebar once the file is selected.
7. Time Machine will restore the selected bookmarks file to its original location on your system. This may overwrite any existing bookmarks, so make sure to back up your current bookmarks if desired.
8. Restart Safari, and your restored bookmarks should now be available.
Please note that the steps mentioned above are applicable for macOS systems using Time Machine for backups. If you are using a different operating system or backup software, the process may vary.
Remember to regularly back up your Mac using Time Machine to ensure that your Safari bookmarks and other important data are protected and easily recoverable in case of any data loss.
Using Safari History to Recover Lost Bookmarks
If you have accidentally lost your Safari bookmarks and don’t have a backup available, you can try to recover them using your Safari browsing history. Here’s how:
1. Open Safari on your Mac and click on the ‘History’ menu in the menu bar at the top of the screen.
2. In the drop-down menu, select ‘Show All History’ or press Command + Y on your keyboard. This will open the History window.
3. In the History window, click on the search bar at the top-right corner and enter a keyword or website name related to the lost bookmark. Safari will filter the history based on your search term.
4. Look through the search results and find the specific webpage that was bookmarked before. Click on it to open the webpage.
5. Once the webpage is open, go to the ‘Bookmarks’ menu in the menu bar and click on ‘Add Bookmark’ or press Command + D. This will add the webpage back to your bookmarks.
6. Repeat the above steps for other websites or bookmarks that you want to recover from your browsing history.
By utilizing Safari’s browsing history, you can reconstruct your lost bookmarks by manually adding each webpage back to your bookmarks. It may take some time, especially if you had a large number of bookmarks, but it can be an effective way to recover important sites that you frequently visit.
It’s essential to note that this method will only recover the individual webpages and not the specific folder structure or organization of your previous bookmarks. If you had organized your bookmarks into folders, you will need to recreate the folder structure manually.
Remember to regularly back up your bookmarks to prevent any future loss. You can use iCloud, iTunes, or other backup methods to ensure that your Safari bookmarks are always protected and easily recoverable in case of any unexpected issues.
Recovering Deleted Safari Bookmarks
If you have accidentally deleted Safari bookmarks, there are a few methods you can try to recover them:
1. Restoring from the Trash:
Check the Trash on your Mac for any bookmarks that may have been accidentally deleted. If you find them, simply drag and drop them back into Safari’s bookmarks.
2. Using Time Machine:
If you have enabled Time Machine for backups, open Time Machine and navigate to the time when the bookmarks were still present. Restore the Safari bookmarks file from that backup.
3. Trying Data Recovery Software:
If you have emptied the Trash or don’t have a backup, you can use data recovery software to scan your Mac and recover deleted files. There are several reliable data recovery tools available, such as Disk Drill and EaseUS Data Recovery Wizard, which can help you recover deleted Safari bookmarks.
4. Checking iCloud or Other Synced Devices:
If you have iCloud syncing enabled for Safari bookmarks, check your other devices to see if the deleted bookmarks are still present. Sometimes, a device that is not synced properly may still have the deleted bookmarks intact.
5. Contacting Apple Support:
If none of the above methods work, consider reaching out to Apple Support for further assistance. They may have additional solutions or recommendations to recover your deleted Safari bookmarks.
Remember to act quickly when attempting to recover deleted bookmarks, as the longer you wait, the higher the chances are of the deleted data being overwritten by new data on your device.
Prevention is key, so make sure to regularly back up your bookmarks and create backups of your entire system to avoid loss of important data. This way, you can easily restore bookmarks in case of accidental deletion or any other unforeseen circumstances.
Recovering Safari Bookmarks on iPhone or iPad
If you have lost Safari bookmarks on your iPhone or iPad, there are a few methods you can try to recover them:
1. Restoring from iCloud Backup:
If you have enabled iCloud backup on your device, you can restore your iPhone or iPad from an iCloud backup that contains the Safari bookmarks. To do this, go to Settings > General > Reset > Erase All Content and Settings. After the device restarts, follow the on-screen instructions to restore from an iCloud backup that includes the lost bookmarks.
2. Restoring from iTunes Backup:
If you have previously backed up your iPhone or iPad using iTunes, you can restore your device from that backup to recover the Safari bookmarks. Connect your device to the computer that you used to create the iTunes backup, open iTunes, and select your device. Then, click on ‘Restore Backup’ and choose the relevant backup that contains the lost bookmarks.
3. Checking iCloud Sync:
If you have iCloud syncing enabled for Safari on your iPhone or iPad, ensure that Safari is toggled on in iCloud settings. Go to Settings > [Your Name] > iCloud and make sure Safari is turned on. This will sync your bookmarks across all your devices connected to the same iCloud account, potentially recovering any lost bookmarks.
4. Checking Recently Closed Tabs:
If you accidentally closed a Safari tab that contained important bookmarks, you can try to recover them by opening a new tab in Safari and long-pressing the plus (+) icon. This will open a list of your recently closed tabs, and you might find the tab with the lost bookmarks in the list.
5. Using Third-Party Data Recovery Tools:
If none of the above methods work, you can try using third-party data recovery tools specifically designed for iOS devices. Tools like Dr.Fone – Data Recovery (iOS) or iMobie PhoneRescue can help you recover deleted Safari bookmarks from your iPhone or iPad.
Remember to regularly back up your iPhone or iPad using iCloud or iTunes to prevent any future loss of Safari bookmarks. This will ensure that your bookmarks are protected and easily recoverable in case of accidental deletion or device issues.
If none of these methods are successful in recovering your Safari bookmarks, consider reaching out to Apple Support for further assistance.
Troubleshooting Safari Bookmarks Recovery
If you are facing issues while trying to recover Safari bookmarks, you can try the following troubleshooting steps to resolve the problem:
1. Check iCloud Settings:
Ensure that iCloud syncing is enabled for Safari bookmarks on all your devices. Go to Settings > [Your Name] > iCloud and make sure Safari is turned on. This will ensure that your bookmarks are being properly synced across your devices.
2. Update Safari and iOS:
Make sure that you are using the latest version of Safari and iOS on your devices. Sometimes, outdated software can interfere with the syncing and recovery of bookmarks. Update your devices to the latest software versions, which may include bug fixes and improvements related to Safari bookmarks.
3. Restart Devices:
Perform a restart of the device that is experiencing issues with Safari bookmarks. This can help refresh the system and resolve any temporary glitches or conflicts that may be causing the problem.
4. Reset Sync Settings:
If you are encountering persistent issues with syncing Safari bookmarks across devices, you can try resetting the sync settings. Go to Settings > [Your Name] > iCloud and disable Safari sync. Then, turn it back on. This may help re-establish the sync and resolve any syncing-related problems.
5. Clear Safari Cache:
In some cases, clearing the cache and data of the Safari app can help resolve issues with bookmarks. Go to Settings > Safari > Clear History and Website Data. Keep in mind that this will also clear your browsing history and website data, so make sure to back up any important information before proceeding.
6. Contact Apple Support:
If you have tried the above troubleshooting steps and are still unable to recover your Safari bookmarks, it may be helpful to contact Apple Support for further assistance. They can provide specific guidance based on your device model, iOS version, and the nature of the issue you are facing.
Remember to regularly back up your bookmarks and keep your devices updated to minimize the risk of any future issues with Safari bookmarks. Taking proactive measures will ensure that your bookmarks are protected and easily recoverable.