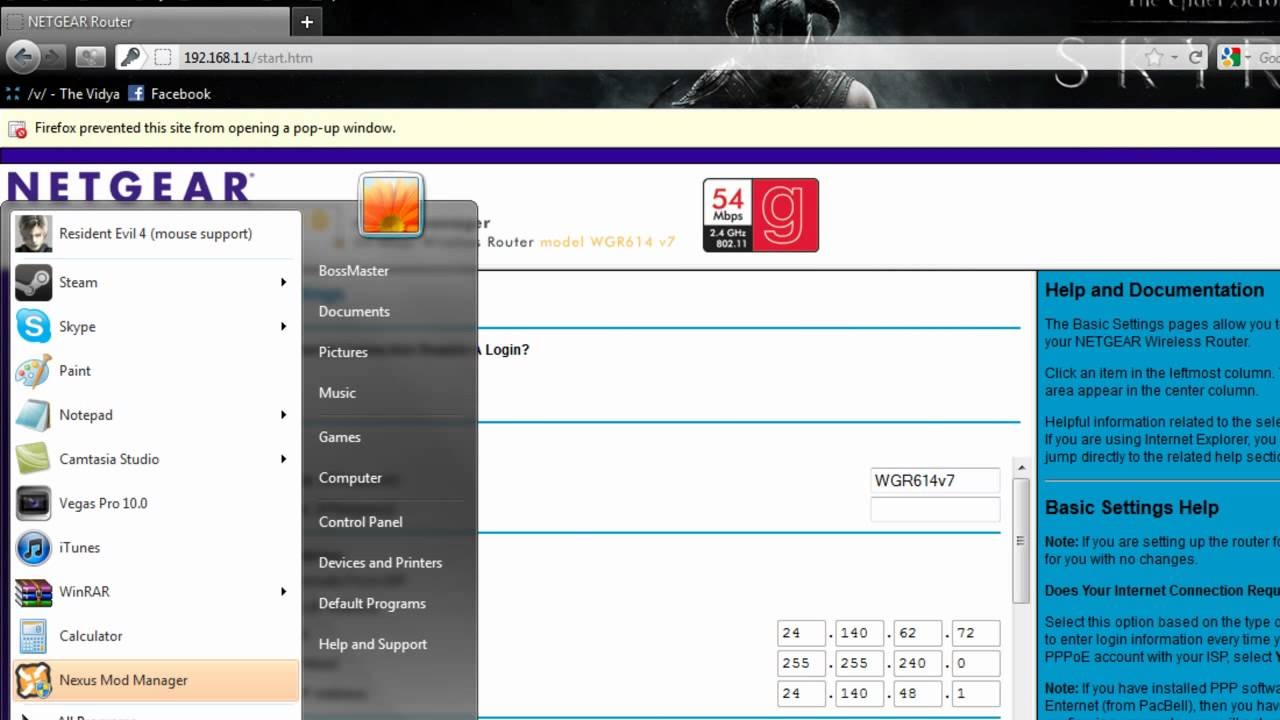Why Resetting a Router Remotely Can Be Necessary
Resetting a router remotely can be necessary for various reasons, especially in situations where you are unable to physically access the router. Whether you are a remote worker, a network administrator, or a tech-savvy individual, understanding the importance of remote router resets can help you maintain a stable and secure network connection. Here are a few reasons why resetting a router remotely can be necessary:
- Network Issues: In the modern age of technology, network connectivity is essential for both personal and professional purposes. When your network experiences issues such as slow speeds, frequent disconnections, or overall instability, a router reset can often solve the problem. Resetting the router remotely allows you to troubleshoot network issues from any location, ensuring a smoother network experience for everyone connected.
- Security Concerns: Routers are susceptible to security breaches, and resetting your router periodically can help ensure the protection of your network. By resetting your router remotely, you can change default login credentials, update firmware, or implement necessary security settings without the need for physical access. This is especially crucial for businesses with multiple locations or remote employees, as it allows them to maintain a secure network infrastructure.
- Configuration Changes: Making changes to your router’s configuration settings, such as adjusting port forwarding or enabling VPN access, may require a router reset to apply the changes. Through remote router resetting, you can implement configuration changes without disrupting network operations, saving time and effort.
- Device Troubleshooting: When a particular device on your network is experiencing connectivity issues, performing a remote router reset can help resolve the problem. Resetting the router remotely can refresh IP addresses, clear cached data, and eliminate any temporary glitches, allowing the device to establish a stable connection.
- Software Updates: Router manufacturers often release firmware updates to improve performance and address security vulnerabilities. Resetting your router remotely before applying these updates ensures a clean installation, reducing the risk of software conflicts or update failures.
By understanding the reasons why resetting a router remotely can be necessary, you can effectively troubleshoot network issues, maintain network security, and optimize performance, all from the convenience of any location. Implementing remote router resets as part of your network management routine is beneficial for individuals, businesses, and anyone relying on a stable and secure network connection.
Preparing for Remote Router Reset: Gather Information
Before proceeding with a remote router reset, it’s essential to gather all the necessary information to ensure a successful process. Whether you’re resetting your own router or assisting someone remotely, taking these preparatory steps will help streamline the reset process. Here are some key points to consider:
- Router Model and Brand: Identify the make and model of the router you wish to reset. This information is usually located on the router itself or in the router’s documentation. Different routers may have different reset methods, so knowing the specific model is crucial.
- Network Configuration Details: Take note of your current network configuration settings, including the IP address, subnet mask, default gateway, and DNS server information. These details are essential for reconfiguring the router after the reset process is complete.
- Internet Service Provider (ISP) Information: If your router is provided by an ISP, it’s crucial to gather any relevant information related to your internet connection. This may include login credentials, PPPoE settings, or any other specific details provided by your ISP.
- Backup Router Settings: Before initiating a router reset, it’s a good practice to backup your current router settings, including any custom configurations or port forwarding rules. This will allow you to restore your previous settings easily after the reset, saving you time and effort in reconfiguring the router from scratch.
- Access Credentials: Ensure you have the necessary access credentials to log into the router’s administration interface remotely. This typically includes the username and password. If you don’t have this information readily available, contact the owner or administrator of the router to obtain the appropriate credentials.
- Remote Connectivity Options: Determine the remote connectivity options available for the router. This can include accessing the router through its web interface, a mobile app, SSH (Secure Shell), or Telnet. Knowing the available options will help you choose the most suitable method for performing the remote router reset.
By gathering the necessary information in advance, you can ensure a smoother and more efficient remote router reset process. Having these details on hand will help you troubleshoot any issues that may arise during the reset and enable you to restore the router’s settings to their previous state or apply any required changes seamlessly.
Option 1: Resetting the Router Remotely Using the Web Interface
Resetting a router remotely using the web interface is one of the simplest methods if your router supports it. This method allows you to access and control your router’s settings through a web browser from any location. Here’s a step-by-step guide on how to reset your router remotely using the web interface:
- Access the Router’s Web Interface: Open a web browser and enter the IP address of your router in the address bar. This IP address is usually specified in the router’s documentation or can be determined using the command prompt (by running ‘ipconfig’ on Windows or ‘ifconfig’ on macOS/Linux).
- Login to the Web Interface: Enter the router’s username and password to log in to the web interface. If you haven’t changed these credentials, the default username and password can be found in the router’s documentation or on the manufacturer’s website.
- Navigate to the Reset Section: Once logged in, navigate to the administration or settings section of the web interface. Look for a section related to resetting the router or factory default settings.
- Initiate the Reset: Within the reset section, you’ll typically find an option to initiate a reset procedure. This may be labeled as “Reset,” “Restore Factory Settings,” or a similar term. Click on the appropriate option to begin the reset process.
- Confirm the Reset: A confirmation dialog box will likely appear, asking you to confirm the router reset. Read the warning carefully, as this process will erase all custom settings and configurations. Click on the confirmation button to proceed with the reset.
- Wait for the Reset to Complete: The router will now undergo the reset process, which may take a few minutes. It’s important not to interrupt the process or turn off the router during this time.
- Reconfigure the Router: Once the reset is complete, you can log back into the router’s web interface using the default credentials. Follow the necessary steps to reconfigure the router with your desired settings, such as changing the Wi-Fi SSID, password, or security settings.
Resetting a router remotely using the web interface provides a convenient way to restore the router to its factory default settings without physical access. However, it’s important to note that this process will erase all custom settings and configurations. Therefore, ensure you have necessary backups or documentation of your previous router settings before proceeding with the remote reset.
Option 2: Resetting the Router Remotely Using a Mobile App
Resetting a router remotely using a mobile app provides a convenient alternative for users who prefer to manage their router settings from their smartphones or tablets. Many router manufacturers offer mobile apps that allow users to remotely control and configure their routers. Here’s a step-by-step guide on how to reset your router remotely using a mobile app:
- Download and Install the Mobile App: Visit the app store on your mobile device and search for the official app provided by your router manufacturer. Download and install the app on your device.
- Connect to the Router: Open the mobile app and connect to your router. This usually involves entering the router’s IP address or scanning a QR code provided in the router’s documentation.
- Authenticate: Authenticate yourself by entering the appropriate username and password for the router’s administration interface. If you haven’t changed these credentials, refer to the router’s documentation or the manufacturer’s website for the default username and password information.
- Access the Reset Option: Once authenticated, navigate to the settings or administration section of the mobile app. Look for an option related to resetting the router or restoring factory default settings.
- Initiate the Reset: Within the reset section of the mobile app, you’ll typically find a button or option to initiate the reset process. Tap on the appropriate option to begin the reset procedure.
- Confirm the Reset: A confirmation prompt will appear, informing you of the consequences of the reset process. Carefully read the warning and confirm your decision to proceed with the reset.
- Wait for the Reset to Complete: The router will now undergo the reset process, which may take a few minutes. During this time, it’s crucial not to interrupt the process or disconnect from the app.
- Reconfigure the Router: After the reset is complete, you can reconnect to the router using the mobile app. Follow the necessary steps within the app to reconfigure the router with your desired settings, such as changing the Wi-Fi network name and password or enabling specific features.
Resetting a router remotely using a mobile app provides a user-friendly and convenient method to restore the router to its factory default settings. However, similar to other remote reset methods, keep in mind that this procedure will erase all custom settings and configurations. Therefore, it’s advisable to have backups or documentation of your previous router settings to restore them after the reset.
Option 3: Resetting the Router Remotely Using SSH
Resetting a router remotely using SSH (Secure Shell) offers a command-line approach to manage and configure your router’s settings. SSH provides a secure and encrypted connection, allowing you to remotely access the router’s command-line interface (CLI) for advanced configuration and troubleshooting tasks. Here’s a step-by-step guide on how to reset your router remotely using SSH:
- Install an SSH Client: Ensure you have an SSH client installed on your local computer or mobile device. Popular SSH clients include OpenSSH for Linux and macOS, PuTTY for Windows, and various SSH apps for mobile devices.
- Obtain Router’s IP Address: Determine the IP address of your router. This information can usually be found on the router itself or in the router’s documentation. Alternatively, you can use the command prompt (by running ‘ipconfig’ on Windows or ‘ifconfig’ on macOS/Linux) to obtain the IP address.
- Open an SSH Connection: Launch your SSH client and establish a connection to the router’s IP address. Specify the appropriate credentials, usually the username and password for the router’s CLI. If you haven’t changed these credentials, refer to the router’s documentation or the manufacturer’s website for the default username and password information.
- Access the CLI: Once connected to the router via SSH, you’ll be presented with the command-line interface. This interface allows you to execute various commands to manage and configure the router.
- Perform the Reset Command: In the command-line interface, locate the appropriate command to initiate a router reset. This command can vary depending on the router’s configuration. Common commands include “reset,” “restore default,” or “factory reset.” Enter the command to initiate the reset process.
- Confirm the Reset: After entering the reset command, a confirmation prompt may appear, informing you of the consequences of the reset process. Carefully read the warning and confirm your decision to proceed with the reset.
- Wait for the Reset to Complete: The router will now undergo the reset process, which may take a few minutes. It’s crucial not to interrupt the process or close the SSH connection during this time.
- Reconfigure the Router: Once the reset is complete, you can reconnect to the router’s command-line interface via SSH. Follow the necessary steps to reconfigure the router with your desired settings, such as setting up network information, enabling security features, or configuring port forwarding.
Resetting a router remotely using SSH provides you with a powerful and flexible method to manage and configure your router’s settings. However, keep in mind that the commands and reset procedures can vary depending on your router’s specific configuration and firmware. Ensure you have a good understanding of the router’s CLI and consult the router’s documentation or manufacturer’s website for specific instructions.
Option 4: Resetting the Router Remotely Using Telnet
Resetting a router remotely using Telnet provides another command-line approach to manage and configure your router’s settings. Telnet allows you to establish a remote connection to the router’s command-line interface (CLI) and execute commands to perform various tasks, including a router reset. Here’s a step-by-step guide on how to reset your router remotely using Telnet:
- Install a Telnet Client: Ensure you have a Telnet client installed on your local computer or mobile device. Most operating systems provide a built-in Telnet client that can be enabled through the system settings or optional features. Alternatively, third-party Telnet clients can be installed if needed.
- Obtain Router’s IP Address: Determine the IP address of your router. This information is typically located on the router itself or can be found in the router’s documentation. If needed, you can use the command prompt (by running ‘ipconfig’ on Windows or ‘ifconfig’ on macOS/Linux) to obtain the IP address.
- Open a Telnet Connection: Launch your Telnet client and establish a connection to the router’s IP address. Specify the appropriate port number for Telnet communication, which is commonly port 23.
- Authenticate: Once connected to the router via Telnet, you’ll be prompted to enter the appropriate credentials to access the router’s CLI. These credentials are usually the username and password for the router’s administration interface. If you haven’t changed these credentials, refer to the router’s documentation or the manufacturer’s website for the default username and password information.
- Access the CLI: After successful authentication, you’ll gain access to the router’s command-line interface. This interface allows you to execute various commands to manage and configure the router.
- Execute the Reset Command: In the command-line interface, locate the appropriate command to initiate a router reset. The command can vary depending on your router’s configuration. Common commands include “reset,” “restore default,” or “factory reset.” Execute the command to initiate the reset process.
- Confirm the Reset: Depending on your router’s configuration, you may be prompted to confirm the reset process. Take note of any confirmation prompts and carefully read the warning before confirming your decision to proceed with the reset.
- Wait for the Reset to Complete: The router will now undergo the reset process, which may take a few minutes. It’s important not to interrupt the process or close the Telnet connection during this time.
- Reconfigure the Router: Once the reset is complete, you can reconnect to the router’s command-line interface via Telnet. Follow the necessary steps to reconfigure the router with your desired settings, such as setting up network information, enabling security features, or configuring port forwarding.
Resetting a router remotely using Telnet gives you command-line control over your router’s settings. However, note that the commands and reset procedures can vary based on your router’s specific configuration and firmware. It’s important to have a good understanding of the router’s CLI and consult the router’s documentation or manufacturer’s website for specific instructions.
Option 5: Resetting the Router Remotely Using a Remote Power Outlet
Resetting a router remotely using a remote power outlet provides a unique method to perform a router reset without the need for accessing the router’s interface or command-line interface. This option allows you to remotely power cycle the router, effectively resetting its state. Here’s a step-by-step guide on how to reset your router remotely using a remote power outlet:
- Choose a Remote Power Outlet: Select a remote power outlet or smart plug that is compatible with your router and can be controlled remotely. Make sure the chosen remote power outlet provides the necessary features and functionality to perform power cycling remotely.
- Connect the Router to the Remote Power Outlet: Connect your router to the remote power outlet using the appropriate power cords. Ensure that the remote power outlet is connected to a power source and accessible over the network for remote control.
- Install the Remote Control App: Download and install the remote control app associated with the remote power outlet on your smartphone or tablet. Make sure to follow the instructions provided by the manufacturer to set up and configure the app for remote control.
- Pair the Remote Power Outlet with the App: Within the app, follow the instructions to pair the remote power outlet with the app. This process usually involves connecting the app to the remote power outlet’s network and authenticating the devices.
- Access the Remote Power Outlet: Once paired, you can now access and control the remote power outlet via the app. Use the app’s features to remotely turn the power outlet on or off, effectively power cycling the connected router.
- Wait for the Power Cycle: After turning off the remote power outlet via the app, wait for a few seconds or minutes to ensure the router has fully powered down. Then, use the app to turn the power outlet back on, initiating the router reset by restoring power to the device.
- Allow the Router to Reboot: Give the router sufficient time to boot up and regain network connectivity. This process may take a few minutes, so be patient and wait for the router to complete the reboot process.
- Reconfigure the Router: Once the router has booted up, you can access its administration interface or command-line interface remotely to reconfigure the router with your desired settings. Follow the necessary steps as you would during a normal router setup.
Resetting a router remotely using a remote power outlet provides a convenient way to perform a power cycling reset without accessing the router’s interface directly. This method can be especially useful in situations where other remote reset options are not available or viable. However, keep in mind that power cycling the router will not clear any custom configurations or settings. If a full factory reset is required, alternative remote reset methods mentioned earlier should be employed.
Safety Measures: What to Do Before Resetting a Router Remotely
Before proceeding with a remote router reset, it’s important to take certain safety measures to ensure a smooth and successful process. These measures not only help protect your network and connected devices but also minimize the risk of encountering any issues during or after the reset. Here are some recommended safety measures to consider:
- Backup Router Settings: Before initiating a router reset, backup your current router settings. This can be done through the router’s administration interface or by saving a copy of the configuration file. Having a backup will allow you to restore your previous settings easily if needed.
- Document Network Configuration: Make a note of your current network configuration settings, including IP addresses, subnet masks, default gateways, and DNS server information. This documentation will be helpful when reconfiguring the router after the reset process.
- Save Important Information: Take note of any important information related to your network, such as port forwarding rules, static IP addresses, or specific firewall settings. This information will need to be reconfigured after the reset process.
- Notify Network Users: Inform any users of the network about the upcoming router reset, especially if it may result in a temporary disruption of internet connectivity. Advanced notice allows them to plan accordingly and avoid any potential data loss or interrupted activities.
- Double-Check Credentials: Ensure you have the necessary credentials, such as the username and password, to access the router’s administration interface remotely. These credentials are typically required during the setup or reconfiguration process.
- Check Firmware Updates: Verify if there are any available firmware updates for your router. It’s advisable to install the latest firmware before performing a reset to ensure you have the most up-to-date features and security patches.
- Note Device Disconnections: Keep track of any devices connected to the router, especially if they have reserved IP addresses. After the reset, these devices may need to be reconnected or assigned their previous IP addresses manually.
- Prepare Router Documentation: Have the router’s documentation readily available, including user manuals, guides, or online resources. This documentation can provide valuable information on the specific reset procedure and any troubleshooting steps required.
- Test Connectivity: Before initiating the router reset, ensure that you have a stable and reliable internet connection. Unstable or intermittent connectivity may interfere with the reset process and cause unexpected issues.
- Understand Consequences: Familiarize yourself with the potential consequences of a router reset. Resetting the router will remove custom settings and configurations, including any personalized network preferences or security parameters. Make sure you are prepared to reconfigure the router after the reset process.
By following these safety measures, you can minimize the chances of encountering any complications during a remote router reset. Proper preparation and documentation will help streamline the reset process, ensuring a smoother transition to the desired network configuration.
Troubleshooting: What to Do if Remote Router Reset Fails
While remote router resets are generally straightforward, there may be instances where the reset process fails to complete or unexpected issues arise. If you encounter any problems during a remote router reset, here are some troubleshooting steps you can take:
- Check Network Connectivity: Ensure that you have a stable internet connection. Unstable network connectivity can interfere with the reset process. Verify that your device is connected to the network and can communicate with the router.
- Confirm Proper Access Credentials: Double-check that you are using the correct username and password to access the router’s administration interface or command-line interface. It is possible that incorrect credentials are preventing you from initiating the reset process.
- Retry the Reset Process: If the initial attempt fails, try initiating the reset process again. Sometimes, network issues or temporary glitches can disrupt the reset procedure. Giving it another try may resolve the problem.
- Power Cycle the Router: If the router is unresponsive or appears to be stuck during the reset process, power cycle the router by disconnecting its power source for a few seconds and then reconnecting it. This can help reset the router’s state and allow for a fresh start.
- Restart the Remote Device: If you are initiating the reset process from a remote device, such as a computer or smartphone, try restarting the device. Sometimes, network connection issues or software conflicts on the remote device can interfere with the reset process.
- Reset Using an Alternative Method: If all else fails, consider using an alternative method to perform a remote router reset. This could involve trying a different remote access option, such as a mobile app or Telnet, if your router supports it. Alternatively, you may need to resort to physically resetting the router by power cycling it manually.
- Seek Expert Assistance: If troubleshooting the issue on your own proves unsuccessful, it may be necessary to seek expert assistance. Contact your router’s manufacturer or consult a network technician who can provide specialized guidance and support in resolving the problem.
Remember to exercise caution and patience when troubleshooting a failed remote router reset. Follow the recommended steps and consider seeking assistance when needed. It’s important to ensure the stability and functionality of your network, so addressing any issues promptly will allow you to resume normal operations as quickly as possible.