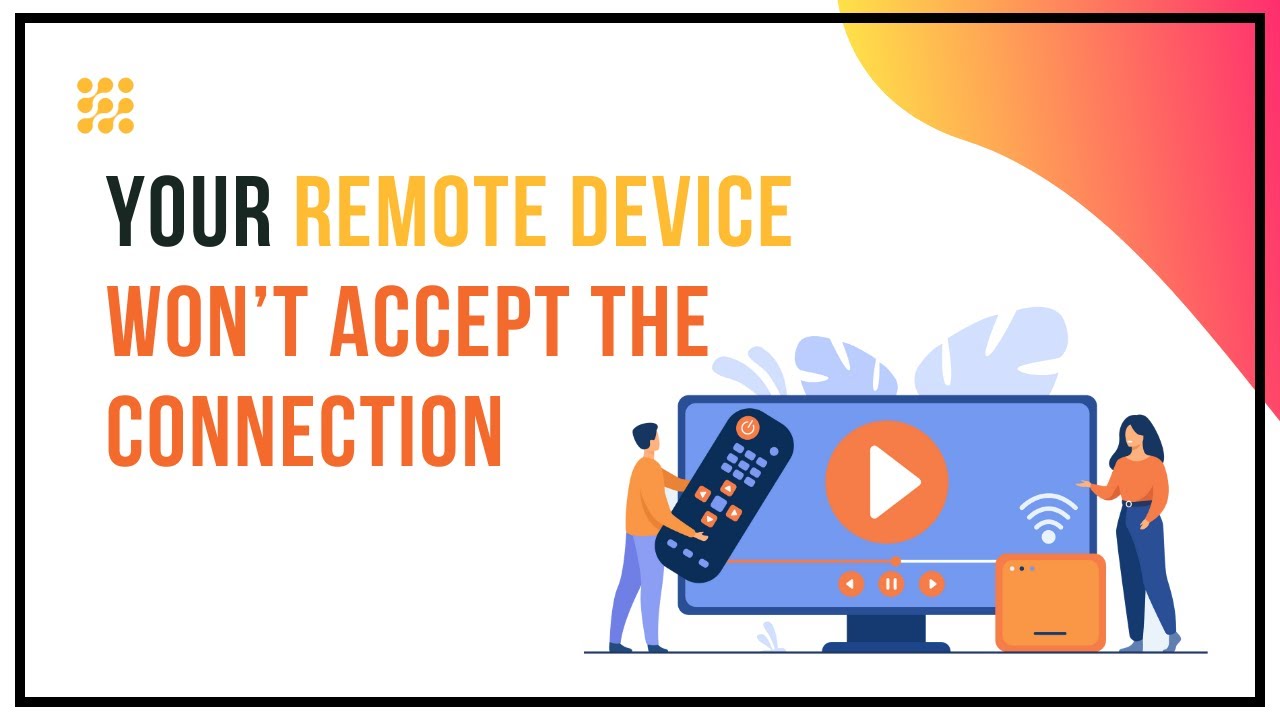Common Reasons for Remote Device Connection Issues
Having trouble establishing a connection with your remote device can be frustrating, especially when you’re eager to use it. There are several common reasons why you may be experiencing issues with your remote device connection. By understanding these reasons, you can troubleshoot and resolve the problem more effectively.
1. Weak or Unstable Network Signal: One of the primary reasons for connection issues is a weak or unstable network signal. This can be caused by factors such as distance from the Wi-Fi router, obstacles in the signal’s path, or interference from other devices.
2. Incorrect Network Credentials: Double-check that you are entering the correct network name (SSID) and password for your Wi-Fi network. It’s easy to make a mistake in either of these, leading to a failed connection attempt.
3. Outdated Firmware or Software: If your remote device’s firmware or software is outdated, it may not be compatible with the current network settings or security protocols. Updating the device’s firmware or software can often resolve connection issues.
4. Network Overload: If multiple devices in your household are connected to the same Wi-Fi network and consuming a significant amount of bandwidth, it can lead to a drop in speed or even connection drops. Consider limiting the number of devices connected simultaneously or upgrading your internet package for higher speeds.
5. Firewall or Security Settings: Your remote device may have strict firewall or security settings that could be blocking the connection. Check the device’s settings and make sure that the necessary ports are open or that the remote device is trusted on the network.
6. Physical Obstacles: Physical barriers such as walls, floors, and other electronic devices can interfere with the Wi-Fi signal’s reach. If your remote device is too far away from the router or obstructed by these obstacles, it can result in a weak or disrupted connection.
By understanding these common reasons for remote device connection issues, you can begin troubleshooting the problem more effectively. Keep in mind that each situation is unique, and different solutions may be required. In the following sections, we will explore step-by-step troubleshooting methods to help you establish a stable and reliable connection with your remote device.
Troubleshooting Steps for Remote Device Connection Issues
When you encounter connection issues with your remote device, it’s essential to follow a structured troubleshooting process to identify and resolve the problem. By following these steps, you can increase your chances of reestablishing a successful connection.
1. Restart Your Devices: Begin by rebooting both your remote device and the Wi-Fi router. Sometimes, a simple restart can resolve temporary glitches that may be affecting the connection.
2. Check the Network Connection: Ensure that other devices in your home are successfully connected to the Wi-Fi network. If they are not, the issue may lie with the network itself. Reset the router and try connecting your remote device again.
3. Verify the Remote Device Settings: Double-check the network settings on your remote device. Ensure that the correct Wi-Fi network name (SSID) and password are entered. If necessary, forget the network and reconnect to it.
4. Update Firmware and Software: Check if there are any updates available for your remote device’s firmware or software. Outdated versions can lead to compatibility issues, including connection problems. Install any available updates to ensure smoother connectivity.
5. Check for Interference or Signal Blockage: Evaluate the area where your remote device is located. Remove any physical barriers or electronic devices that could be interfering with the Wi-Fi signal. Additionally, move your remote device closer to the Wi-Fi router to establish a stronger connection.
6. Reset Network Settings: If other troubleshooting methods fail, resetting your network settings can often solve connection issues. Access the network settings on your remote device and choose the option to reset network settings. Remember to reconnect to the Wi-Fi network afterward.
7. Contact Technical Support: If all else fails, reach out to the technical support team of your remote device. They can provide expert guidance and further troubleshooting steps specific to your device model and configuration.
By systematically following these troubleshooting steps, you can eliminate common issues and establish a stable connection with your remote device. Remember to be patient and thorough during the troubleshooting process, as sometimes the solution may be simpler than you initially anticipated.
Checking the Network Connection
When experiencing connection issues with your remote device, one of the first steps you should take is to check the network connection. By examining the network setup and diagnosing any potential problems, you can address the underlying causes and improve the chances of a successful connection.
Here are some essential steps to check the network connection:
1. Verify Wi-Fi Signal: Ensure that your Wi-Fi router is functioning correctly. Check if the router’s indicator lights are on and stable. If not, restart the router and wait for the lights to become steady, indicating a stable connection.
2. Connectivity Test: Verify if other devices in your home are connected to the same Wi-Fi network and working properly. If other devices are experiencing similar connection issues, it may indicate a problem with the network itself. Contact your internet service provider to assist with resolving the network issue.
3. Check Network Stability: Test the stability of your network connection by performing tasks on other devices, such as streaming videos or conducting online activities. If you notice consistent connection drops or slow speeds, it could indicate a problem with your internet service. Reach out to your internet service provider for further assistance.
4. Restart Router: Restart your Wi-Fi router by unplugging it from the power source, waiting for a few seconds, and plugging it back in. This simple step can help clear temporary glitches that may be affecting the network connection.
5. Reset Network Settings: If you have made recent changes to your network settings, such as modifying the router’s configuration or adding new device connections, it may impact the connection. Consider resetting the network settings to default and reconfigure the necessary settings.
6. Move Closer to Router: If you are experiencing weak or intermittent signals, try moving your remote device closer to the Wi-Fi router. Physical obstacles such as walls and floors can weaken the signal strength, and being closer can improve connectivity.
Taking the time to thoroughly check and troubleshoot the network connection can help resolve the connection issues with your remote device. By ensuring a stable and reliable network connection, you can enjoy uninterrupted usage and maximize the potential of your remote device.
Verifying the Remote Device Settings
When facing connection issues with your remote device, it’s important to verify the device’s settings to ensure they are correctly configured. By checking and adjusting the remote device settings, you can address any misconfigurations or conflicts that may be hindering the connection.
Here is a step-by-step guide to verify the remote device settings:
1. Wi-Fi Connection: Check if your remote device is connected to the correct Wi-Fi network. Navigate to the device settings and confirm that the Wi-Fi network name (SSID) you are trying to connect to is selected.
2. Network Password: Ensure that the password entered for the Wi-Fi network is correct. Even a minor typo can prevent the remote device from establishing a successful connection. Double-check the password and re-enter it if needed.
3. MAC Address Filtering: Some Wi-Fi routers have MAC address filtering enabled, which only allows specific devices to connect. Ensure that the MAC address of your remote device is added to the router’s allowed devices list. Refer to the router’s user manual for instructions on configuring MAC address filtering.
4. Security Protocols: Make sure that the security protocols on your remote device match those of the Wi-Fi network. Common security protocols include WEP, WPA, and WPA2. If the protocols do not match, you may not be able to establish a secure connection.
5. IP Settings: Examine the IP settings on your remote device. Ensure that the device is configured to obtain an IP address automatically (DHCP). If it is set to a static IP, make sure the IP settings match the network’s requirements.
6. Range Extender/Repeater Settings: If you are using a range extender or repeater to extend the Wi-Fi signal range, check its settings. Ensure it is properly configured and functioning correctly. Incorrect settings or connectivity issues with the extender/repeater can impact the remote device’s connection.
7. Software Updates: Check for any available firmware or software updates for your remote device. Outdated software versions may have compatibility issues with the network or security protocols. Installing updates can often resolve such issues.
By carefully verifying the remote device settings, you can ensure the correct configuration for establishing a successful connection. If any settings are incorrect or misconfigured, make the necessary adjustments, and attempt to reconnect. These steps will maximize the chances of resolving the connection issues with your remote device.
Resetting the Remote Device
If you’re still experiencing connection issues with your remote device after troubleshooting network and device settings, resetting the device may be a helpful step in resolving the problem. Resetting the remote device can help clear any temporary glitches or conflicts that may be affecting the connection.
Follow these steps to reset your remote device:
1. Power Off the Device: Turn off the remote device completely. This can typically be done by pressing and holding the power button until the device shuts down.
2. Disconnect Power Source: Unplug the power cord or remove the batteries from the remote device, depending on the type of device you have. This ensures a complete power disconnect and aids in resetting the device.
3. Wait for a Few Minutes: Allow the remote device to remain without power for at least a few minutes. This allows any residual charge to dissipate and ensures a complete reset.
4. Reconnect Power Source: Plug the power cord back in or reinsert the batteries into the remote device. Wait for a few moments to ensure the device powers on successfully.
5. Reconfigure Settings: Once the device has powered on, you may need to reconfigure some settings such as Wi-Fi network connections or account logins. Follow the device’s setup process or user manual to guide you through the necessary steps.
6. Attempt Connection: Now that the remote device has been reset and settings reconfigured, attempt to connect it to the desired network again. Enter the correct Wi-Fi network credentials and ensure the device successfully establishes a connection.
Resetting the remote device can often resolve persistent connection issues. It helps refresh the device’s internal system and eliminates any potential software or configuration conflicts. However, it’s important to note that resetting the device will remove any customized settings or preferences, so be prepared to set them up again after the reset.
If resetting the remote device doesn’t resolve the connection issues, further troubleshooting or contacting technical support may be necessary to identify and address the underlying problem.
Updating Firmware and Software on the Remote Device
Outdated firmware or software on your remote device can often be a culprit behind connection issues. Updating the firmware and software can bring improvements, bug fixes, and compatibility enhancements, thereby helping to resolve connection problems. It’s essential to keep your remote device up-to-date to ensure optimal performance and a stable connection.
Follow these steps to update the firmware and software on your remote device:
1. Check for Updates: Visit the official website of the manufacturer or the device’s support page to check for available firmware or software updates. Look for the latest version that matches your device model and download it.
2. Read the Release Notes: Before proceeding with the update, read the release notes or update documentation provided by the manufacturer. This will provide information about the improvements and fixes included in the update.
3. Backup Device Data: As a precautionary measure, create a backup of any important data or settings on your remote device. This will help ensure that you can restore your device to its previous state if any issues arise during the update process.
4. Follow Update Instructions: Carefully follow the update instructions provided by the manufacturer. Typically, this involves connecting the remote device to a computer, transferring the update file to the device, and initiating the update process through the device’s settings or firmware update utility.
5. Do Not Interrupt the Update: During the update process, do not power off the remote device or disconnect it from the computer unless specifically instructed. Interrupting the update can lead to a corrupt firmware or software installation.
6. Wait for the Update to Complete: Once the update process begins, wait patiently for it to complete. This may take several minutes, depending on the size of the update. Avoid using or interacting with the remote device during this time.
7. Restart the Device: After the update is successfully installed, restart the remote device as per the manufacturer’s instructions. This will apply the changes made by the update and ensure the new firmware or software is fully active.
Updating the firmware and software on your remote device can often resolve connection issues by ensuring compatibility with the latest network settings and security protocols. Regularly checking for updates and keeping your device up-to-date helps maintain a stable connection and enhances overall performance.
If, after updating the firmware and software, you continue to experience connection problems, further troubleshooting or contacting technical support may be necessary to resolve the issue.
Checking for Interference or Signal Blockage
Interference or signal blockage can significantly impact the strength and stability of your remote device’s connection. By identifying and mitigating these factors, you can improve the overall signal quality and establish a more reliable connection.
Here are some steps to check for interference or signal blockage:
1. Observe the Environment: Take note of the physical surroundings where your remote device is located. Look for any potential sources of interference, such as other electronic devices (microwaves, cordless phones), thick walls, or large metal objects. These objects can obstruct or weaken the Wi-Fi signal.
2. Adjust the Router’s Placement: Ensure that the Wi-Fi router is positioned in an open space, away from walls or obstructions. Try placing it at a higher location, such as on a shelf or mounted on a wall, to improve signal coverage.
3. Change Wi-Fi Channels: If there are multiple Wi-Fi networks nearby, they can cause interference. Access your router’s settings and switch to a less congested Wi-Fi channel. By selecting a channel with less interference, you can improve the signal strength and reduce connection issues.
4. Move Closer to the Router: If possible, move your remote device closer to the Wi-Fi router. This can help overcome signal blockage caused by distance or physical barriers. Even a small change in proximity can make a significant difference in signal strength.
5. Consider Wi-Fi Extenders: If your remote device is located far away from the router or hindered by physical barriers, consider installing Wi-Fi extenders or repeaters. These devices amplify and extend the Wi-Fi signal, helping to reach remote areas of your home or office.
6. Use 5 GHz Band: If your router supports dual-band (2.4 GHz and 5 GHz), consider connecting your remote device to the 5 GHz band. This band typically offers faster speeds and encounters less interference from other devices.
7. Update Router Firmware: Ensure that the router’s firmware is up-to-date. Manufacturers often release firmware updates that include performance enhancements and bug fixes, helping to optimize the router’s signal transmission and reception.
By carefully checking for interference and signal blockage, you can improve the overall Wi-Fi signal quality for your remote device. Implementing these steps can lead to a more stable connection and a better user experience.
If, despite these efforts, you are still experiencing connection issues, there may be other underlying factors or technical problems. In such cases, additional troubleshooting or contacting technical support may be necessary to identify and resolve the issue.
Resetting the Network Settings on the Remote Device
When all other troubleshooting steps have been exhausted and you are still facing connection issues with your remote device, resetting the network settings on the device can be an effective solution. Resetting the network settings can clear any misconfigurations, conflicts, or corrupted settings that may be hindering the connection.
Here is a step-by-step guide to resetting the network settings on your remote device:
1. Access Device Settings: Navigate to the settings menu or control panel on your remote device. The exact steps may vary depending on the device and operating system it uses.
2. Locate Network or Wi-Fi Settings: Look for the network or Wi-Fi settings option within the device settings menu. It is usually found under the “Network,” “Connections,” or “Wireless and Networks” section.
3. Choose Reset or Forget Network: Within the network or Wi-Fi settings, choose the option to reset or forget the network. This will remove all saved network configurations, including Wi-Fi passwords and network preferences.
4. Confirm Reset: A confirmation prompt will appear to confirm your intention to reset the network settings. Read the prompt carefully and select “Reset” or “Confirm” to proceed with the reset process. Note that this action cannot be undone.
5. Reconnect to Wi-Fi Network: After resetting the network settings, you will need to reconnect your remote device to the desired Wi-Fi network. Go back to the Wi-Fi settings menu and select the appropriate network. Enter the correct Wi-Fi password, if prompted, to establish the connection.
6. Adjust Additional Settings: Depending on your device and network requirements, you may need to adjust additional network settings such as IP configuration or DNS settings. Consult the device’s user manual or support documentation for guidance on configuring these settings.
Resetting the network settings on your remote device can help resolve various network-related issues, including connection problems. However, keep in mind that resetting the network settings will remove all saved networks, so you’ll need to reconnect to them afterward.
If resetting the network settings does not resolve the connection issues, you may need to consider other troubleshooting options or contact technical support for further assistance.
Contacting Technical Support for Further Assistance
If you’ve exhausted all available troubleshooting options and are still experiencing connection issues with your remote device, it may be time to seek assistance from technical support. The expertise and guidance of technical support professionals can help diagnose and resolve complex problems that may be beyond your expertise.
Here are some steps to follow when contacting technical support for further assistance:
1. Gather Device Information: Before reaching out to technical support, gather all relevant information about your remote device. This includes the device model, firmware or software version, and any error messages or codes you’ve encountered. Providing these details will help technical support understand your situation better.
2. Check Manufacturer’s Support Channels: Visit the manufacturer’s website and explore their support section. Look for dedicated support channels such as live chat, email support, or a phone helpline. Some manufacturers may also have user forums or knowledge bases where you can find solutions to common issues.
3. Contact Support via Preferred Method: Choose the support method that suits you best – live chat, email, or phone call. Provide a clear and detailed explanation of the connection issues you’re facing, along with the steps you’ve already taken to troubleshoot the problem. Including any error messages or codes will assist the support team in addressing the problem more effectively.
4. Follow Support Team’s Instructions: Technical support may ask for additional information or provide specific instructions to help diagnose or resolve the connection issues. Follow their guidance carefully and provide any requested information promptly. This will facilitate the troubleshooting process.
5. Document Interaction Details: Keep a record of your interaction with technical support, including the date and time of contact, the representative’s name, and any troubleshooting steps or solutions provided. This documentation can be valuable if you need to follow up later or escalate the issue.
6. Be Patient and Polite: Remember that technical support agents are there to assist you. Remain patient and polite throughout the process. Understand that some issues may require time to investigate and resolve. Having a positive and cooperative attitude will help foster a productive interaction.
Contacting technical support can provide valuable insights and expertise in resolving complex connection issues with your remote device. Be prepared to cooperate with the support team and provide all necessary information to ensure a smooth troubleshooting process.
If technical support is unable to resolve the connection problems, they may escalate the issue or recommend additional steps, such as returning the device for repair or replacement.