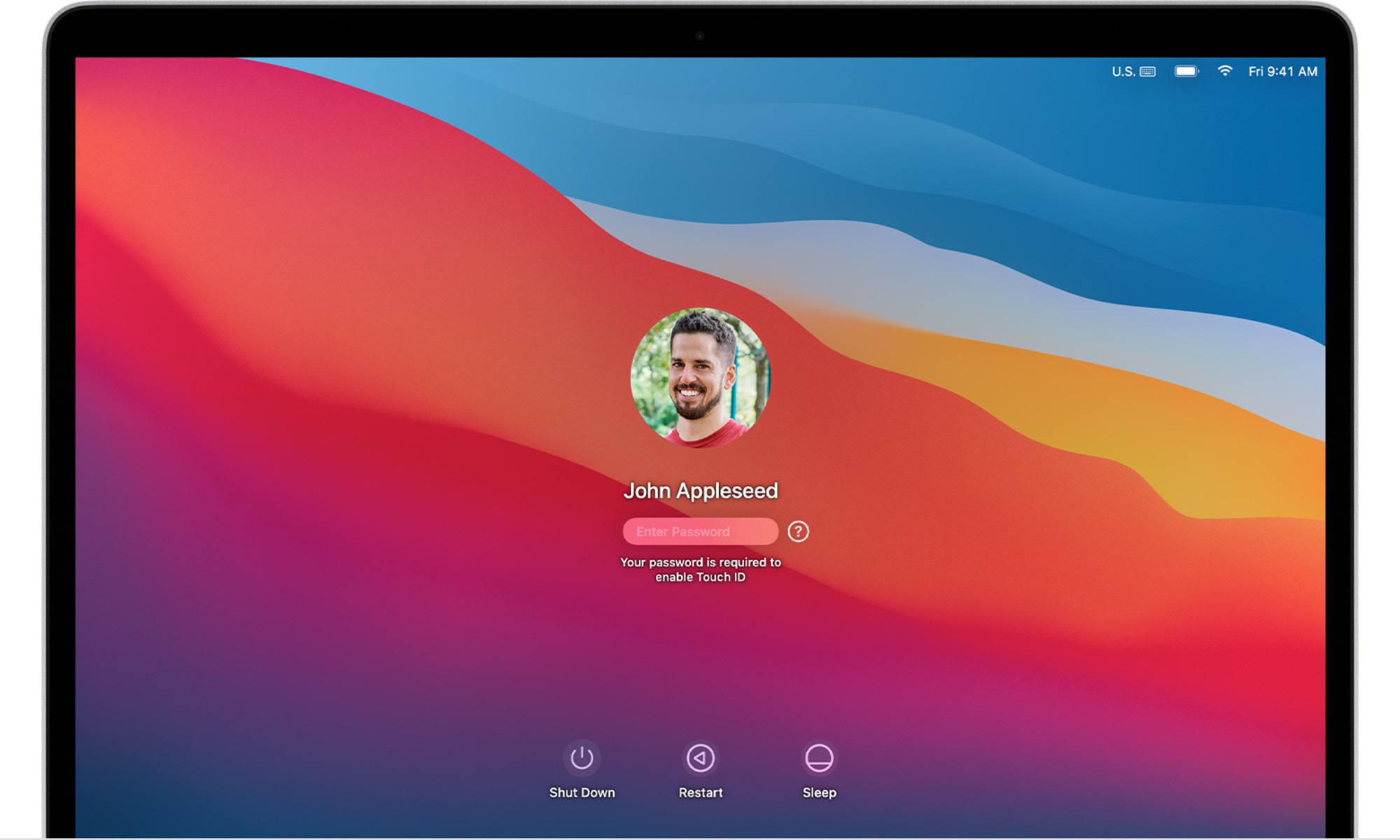Use Your Apple ID to Reset Your Password
If you’ve forgotten your Mac’s administrator account password, don’t panic! There are several ways to reset it and regain access to your Mac. One of the easiest methods is to use your Apple ID. Here’s how:
1. Start by entering an incorrect password when prompted to log in to your administrator account. After a few failed attempts, you should see a message saying “Forgot all passwords?” Click on it.
2. Next, you’ll be prompted to enter your Apple ID and password. Make sure to use the Apple ID associated with your Mac’s administrator account.
3. Once you’ve entered the correct Apple ID and password, click on the “Next” button. You’ll then be asked to choose how you want to reset your password—either by email authentication or answering security questions.
4. If you choose email authentication, Apple will send a password reset link to your email address associated with your Apple ID. Open the email and click on the provided link to reset your password.
5. Alternatively, if you choose to answer security questions, you’ll need to provide the correct answers to the questions you set up when you created your Apple ID.
6. After successfully resetting your password using your Apple ID, you can log in to your Mac’s administrator account using the new password.
This method of resetting your password is convenient and quick, especially if you have your Apple ID credentials readily available. However, if you don’t have access to the email address associated with your Apple ID or don’t remember the security questions, don’t worry—we’ll explore other methods in the following sections.
Reset Your Password Using Recovery Mode
If you’re unable to reset your Mac’s administrator account password using your Apple ID or if you want another method to try, using Recovery Mode can be an effective solution. Here’s how:
1. Start by shutting down your Mac completely. Once it’s powered off, press the power button to turn it back on.
2. As soon as you hear the startup chime, press and hold the Command (⌘) and R keys simultaneously. Keep holding them until you see the Apple logo or a spinning globe on your screen.
3. After a while, you’ll be presented with the macOS Utilities window. Select “Utilities” from the menu bar at the top, then click on “Terminal.”
4. In the Terminal window, type the following command exactly as shown: “resetpassword” (without quotes), then press Enter.
5. A “Reset Password” window will appear. Choose your primary startup disk from the dropdown menu at the top and select the administrator account for which you want to reset the password.
6. Enter a new password for the administrator account. Make sure to choose a strong and unique password to enhance the security of your Mac.
7. Optionally, you can add a hint to help you remember the password. Keep in mind that this hint will be visible to anyone who attempts to log in.
8. Click on the “Reset” button to confirm the password reset. You’ll see a notification confirming that the password has been changed.
9. Finally, click on “Restart” to reboot your Mac. You can now log in to your administrator account using the new password.
Using Recovery Mode provides a reliable way to reset your Mac’s administrator account password, even if you don’t have access to your Apple ID. It’s important to note that this method may be different depending on your macOS version, so adapt the steps accordingly. Let’s explore other options in the upcoming sections if this method doesn’t work for you.
Reset Your Password Using Another Admin Account
If you have another admin account on your Mac, you can use that account to reset the password for your primary administrator account. This method is particularly helpful if you’ve forgotten the password for your main admin account. Follow these steps:
1. Log in to your Mac using the admin account for which you remember the password.
2. Open the “System Preferences” by clicking on the Apple menu at the top left corner of the screen and selecting “System Preferences.”
3. In the System Preferences window, click on “Users & Groups.”
4. Select the primary administrator account for which you want to reset the password from the list on the left side of the window.
5. Click on the “Reset Password” button located at the bottom of the window.
6. A pop-up window will appear, prompting you to enter a new password for the selected administrator account. Fill in the new password fields and add a hint if desired. Make sure to choose a strong and unique password.
7. Once you’ve entered the new password and hint, click on the “Reset Password” button to save the changes.
8. You’ll receive a confirmation message indicating that the password has been successfully reset. Click on “OK” to close the confirmation window.
9. Restart your Mac to apply the changes and then log in to your primary administrator account using the newly set password.
Resetting the password using another admin account is a reliable method, provided that you have access to another admin account on your Mac. However, if you don’t have another admin account available, we’ll explore additional options in the following sections.
Reset Your Password Using Terminal
If you’re comfortable using the Terminal, you can reset your Mac’s administrator account password using a few simple commands. Just follow these steps:
1. Launch the Terminal application. You can find it by going to Applications -> Utilities -> Terminal.
2. Once the Terminal window is open, type the following command and press Enter: “dscl . -passwd /Users/[username] [newpassword]”, replacing [username] with the username of the administrator account and [newpassword] with the desired new password.
3. After entering the command, you’ll be prompted to enter the new password again for verification. Type it in and hit Enter.
4. You should receive a confirmation message that the password has been reset successfully.
5. Exit the Terminal application and restart your Mac to apply the changes.
By utilizing Terminal, you have the ability to reset your Mac’s administrator account password quickly and efficiently. However, it’s crucial to exercise caution while using Terminal, as any incorrect command entry can potentially cause system issues. If you’re not comfortable with Terminal or encounter any difficulties, don’t worry—we’ll explore another method in the next section.
Reset Your Password Using Single-User Mode
If you’re unable to reset your Mac’s administrator account password using any of the previous methods, you can try resetting it using Single-User Mode. Keep in mind that this method requires a bit more technical knowledge and familiarity with command-line interfaces. Here are the steps:
1. Start by shutting down your Mac completely. Once it’s powered off, press the power button to turn it on.
2. As soon as you hear the startup chime, press and hold the Command (⌘) and S keys simultaneously. Keep holding them until white text appears on a black screen.
3. Single-User Mode will now load, and you’ll see a command prompt. You can start typing commands directly at this prompt.
4. Type the following command exactly as shown: “mount -uw /” and press Enter. This command mounts the root filesystem in read-write mode, allowing you to make changes.
5. Next, type the command “launchctl load /System/Library/LaunchDaemons/com.apple.opendirectoryd.plist” and press Enter. This command loads the necessary system processes for managing user accounts.
6. Now, type “passwd [username]”, replacing [username] with the username of the administrator account for which you want to reset the password. Press Enter.
7. You’ll be prompted to enter a new password. Type it in and press Enter. You won’t see any characters appear on the screen while typing—this is normal. Retype the password when prompted for verification.
8. Once you’ve entered the new password and verified it, type “reboot” and press Enter. Your Mac will restart.
Your Mac will now boot up with the newly set password, enabling you to log in to your administrator account. Remember that Single-User Mode is a powerful feature, and any improper commands or modifications can potentially cause system instability. Proceed with caution and double-check each command to ensure accuracy.
Reset Your Password Using Apple’s Account Recovery Assistant
If none of the previous methods have worked, or if you prefer a more guided and streamlined approach, you can use Apple’s Account Recovery Assistant to reset your Mac’s administrator account password. Here’s how:
1. Start by visiting the Apple ID account page using any web browser on any device. Go to https://appleid.apple.com.
2. Click on the “Forgot Apple ID or password?” link.
3. Enter your Apple ID and click on the “Continue” button.
4. Choose the option to reset your password. You can choose to receive an email, answer security questions, or use two-factor authentication.
5. If you choose the email option, check your email for a password reset link from Apple. Click on the link and follow the instructions to reset your password.
6. If you choose to answer security questions, provide the correct answers to the questions you set up when you created your Apple ID.
7. For two-factor authentication, follow the on-screen prompts to verify your identity and reset your password.
8. After successfully resetting your Apple ID password, restart your Mac and log in to your user account using the new password.
Apple’s Account Recovery Assistant makes the password reset process more straightforward and user-friendly. By following the prompts and providing the necessary information, you should be able to regain access to your Mac’s administrator account in no time. Remember to choose a strong and unique password to ensure the security of your account.