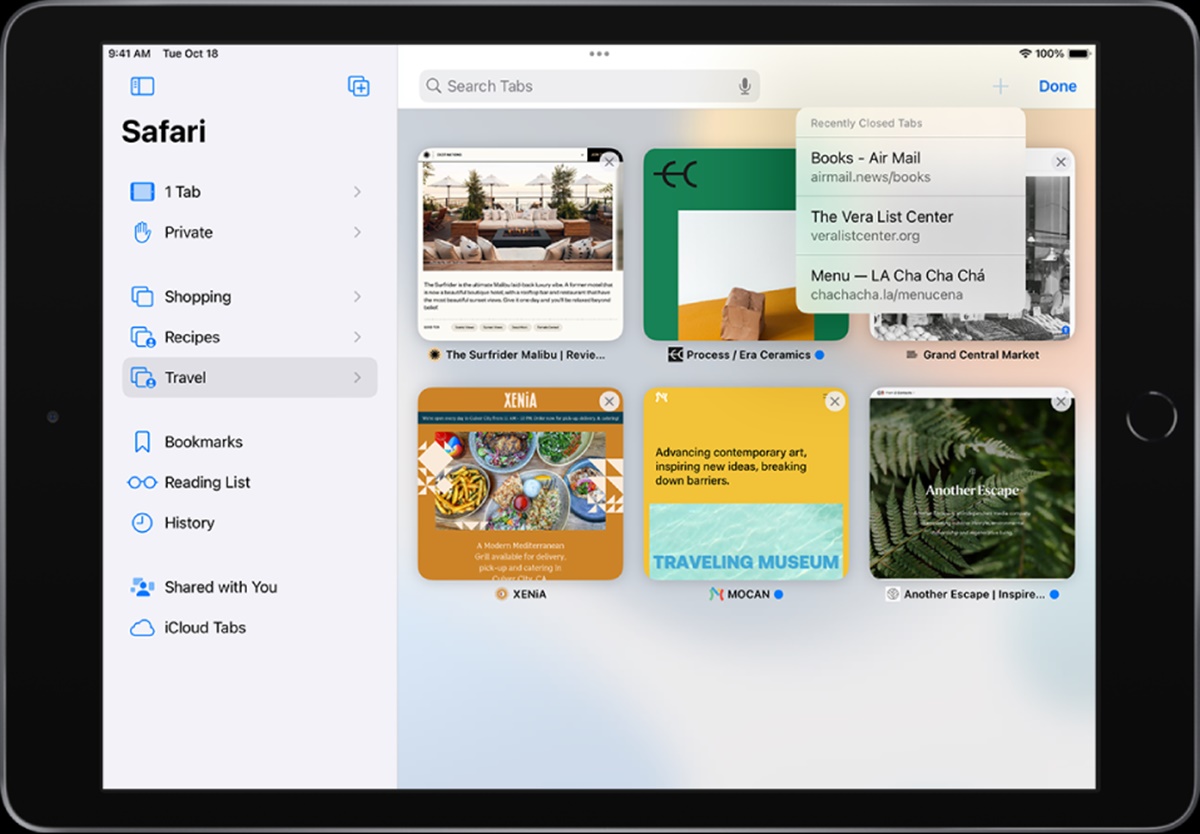Reopening Closed Safari Tabs on Mac
Accidentally closing a Safari tab on your Mac can be frustrating, especially if you can’t remember the website you were browsing. Fortunately, Safari offers a simple way to reopen closed tabs, allowing you to regain access to your lost browsing session. Here’s how:
- Click on the “History” option in the Safari menu bar at the top of your screen.
- From the drop-down menu, select “Reopen Last Closed Tab” to open the most recently closed tab. You can also use the shortcut Command + Shift + T to quickly reopen the closed tab.
- If you closed multiple tabs and want to go further back in your browsing history, click on the “History” option again, and this time select “Reopen Closed Tab” to see a list of recently closed tabs. Choose the specific tab you want to reopen, or use the Command + Shift + T shortcut multiple times to cycle through all the closed tabs.
Keep in mind that Safari retains a limited number of recently closed tabs. If you closed a tab a while ago and it doesn’t appear in the list, there’s still hope. Move on to the next section to learn how to retrieve recently closed tabs from Safari’s History.
Reopening closed tabs on your Mac is a useful trick to quickly regain access to lost information or continue browsing where you left off. By following these steps, you can easily bring back a closed tab and resume your online activities without any hassle.
Reopening Closed Safari Tabs on iPhone/iPad
Did you accidentally close a Safari tab on your iPhone or iPad and now can’t find your way back to it? Don’t worry, Safari on iOS devices has a built-in feature that allows you to reopen closed tabs with just a few taps. Here’s how to do it:
- Launch Safari on your iPhone or iPad and tap on the tab icon located at the bottom-right corner of the screen.
- In the tab view, swipe from right to left to reveal a list of recently closed tabs.
- Tap on the “+” symbol next to the tab you want to reopen, and Safari will restore it for you.
If you closed multiple tabs and want to open a specific tab that is not in the recently closed tab list, you can still find it by tapping on the bookmarks icon at the bottom of the Safari tab view. From there, you can access your browsing history and find the closed tab you need.
This simple method lets you quickly recover a closed tab on your iPhone or iPad, ensuring that you can easily return to your previous browsing session without any hassle. Now you can browse the web with peace of mind, knowing that even if you accidentally close a tab, Safari has got you covered.
Accessing Closed Safari Windows on Mac
Have you ever closed a Safari window on your Mac, only to realize that you still needed to access the websites you had open? With Safari’s handy feature, you can easily retrieve closed windows and regain access to your browsing sessions. Here’s how:
- Click on the “History” option in the Safari menu bar at the top of your screen.
- From the drop-down menu, select “Reopen All Windows from Last Session” to reopen all the windows that were open before you closed Safari or quit the application.
- If you closed multiple windows and only want to reopen a specific one, click on the “History” option again, and this time select “Reopen Last Closed Window” to open the most recently closed window.
If you closed Safari or quit the application and want to restore your previous browsing session, you can use a different method:
- Launch Safari again and hold down the Shift key while clicking on the Safari icon in your Dock or Applications folder.
- Safari will open with all the windows and tabs from your previous session restored.
By following these steps, you can access closed Safari windows on your Mac and restore your browsing sessions with ease. Whether you accidentally closed a single window or exited Safari entirely, these methods ensure that you can quickly get back to where you left off and continue browsing without any interruption.
Accessing Closed Safari Windows on iPhone/iPad
On your iPhone or iPad, you may find yourself accidentally closing Safari windows that you still need to access. Don’t worry, though, because Safari has a convenient feature that allows you to retrieve closed windows and get back to your browsing sessions. Here’s how:
- Launch Safari on your iPhone or iPad and tap on the tab icon at the bottom-right corner of the screen.
- In the tab view, tap and hold the “+” symbol located in the bottom center of the screen. This action will reveal a list of recently closed windows.
- Tap on the closed window you want to reopen, and Safari will restore it, bringing back all the tabs that were open within that window.
If you accidentally closed Safari entirely or want to restore all your previous browsing sessions, you can do so with a simple method:
- Press the home button on your iPhone or iPad twice to bring up the app switcher.
- Swipe right or left to locate the Safari app preview.
- Tap on the Safari app preview, and Safari will launch, restoring all the tabs and windows you had open when you last closed it.
With these steps, you can easily access closed Safari windows on your iPhone or iPad, ensuring that you can quickly return to your previous browsing sessions. No matter how you accidentally closed a window or exited Safari, these methods allow you to resume your online activities without any interruption.
Retrieving Recently Closed Tabs on Mac
Have you ever closed a Safari tab on your Mac, only to realize later that you still needed the information or website? Don’t worry, Safari has a handy feature that allows you to retrieve recently closed tabs, making it easy to get back to your previous browsing sessions. Here’s how to do it:
- Click on the “History” option in the Safari menu bar at the top of your screen.
- From the drop-down menu, select “Recently Closed” to reveal a list of tabs that you recently closed.
- Click on the tab you want to reopen, and Safari will bring it back to the forefront.
If you closed multiple tabs and want to reopen them all, you can use a different method:
- Click on the “History” option again, and this time select “Reopen All Windows from Last Session” to reopen all the tabs from your previous session.
By following these steps, you can easily retrieve recently closed tabs on your Mac and quickly regain access to the websites and information you need. Whether you accidentally closed a single tab or want to restore an entire browsing session, Safari makes it convenient to get back to your online activities with just a few clicks.
Retrieving Recently Closed Tabs on iPhone/iPad
Accidentally closing a Safari tab on your iPhone or iPad can be quite frustrating, especially if you can’t remember the website or information you had open. Luckily, Safari for iOS devices offers a convenient way to retrieve recently closed tabs, allowing you to quickly get back to your previous browsing sessions. Here’s how:
- Launch Safari on your iPhone or iPad and tap on the tab icon at the bottom-right corner of the screen.
- In the tab view, tap and hold the “+” symbol located in the bottom center of the screen. This action will reveal a list of recently closed tabs.
- Tap on the tab you want to reopen, and Safari will bring it back, allowing you to continue where you left off.
If you accidentally closed multiple tabs and want to reopen all of them at once, you can use a different method:
- Tap on the tab icon again to access the tab view.
- Scroll to the bottom of the screen and tap on “Recently Closed” to see a list of tabs you recently closed.
- Tap on each tab you want to reopen or tap “Open All” to restore all the recently closed tabs.
By following these steps, you can easily retrieve recently closed tabs on your iPhone or iPad and quickly resume your browsing activities. Whether you closed a tab by accident or want to revisit a website you were previously viewing, Safari makes it simple to access your closed tabs and get back to your online tasks in no time.
Opening Closed Tabs from History on Mac
If you’re unable to retrieve a recently closed tab or if it doesn’t appear in the “Recently Closed” list, don’t worry – Safari provides another way to access closed tabs through your browsing history. Here’s how to open closed tabs from history on your Mac:
- Click on the “History” option in the Safari menu bar at the top of your screen.
- In the drop-down menu, select “Show All History” to open the History sidebar.
- In the sidebar, navigate through your browsing history to find the website or page you want to reopen.
- Once you’ve found the desired page, double-click on it to open it in a new tab.
If you closed multiple tabs and wish to open all of them from your history, follow these steps:
- Click on the “History” option again and select “Reopen All Windows from Last Session.”
By using your browsing history, you can access and open closed tabs that are not available in the “Recently Closed” list. This method allows you to delve deeper into your past browsing sessions and retrieve tabs that may have been closed for a longer period of time.
Remember, your browsing history retains pages you’ve visited, so you can always go back and access closed tabs from there. By utilizing the History sidebar in Safari, you can effortlessly open closed tabs and revisit previously viewed websites.
Opening Closed Tabs from History on iPhone/iPad
If you’re unable to retrieve a recently closed tab on your iPhone or iPad, or if it doesn’t appear in the “Recently Closed” list, don’t worry – Safari provides another way to access closed tabs through your browsing history. Here’s how to open closed tabs from history on your iOS device:
- Launch Safari on your iPhone or iPad and tap on the tab icon at the bottom-right corner of the screen.
- In the tab view, tap on the bookmarks icon located at the top left of the screen.
- In the bookmarks view, tap on “History” to open your browsing history.
- Scroll through your browsing history to find the website or page you want to reopen.
- When you locate the desired page, tap on it, and Safari will open it in a new tab.
If you closed multiple tabs and wish to reopen them from your history, follow these steps:
- Tap on the tab icon to access the tab view.
- Scroll to the bottom of the screen and tap on “History” to view your browsing history.
- Tap on each tab you want to reopen, or tap “Open All” to restore all the tabs from your history.
By using your browsing history, you can easily open closed tabs that are not available in the “Recently Closed” list on your iPhone or iPad. This method allows you to access and revisit tabs that may have been closed for a longer period of time.
Remember, Safari retains your browsing history, enabling you to go back and open closed tabs from there. By utilizing the History feature in Safari, you can effortlessly access and view previously visited websites on your iOS device.
Using iCloud to Sync Safari History Across Devices
With the iCloud integration in Safari, you can easily synchronize your browsing history across all your Apple devices. This means that if you close a tab on one device, you can still access it on another device with the help of iCloud. Here’s how to use iCloud to sync Safari history:
- Make sure you are signed in to iCloud on all your Apple devices using the same Apple ID.
- On each device, go to the “Settings” app and tap on your name at the top of the screen.
- Select “iCloud” and make sure that Safari is enabled under the list of apps using iCloud.
- On your Mac, open Safari and click on the “History” option in the menu bar.
- From the drop-down menu, select “Show All History” to open the History sidebar.
- Here, you will see all your browsing history from all your synced devices.
To open a closed tab from another device’s history on your Mac:
- Click on the “History” option again and select the history item from the other device.
- Double-click on the tab you want to open, and Safari will open it in a new tab on your Mac.
This way, you can seamlessly access and open tabs from your Safari history across all your Apple devices. Whether you need to refer to a website you were browsing on your iPhone or iPad or vice versa, iCloud makes it easy to synchronize your browsing history and continue your sessions uninterrupted.
Clearing Safari History and Private Data
If you want to maintain your privacy or simply want to free up some space, Safari provides a straightforward way to clear your browsing history and private data. Here’s how you can do it:
- Open Safari on your device, whether it be on your Mac, iPhone, or iPad.
- For Mac users, click on “History” in the menu bar at the top and select “Clear History.”
- For iPhone and iPad users, go to the Settings app, scroll down, and tap on Safari. Then, select “Clear History and Website Data.”
- A confirmation pop-up will appear. Confirm your decision by tapping “Clear” or “Clear History and Data.”
By following these steps, you will remove all traces of your browsing history from Safari. However, keep in mind that clearing your history will not delete it from any other devices synced with your iCloud account.
In addition to clearing your browsing history, you have the option to clear other private data. Here’s how you can do it:
- For Mac users, click on “Safari” in the menu bar and select “Preferences.” Then, click on the “Privacy” tab and choose “Manage Website Data” or “Remove All Website Data.”
- For iPhone and iPad users, go to the Safari section in the Settings app. Tap on “Clear History and Website Data,” and then select “Advanced.” From there, you can clear various types of data, such as cookies and website data.
Clearing your private data helps protect your privacy by removing stored information about websites you’ve visited. It can also help resolve certain website issues and free up storage space on your device, resulting in improved performance.
Remember to exercise caution when clearing your browsing history and private data. Make sure you have a backup or are aware of any potential consequences, such as signed-out accounts or deleted login credentials, before proceeding.