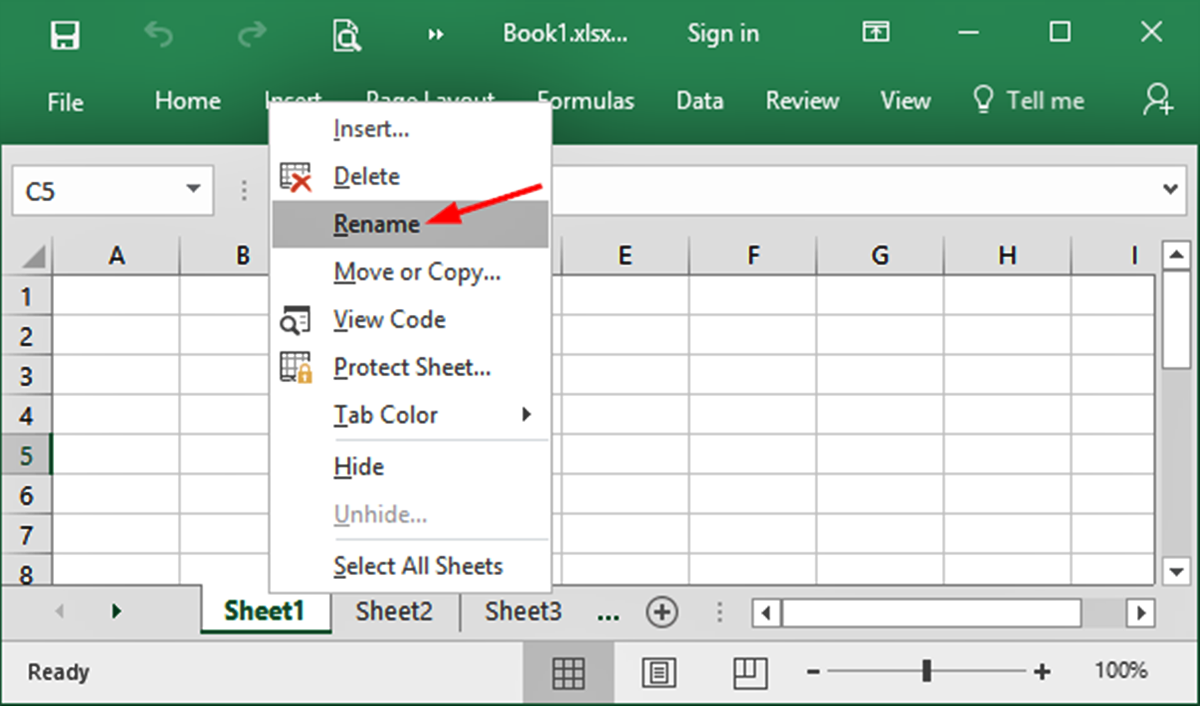Why rename a worksheet in Excel?
Renaming a worksheet in Excel may seem like a trivial task, but it can have significant benefits for organization and clarity in your workbooks. Here are a few reasons why you might want to rename a worksheet:
- Improved organization: A descriptive name can make it easier to navigate through your workbook, especially when dealing with large amounts of data or multiple worksheets. Instead of generic names like “Sheet1” or “Sheet2,” you can use specific names that reflect the content or purpose of each worksheet.
- Enhanced readability: When sharing your workbook with others, using meaningful names for your worksheets can make it easier for them to understand the structure and contents of the workbook. It eliminates the need for them to guess the purpose of each sheet, improving overall comprehension.
- Better data management: Renaming worksheets can help you better manage and categorize your data. For example, if you’re working on a financial model with multiple sheets dedicated to different aspects, like revenue, expenses, and projections, renaming the sheets accordingly can streamline data entry and analysis.
- Efficient navigation: When you have multiple worksheets open in Excel, it can become confusing to switch between them using generic names. By assigning meaningful names, you can simply click on the worksheet name in the tab bar to quickly navigate to the desired sheet, saving you time and effort.
- Clear communication: Collaborating with colleagues or clients often includes sharing Excel workbooks. By giving your worksheets descriptive names, you can provide clear instructions or reference specific sheets in conversations, ensuring everyone is on the same page.
By taking the time to rename your Excel worksheets, you can significantly improve the organization, readability, and efficiency of your workbooks. Next, we’ll explore different methods to rename worksheets in Excel to help you get started.
Method 1: Using the right-click menu
Renaming a worksheet in Excel is a straightforward process, and one of the easiest methods is to use the right-click menu. Follow these simple steps:
- Open your Excel workbook and navigate to the worksheet you want to rename.
- Right-click on the worksheet tab at the bottom of the screen. A context menu will appear.
- In the menu, click on the “Rename” option. The current name of the worksheet will become editable.
- Type in the new name for the worksheet. You can use any alphanumeric characters, spaces, and certain special characters.
- Press the Enter key on your keyboard or click outside the worksheet tab to confirm the new name.
That’s it! The worksheet will now be renamed with your chosen name, and you can easily identify it from the tab bar.
This method is quick and convenient, especially for users who prefer using right-click options. Whether you need to rename a worksheet to reflect its contents, make it more descriptive, or fit it into a specific organizational structure, the right-click menu method makes the process seamless.
Remember, meaningful worksheet names can improve the efficiency of working with Excel workbooks, as they help you quickly identify, categorize, and locate specific sheets. With this method, you can effortlessly rename your worksheets and optimize your Excel experience.
Method 2: Using the shortcut menu
Another quick and efficient way to rename a worksheet in Excel is by using the shortcut menu. Follow these steps:
- Open your Excel workbook and navigate to the worksheet you want to rename.
- Right-click on the worksheet tab at the bottom of the screen to open the context menu.
- In the menu, hover your cursor over the “Rename” option. A small submenu will appear to the right.
- Click on the “Rename” option in the submenu. The current name of the worksheet will become editable.
- Type in the new name for the worksheet using any alphanumeric characters, spaces, and certain special characters.
- Press the Enter key on your keyboard or click outside the worksheet tab to confirm the new name.
Now your worksheet has been renamed using the shortcut menu. You can easily recognize it by the new name in the tab bar.
This method is especially useful for users who enjoy working with shortcuts and want to save time. By simply right-clicking on the worksheet tab and using the rename option in the shortcut menu, you can quickly update the name of your worksheet.
Remember to choose a descriptive name that accurately reflects the contents or purpose of the worksheet, as this will facilitate efficient navigation and organization within your Excel workbook.
Method 3: Using the Ribbon
Renaming a worksheet in Excel can also be accomplished through the Ribbon, which offers a more visual and intuitive method. Follow these steps:
- Open your Excel workbook and navigate to the worksheet you want to rename.
- Locate the Ribbon at the top of the Excel window and click on the “Home” tab if it is not already selected.
- In the Ribbon, find the “Cells” group. This group contains various formatting and editing options.
- Within the “Cells” group, click on the “Format” dropdown button. A dropdown menu will appear.
- In the dropdown menu, click on the “Rename Sheet” option. The current name of the worksheet will become editable.
- Type in the new name for the worksheet.
- Press the Enter key on your keyboard or click outside the worksheet tab to confirm the new name.
After following these steps, your worksheet will be renamed with the new name you provided. You can easily identify it by the updated name in the tab bar.
The Ribbon method provides a visual and accessible way to rename worksheets, making it particularly useful for users who prefer a more interactive approach. This method offers additional formatting and editing options as well, allowing you to customize your worksheet to meet your specific needs.
Remember to choose descriptive names that accurately represent the content or purpose of your worksheet. This will help you quickly locate and manage your worksheets within the Excel workbook.
Method 4: Using keyboard shortcuts
For those who prefer using keyboard shortcuts to navigate through Excel quickly, renaming a worksheet can also be achieved through a simple combination of keys. Follow these steps:
- Open your Excel workbook and navigate to the worksheet you want to rename.
- Make sure the worksheet tab is selected.
- Press the “Alt” key on your keyboard to activate the Ribbon.
- Once the Ribbon is active, press the “H” key to access the “Home” tab.
- Next, press the “O” key to enter the “Format” menu.
- Finally, press the “M” key to select the “Rename Sheet” option.
- The current name of the worksheet will become editable. Type in the new name for the worksheet.
- Press the Enter key on your keyboard to confirm the new name.
By following these keyboard shortcuts, you can quickly and efficiently rename your worksheet without the need to use the mouse or navigate through the Ribbon manually.
This method is particularly useful for experienced users who prefer using keyboard shortcuts for various Excel functions. It allows for quick renaming of worksheets without interrupting your workflow or requiring you to switch between the keyboard and mouse.
Remember to choose descriptive and meaningful names for your worksheets to maintain organization and enhance your productivity within Excel.
Best practices for renaming worksheets in Excel
When renaming worksheets in Excel, it’s important to follow some best practices to ensure clarity, consistency, and efficiency. Consider these guidelines for an optimized worksheet renaming process:
- Be descriptive: Choose names that accurately reflect the content or purpose of the worksheet. Clear and descriptive names make it easier to understand and navigate your workbook.
- Keep it concise: Shorter names are easier to read and comprehend. Aim for succinct names that convey the key information without becoming too long or unwieldy.
- Avoid special characters: While Excel allows for certain special characters in worksheet names, it’s best to avoid using them to prevent any compatibility issues or confusion with formula references.
- Use alphanumeric characters and spaces: Stick to letters, numbers, and spaces when naming your worksheets. This ensures compatibility and readability, as well as compatibility with other systems and software.
- Use consistent formatting: Maintain a consistent naming convention across your worksheets to enhance organization. This could include using capitalization, shorthand, or specific prefixes/suffixes for related worksheets.
- Avoid starting with numbers: Starting a worksheet name with a number may lead to ambiguity in formula references. To avoid any potential issues, start worksheet names with alphabetic characters.
- Consider the order: If your worksheets have a specific sequence or order, consider prefixing numbers or using alphabetical order to make it easier to navigate between them.
- Regularly review and update names: As your workbook evolves, periodically review and update worksheet names to ensure they remain accurate and relevant. This will help maintain clarity and organization, especially in large workbooks.
By following these best practices, you can create a well-organized and user-friendly worksheet structure within your Excel workbooks. Taking the time to choose descriptive names and maintaining consistency will improve your productivity and enhance collaboration with others who use the workbook.
Additional tips and tricks for managing worksheet names
Renaming worksheets in Excel can be further optimized with these additional tips and tricks. By implementing these strategies, you can enhance organization, efficiency, and collaboration within your workbooks:
- Color-code worksheet tabs: Excel allows you to assign different colors to worksheet tabs, making it easier to visually differentiate between them. Consider assigning colors based on categories, departments, or importance.
- Group related worksheets: If you have multiple worksheets that are closely related or part of the same project, you can group them together. Right-click on a worksheet tab, select “Group Worksheets,” and then rename the group for easier management.
- Protect important worksheets: To prevent accidental renaming or deletion of critical worksheets, you can protect them. Right-click on the worksheet tab, select “Protect Sheet,” and set a password to restrict changes to the worksheet name.
- Use cell comments: If you need to provide additional information or context about a worksheet, you can add cell comments. Right-click on a cell, select “Insert Comment,” and enter the relevant details. This can be helpful for collaborators to understand the purpose of a worksheet.
- Organize worksheets into groups: If you have a large number of worksheets, consider grouping them into logical categories using Excel’s built-in grouping feature. This allows you to collapse or expand the groups to focus on specific sections of your workbook.
- Customize worksheet view: Excel offers different views, such as Page Layout and Page Break Preview. Use these views to see how the worksheet will look when printed or adjust page breaks to fit content neatly.
- Sort worksheets: You can rearrange the order of worksheets within your workbook by simply dragging and dropping them. This allows you to prioritize or reorganize sheets based on your needs.
- Include a table of contents: If you have a complex workbook with numerous worksheets, create a separate “Table of Contents” worksheet that lists and provides links to all other sheets. This serves as a helpful navigation tool for users.
By implementing these tips and tricks, you can effectively manage and navigate your Excel worksheets, improve collaboration, and streamline various operations within your workbooks.