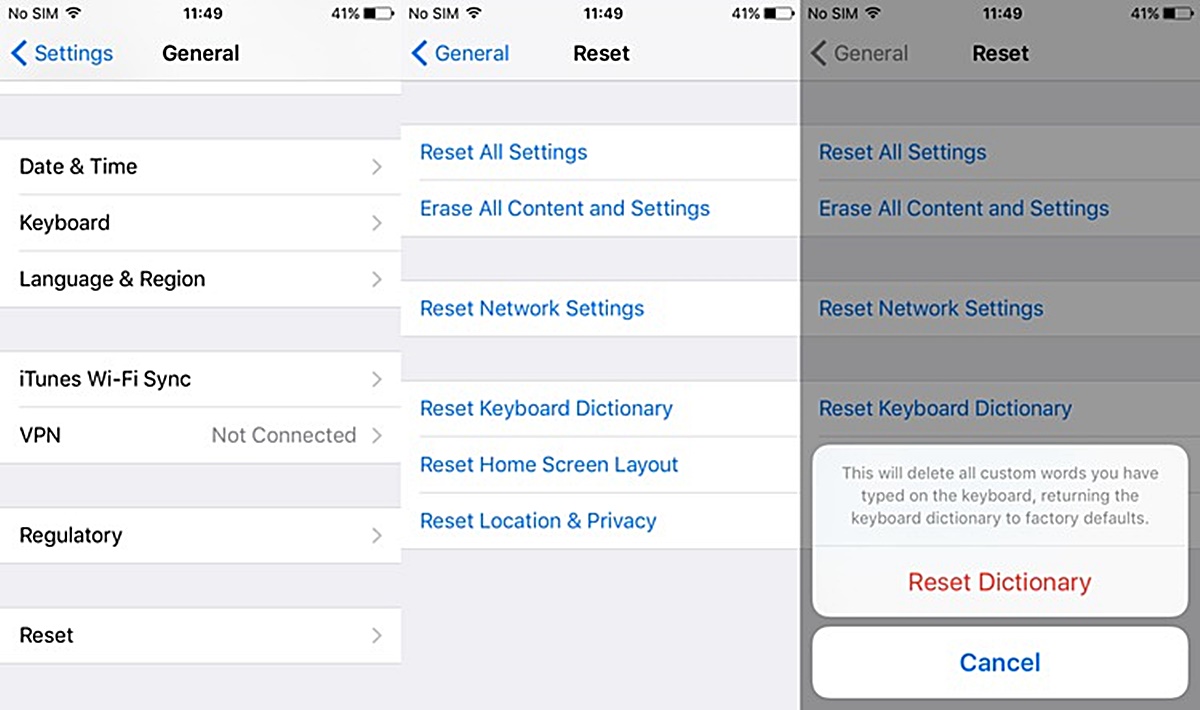Turning Off Predictive Text on iPhone
iPhone’s predictive text feature is designed to make typing easier and faster by suggesting words as you type. However, there may be times when you prefer to turn off this feature, especially if the suggested words are not relevant or if you prefer to type without assistance. In this article, we will guide you through the process of turning off predictive text on your iPhone.
To turn off predictive text on your iPhone, follow these steps:
- Open the Settings app on your iPhone. The app icon resembles a gear.
- Scroll down and tap on “General” settings.
- In the General settings, tap on “Keyboard.”
- Under the Keyboard settings, locate the “Predictive” option and toggle it off. When the toggle turns gray, it indicates that the predictive text feature is disabled.
Once you have completed these steps, the predictive text feature will be turned off on your iPhone. You will no longer see suggested words as you type.
While this method disables predictive text for the default iPhone keyboard, keep in mind that individual apps may have their own predictive text settings. Therefore, if you use third-party keyboards or specific apps that have their own predictive text feature, you may need to disable it separately within those apps.
Remember, you can always re-enable predictive text by following the same steps and toggling the “Predictive” option back on.
Disabling predictive text on your iPhone gives you more control over your typing experience. Whether you prefer to type without assistance or find the suggested words distracting, this simple process allows you to customize your iPhone’s keyboard to match your preferences. Now that you know how to turn off predictive text, go ahead and give it a try!
Resetting Keyboard Dictionary
If you are facing issues with the predictive text feature on your iPhone, such as incorrect suggestions or outdated words, resetting the keyboard dictionary may help resolve these problems. Resetting the keyboard dictionary clears any custom words, phrases, or slang you may have added to the dictionary, and restores the default word list. In this section, we will guide you through the steps to reset the keyboard dictionary on your iPhone.
To reset the keyboard dictionary on your iPhone, follow these steps:
- Open the Settings app on your iPhone.
- Scroll down and tap on “General” settings.
- In the General settings, tap on “Keyboard.”
- Under the Keyboard settings, select “Reset Keyboard Dictionary.”
- A confirmation message will appear, informing you that resetting the keyboard dictionary will remove all custom words you have added. Tap “Reset Dictionary” to proceed.
Once you have completed these steps, the keyboard dictionary on your iPhone will be reset to its default settings. This means that any custom words you have added will be removed, and the dictionary will be restored to its original list of words.
After resetting the keyboard dictionary, you may need to retrain the predictive text feature. As you type, the iPhone will learn and adapt to the new words you use frequently and gradually provide more accurate suggestions.
Resetting the keyboard dictionary can be a useful troubleshooting step to fix issues with the predictive text feature on your iPhone. If you have been experiencing problems with inaccurate suggestions or outdated words, resetting the keyboard dictionary may help improve the overall performance of the predictive text feature.
Remember, resetting the keyboard dictionary does not affect other settings on your iPhone. It is a specific action to clear the custom words and restore the default word list within the keyboard dictionary.
Now that you know how to reset the keyboard dictionary on your iPhone, you can easily maintain the accuracy and relevance of the predictive text feature. Give it a try and enjoy an enhanced typing experience on your iPhone!
Deleting Individual Words from Predictive Text
The predictive text feature on your iPhone suggests words as you type, making it easier and faster to compose messages and emails. However, there may be times when certain words appear in the predictive text suggestions that you no longer use or find irrelevant. In such cases, deleting individual words from the predictive text can help you refine and customize your typing experience. In this article, we will guide you through the process of deleting individual words from the predictive text on your iPhone.
To delete individual words from the predictive text on your iPhone, follow these steps:
- Open the Settings app on your iPhone.
- Scroll down and tap on “General” settings.
- In the General settings, select “Keyboard.”
- Under the Keyboard settings, tap on “Text Replacement.”
- You will see a list of pre-existing text replacements. Scroll through the list and locate the word you want to delete from the predictive text suggestions.
- Swipe left on the word you want to delete.
- A “Delete” option will appear on the right side of the word. Tap on “Delete” to remove the word from the predictive text suggestions.
Once you have completed these steps, the word you deleted will no longer appear in the predictive text suggestions on your iPhone. This allows you to refine the suggestions and tailor them to your specific needs.
Keep in mind that deleting a word from the predictive text suggestions does not delete it from your device entirely. The word will still be recognized and can be manually typed when needed.
In addition to deleting individual words from the predictive text, you can also add new words or phrases to enhance your typing experience. Simply tap on the “+” icon in the Text Replacement settings, enter the word or phrase you want to add, and define the corresponding shortcut. This can be particularly useful for adding unique spellings, acronyms, or frequently used phrases to the predictive text suggestions.
By deleting unwanted words and adding new ones, you can optimize the predictive text feature on your iPhone according to your personal preferences and typing habits.
Now that you know how to delete individual words from the predictive text on your iPhone, take a few moments to customize your suggestions. Enjoy a tailored typing experience that suits your needs!
Clearing Entire Keyboard History
Over time, your iPhone’s keyboard can accumulate a history of words and phrases that you have typed. While this can be beneficial for the predictive text feature, there may be instances when you want to start fresh and clear the entire keyboard history. Clearing the keyboard history not only removes all the words you have typed, but it also resets the behavior of the predictive text feature. In this article, we will guide you through the process of clearing the entire keyboard history on your iPhone.
To clear the entire keyboard history on your iPhone, follow these steps:
- Open the Settings app on your iPhone.
- Scroll down and tap on “General” settings.
- In the General settings, select “Keyboard.”
- Under the Keyboard settings, tap on “Reset Keyboard Dictionary.”
- A confirmation message will appear, informing you that resetting the keyboard dictionary will remove all custom words you have added. Tap “Reset Dictionary” to proceed.
Once you have completed these steps, the entire keyboard history on your iPhone will be cleared. This includes all the words and phrases you have previously typed, as well as any custom words you have added.
It’s worth noting that clearing the keyboard history also resets the behavior of the predictive text feature. This means that the keyboard will need to re-learn your typing habits and adapt to your preferences over time.
By clearing the keyboard history, you have the opportunity to start with a clean slate. This can be useful if you want to improve the accuracy of the predictive text feature or if you simply prefer not to have any previous words or phrases stored in your keyboard’s memory.
Remember, clearing the keyboard history is a non-reversible action. Once cleared, the words and phrases cannot be recovered. If you have any important words or phrases that you want to keep, consider adding them to the Text Replacement feature or simply make a note of them for future reference.
Now that you know how to clear the entire keyboard history on your iPhone, take a moment to refresh your typing experience. Enjoy a clean and personalized keyboard that adapts to your needs!