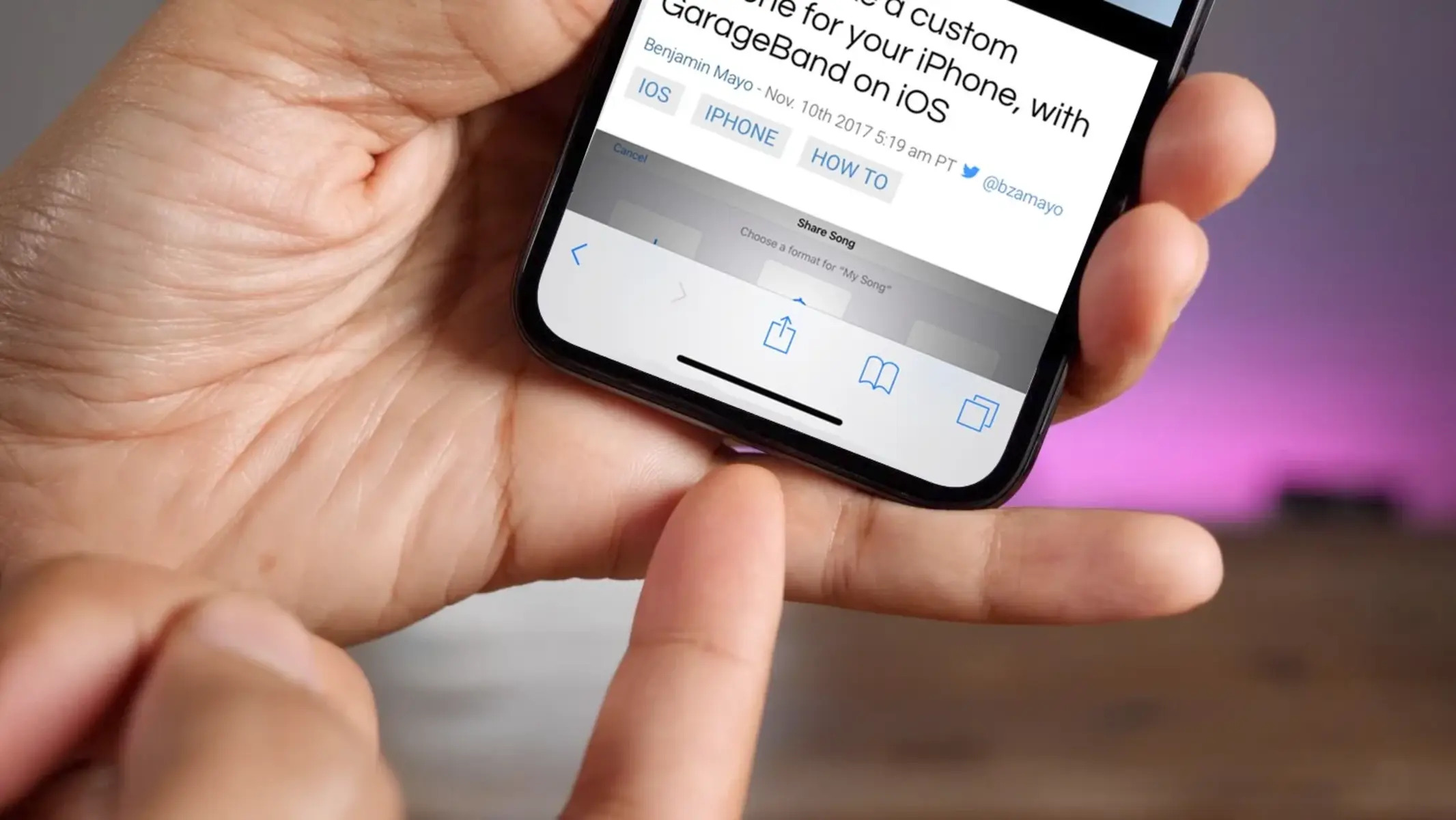Why is there a Grey Home Bar?
Have you ever noticed a grey home bar at the bottom of your iPhone screen? This grey bar, also known as the home indicator, was introduced with the release of iPhone X and subsequent models. It serves as a navigation aid to replace the physical home button found on earlier iPhone models. While this innovation has its benefits, some users may find the grey home bar to be distracting or want to remove it for aesthetic reasons.
The grey home bar is an essential component of the iPhone’s user interface and provides useful functionality. It allows users to navigate back to the home screen, access the app switcher, and utilize gestures for multitasking. However, if you prefer a cleaner look or have accidentally enabled the home bar, there are several methods you can try to remove it.
Note: The availability of certain methods may vary depending on your iPhone model and iOS version.
Method 1: Enable Full Screen Mode
To remove the grey home bar on your iPhone, you can try enabling the full screen mode. This mode eliminates the home indicator and provides a more immersive screen experience. Here’s how you can do it:
- Open the “Settings” app on your iPhone.
- Scroll down and tap on “Display & Brightness.”
- Under the “Display Zoom” section, select “View.”
- Choose the “Standard” view option.
- Tap “Set” in the top-right corner of the screen.
- Follow the instructions to restart your iPhone.
After your iPhone restarts, the full screen mode will be enabled, and the grey home bar should be gone. Keep in mind that enabling full screen mode will also affect the size and layout of icons and text on your home screen and within apps. If you prefer a larger display, you can opt for the “Zoomed” view option in the “Display Zoom” settings instead.
If you decide to switch back to the “Standard” view, just follow the steps outlined above and select the “Zoomed” view option instead. Restart your iPhone to apply the changes. This will bring back the grey home bar, allowing you to easily navigate your device.
Method 2: Adjust Display Zoom Settings
If enabling full screen mode didn’t remove the grey home bar on your iPhone, you can try adjusting the display zoom settings. This method allows you to tweak the display magnification and potentially hide the home indicator. Here’s how:
- Go to the “Settings” app on your iPhone.
- Navigate to “Display & Brightness.”
- Select “Display Zoom” and tap on “View.”
- Choose the “Zoomed” view option.
- Tap on the “Set” button in the top-right corner.
- Follow the on-screen instructions to restart your iPhone.
After your iPhone reboots, you should notice a slight change in the magnification and display of your device. This adjustment may help in hiding or minimizing the appearance of the grey home bar. Experiment with this setting to find the most suitable visual configuration for your preferences.
If you find the “Zoomed” view uncomfortable or want to revert to the default display setting, you can always switch back to the “Standard” view option. Just follow the same steps mentioned above and select the “Standard” view instead. Restart your iPhone to apply the changes and the grey home bar will reappear as usual.
Remember, adjusting the display zoom settings can affect the overall layout and appearance of your iPhone’s screen. Take the time to find the setting that best suits your needs and provides the desired visual experience.
Method 3: Use AssistiveTouch Feature
If you want to remove the grey home bar on your iPhone without adjusting display settings, you can utilize the AssistiveTouch feature. AssistiveTouch provides an on-screen virtual button that serves as a substitute for physical button functions, including the home button. By enabling this feature, you can effectively hide the grey home bar. Here’s how you can do it:
- Open the “Settings” app on your iPhone.
- Navigate to “Accessibility.”
- Tap on “Touch,” then choose “AssistiveTouch.”
- Toggle the AssistiveTouch switch to the “On” position.
- A transparent button will appear on your screen.
- Tap on the button and select “Customize Top Level Menu.”
- Remove any existing icons and add the “Home” icon by tapping on the “+” button.
- Drag the “Home” icon to the desired position, such as the corner of the screen, to minimize distraction.
- Tap “Done” to save the changes.
Now, the grey home bar will be hidden, and you can use the AssistiveTouch virtual home button to navigate your iPhone. Simply tap on the customized “Home” icon to go back to the home screen or perform other home button functions.
If you decide to disable the AssistiveTouch feature and restore the grey home bar, just follow the same steps and toggle the AssistiveTouch switch to the “Off” position.
The AssistiveTouch feature offers a convenient alternative to the physical home button and allows you to remove the grey home bar while maintaining full functionality on your iPhone.
Method 4: Reset the Home Screen Layout
If none of the previous methods have worked to remove the grey home bar on your iPhone, you can try resetting the home screen layout. This method helps in restoring the default settings and layout, which may eliminate any configuration issues causing the home bar to appear. Here’s how you can do it:
- Go to the “Settings” app on your iPhone.
- Navigate to “General.”
- Scroll down and tap on “Reset.”
- Select “Reset Home Screen Layout.”
- A warning message will appear, confirming the reset action. Tap on “Reset Home Screen” to proceed.
- After the reset is complete, your home screen layout will revert to the default arrangement.
This method does not erase any of your apps or data; it simply resets the icon positions and removes any customization you’ve made to the home screen. By resetting the home screen layout, you may also remove any underlying issues that were causing the grey home bar to appear.
Keep in mind that after resetting the home screen layout, you may need to rearrange your apps and widgets to your preferred layout manually. However, this should not take much time, and it allows you to start with a clean slate.
If the grey home bar reappears after resetting the home screen layout, you may need to consider other methods or seek assistance from Apple Support.
Method 5: Update Software
If you’re still experiencing the grey home bar issue on your iPhone, it’s worth checking if there are any available software updates. Updating your device’s software can often resolve bugs and glitches that may be causing the grey home bar to appear. Here’s how you can update your iPhone software:
- Open the “Settings” app on your iPhone.
- Scroll down and tap on “General.”
- Select “Software Update.”
- If an update is available, tap “Download and Install.”
- Follow the on-screen prompts to complete the update.
- After the update is installed, your iPhone will restart.
Updating your software not only ensures that your device is up to date with the latest features and security enhancements but can also address any underlying software issues that may be causing the grey home bar.
It’s important to note that before updating your software, you should ensure that your device is connected to Wi-Fi and has sufficient battery charge. It’s also a good idea to back up your iPhone beforehand, just in case any data is unexpectedly lost during the update process.
If the grey home bar persists after updating, you can try other methods or consider contacting Apple Support for further assistance.
Method 6: Reset All Settings
If the previous methods have been unsuccessful in removing the grey home bar on your iPhone, you can attempt to reset all settings. Resetting all settings can help eliminate any customized configurations or settings that may be causing the issue. However, please note that this method will reset all settings on your iPhone, including network, display, privacy, and accessibility settings. Your data and media will not be affected. Here’s how you can perform a reset of all settings:
- Open the “Settings” app on your iPhone.
- Navigate to “General.”
- Scroll down and tap on “Reset.”
- Select “Reset All Settings.”
- Enter your passcode if prompted.
- Confirm the reset by tapping “Reset All Settings” again.
After the reset is complete, your iPhone will restart, and all settings will be restored to their default state. This includes the removal of any configurations or settings that may have caused the grey home bar to appear. You may need to reconfigure certain settings, such as wallpaper, Wi-Fi networks, and notifications, as they will be reset to their default values.
Resetting all settings can resolve software-related issues that might be affecting the appearance of the grey home bar. However, it’s important to note that this method will not erase any of your data or media. If the grey home bar continues to persist after the reset, you can proceed to other methods or consult Apple Support for further assistance.
Method 7: Restore iPhone to Factory Settings
If all previous methods fail to remove the grey home bar on your iPhone, you can consider restoring your device to its factory settings. Restoring your iPhone to factory settings erases all data, settings, and personalizations, essentially bringing it back to its original out-of-the-box state. It is essential to create a backup of your iPhone before proceeding with this method, as all data will be permanently deleted. Here’s how you can restore your iPhone to factory settings:
- Ensure that you have the latest version of iTunes installed on your computer.
- Connect your iPhone to the computer using the USB cable.
- Launch iTunes and select your iPhone when it appears in the iTunes interface.
- In the Summary tab, click on the “Restore iPhone” button.
- A prompt will appear, asking if you want to back up your iPhone. Choose the desired option based on your preference.
- Click on “Restore” and follow the on-screen instructions to complete the restoration process.
Once the restoration is complete, your iPhone will restart, and all data and settings will be wiped. It will be restored to its original factory settings, with no personalizations or configurations remaining. You will need to go through the initial setup process and reconfigure your device as new, including signing in to your Apple ID and reinstalling apps.
Restoring your iPhone to factory settings is a drastic measure and should be considered a last resort. However, it can often resolve persistent issues, including the presence of the grey home bar. If the grey home bar still persists after restoring your iPhone, it may indicate a hardware issue, and you should seek assistance from Apple Support or visit an authorized service center for further evaluation.