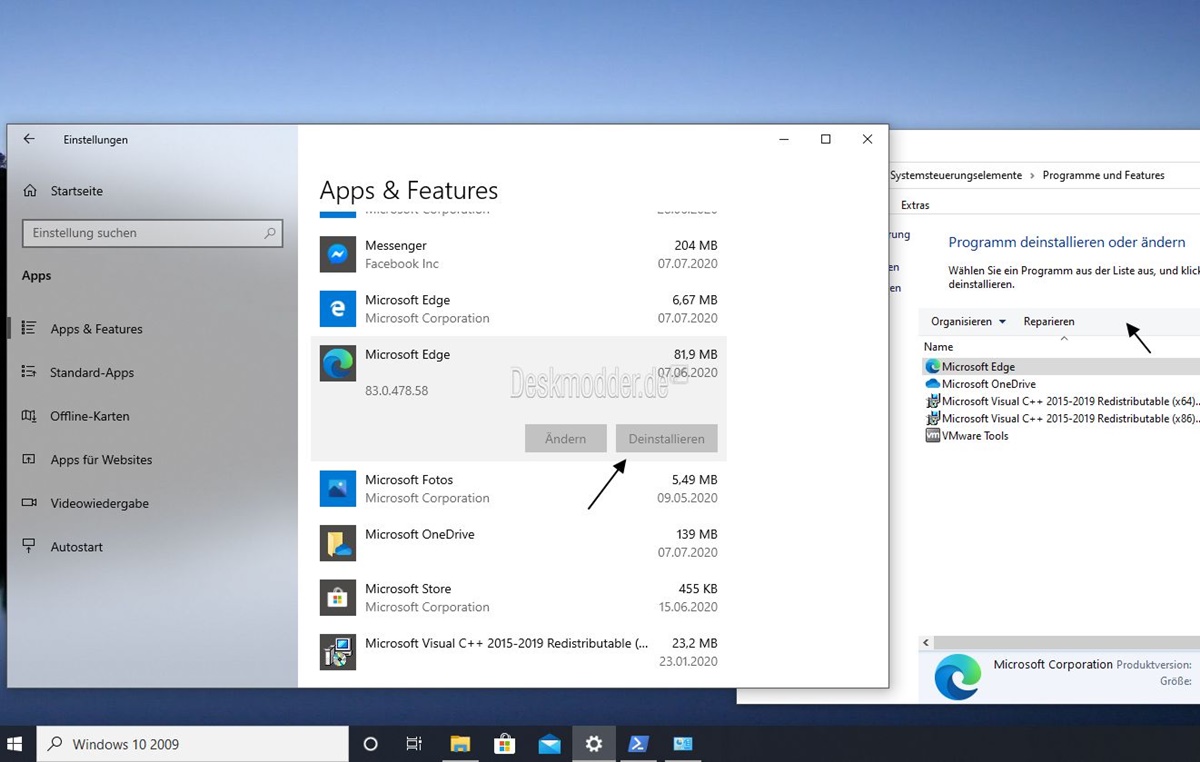Uninstall Microsoft Edge through Settings
If you’ve decided to remove Microsoft Edge from your computer, one straightforward method is to uninstall it through the Windows Settings. This option is suitable for users who want to perform a simple and standard removal without the need for additional tools or technical expertise. Follow the steps below to uninstall Microsoft Edge via the Settings app:
- Open the Start menu and click on the Settings icon, which resembles a gear.
- In the Settings window, select “Apps” or “Apps & features” from the available options.
- Scroll down or use the search box to find and click on “Microsoft Edge” in the list of installed apps.
- Once you’ve selected Microsoft Edge, click on the “Uninstall” button.
- A confirmation prompt will appear, asking if you want to uninstall the app. Click “Uninstall” again to proceed.
- The uninstall process will begin, and you may need to wait for a few moments until it completes.
- Once the process is finished, Microsoft Edge will be uninstalled from your computer.
Keep in mind that uninstalling Microsoft Edge through the Settings app will remove the browser from your system, including any associated data and settings. If you change your mind later and want to use Microsoft Edge again, you can reinstall it through the Microsoft Store or using other methods available.
Please note that the steps provided above may vary slightly depending on the version of Windows you’re using. If you encounter any difficulties or inconsistencies while attempting to uninstall Microsoft Edge through Settings, consider using alternative methods such as Command Prompt, PowerShell, or third-party uninstaller tools.
Next, we’ll explore how to remove Microsoft Edge using Command Prompt, which offers a more direct approach for advanced users.
Remove Microsoft Edge via Command Prompt
If you prefer a command-line interface and have a good understanding of the Command Prompt, you can use this method to remove Microsoft Edge from your system. Follow the steps below to uninstall Microsoft Edge using Command Prompt:
- Open the Command Prompt by searching for it in the Start menu or by pressing “Windows Key + R” and typing “cmd” followed by Enter.
- In the Command Prompt window, type the following command and press Enter:
cd C:\Program Files (x86)\Microsoft\Edge\Application\{version}\Installer
Replace “{version}” with the specific version number of Microsoft Edge installed on your system. If you’re unsure, check the installed folder in the File Explorer. - Once you’re inside the Installer folder, type the following command and press Enter:
setup --uninstall --force-uninstall --system-level - The uninstallation process will begin, and you may need to wait for it to complete. The Command Prompt will display messages indicating the progress.
- After the process is finished, Microsoft Edge should be successfully uninstalled from your computer.
Removing Microsoft Edge via Command Prompt provides a direct method for advanced users who prefer using the command-line interface. However, keep in mind that this method requires technical knowledge and accuracy in entering commands. Be cautious when using Command Prompt, as any mistakes or incorrect commands can potentially harm your system.
If you encounter any issues or receive error notifications while attempting to uninstall Microsoft Edge using Command Prompt, consider trying alternative methods such as uninstalling through the Windows Settings or using PowerShell, as we will explain in the next section.
Now let’s explore how to delete Microsoft Edge using PowerShell, another powerful command-line tool available in Windows.
Delete Microsoft Edge using PowerShell
If you’re comfortable using PowerShell, you can utilize this powerful command-line tool to remove Microsoft Edge from your computer. Make sure to follow the steps below to successfully delete Microsoft Edge using PowerShell:
- Open PowerShell by searching for it in the Start menu, right-clicking on it, and selecting “Run as administrator.”
- In the PowerShell window, type or copy and paste the following command and press Enter:
Get-AppxPackage Microsoft.MicrosoftEdge | Remove-AppxPackage - The command will execute, and PowerShell will remove Microsoft Edge from your system. This may take a few moments to complete.
- Once the process finishes, Microsoft Edge should be successfully deleted from your computer.
Using PowerShell to remove Microsoft Edge provides a convenient method for advanced users who are familiar with the command-line interface. However, exercise caution when using PowerShell, as incorrect commands or unintended deletions can have adverse effects on your system.
In the event that you encounter any errors or face difficulties during the removal process, you may want to consider using alternative methods such as uninstalling through the Windows Settings or using third-party uninstaller tools which we will discuss in the next section.
Now that we’ve covered removing Microsoft Edge using PowerShell, let’s dive into the option of using third-party uninstaller tools as an alternative solution.
Use a third-party uninstaller tool to remove Microsoft Edge
If you prefer a more comprehensive and automated approach to uninstalling Microsoft Edge, you can utilize third-party uninstaller tools. These tools are designed to simplify the process of removing applications from your computer, including Microsoft Edge. By using these tools, you can ensure a thorough removal without the need for manual intervention. Here’s how you can remove Microsoft Edge using a third-party uninstaller tool:
- Research and identify a reliable third-party uninstaller tool that is compatible with your operating system and supports the removal of Microsoft Edge.
- Download and install the chosen uninstaller tool following the instructions provided by the software vendor.
- Launch the uninstaller tool and allow it to scan your computer for installed applications.
- Locate Microsoft Edge in the list of installed applications and select it for removal. You may find it under the name “Microsoft Edge” or “Edge Browser.”
- Follow the on-screen prompts to proceed with the removal process. The uninstaller tool will automatically perform the necessary steps to uninstall Microsoft Edge from your system.
- Once the process is complete, the third-party uninstaller tool will notify you of the successful removal of Microsoft Edge.
Using a third-party uninstaller tool can be a convenient option for users who prefer a simplified and automated approach. These tools often offer additional features, such as scanning for leftover files and registry entries related to the uninstalled software, ensuring a more thorough removal. However, it’s important to choose a reputable and trusted uninstaller tool to ensure the safety and reliability of your system.
If you encounter any issues or have questions regarding the use of a third-party uninstaller tool, consult the documentation or support resources provided by the software vendor.
Now that we’ve covered the removal of Microsoft Edge using a third-party uninstaller tool, let’s explore the process of reinstalling Microsoft Edge if needed.
Reinstalling Microsoft Edge if needed
If you’ve uninstalled Microsoft Edge and later decide that you want to reinstall it, you can easily do so by following these steps:
- Open the Microsoft Store on your Windows computer. You can find the Microsoft Store icon in the taskbar or by searching for “Microsoft Store” in the Start menu.
- In the Microsoft Store, search for “Microsoft Edge” using the search bar located at the top-right corner of the window.
- Click on the “Microsoft Edge” app in the search results to open its store page.
- Click on the “Get” or “Install” button to initiate the installation process.
- The Microsoft Store will download and install Microsoft Edge on your computer. The installation duration may vary depending on your internet speed and system performance.
- Once the installation is complete, you can launch Microsoft Edge from the Start menu, taskbar, or desktop shortcut.
Reinstalling Microsoft Edge through the Microsoft Store ensures that you get the latest version of the browser with all the necessary updates. It’s a straightforward process that allows you to revert your previous decision and regain access to Microsoft Edge’s features and functionality.
If for some reason you encounter any issues during the installation process, consider restarting your computer and repeating the steps. If the problem persists, it may be helpful to search for specific troubleshooting guides or contact Microsoft support for further assistance.
Now that you know how to reinstall Microsoft Edge if needed, you have the flexibility to explore the browser again or stick with your preferred alternative.