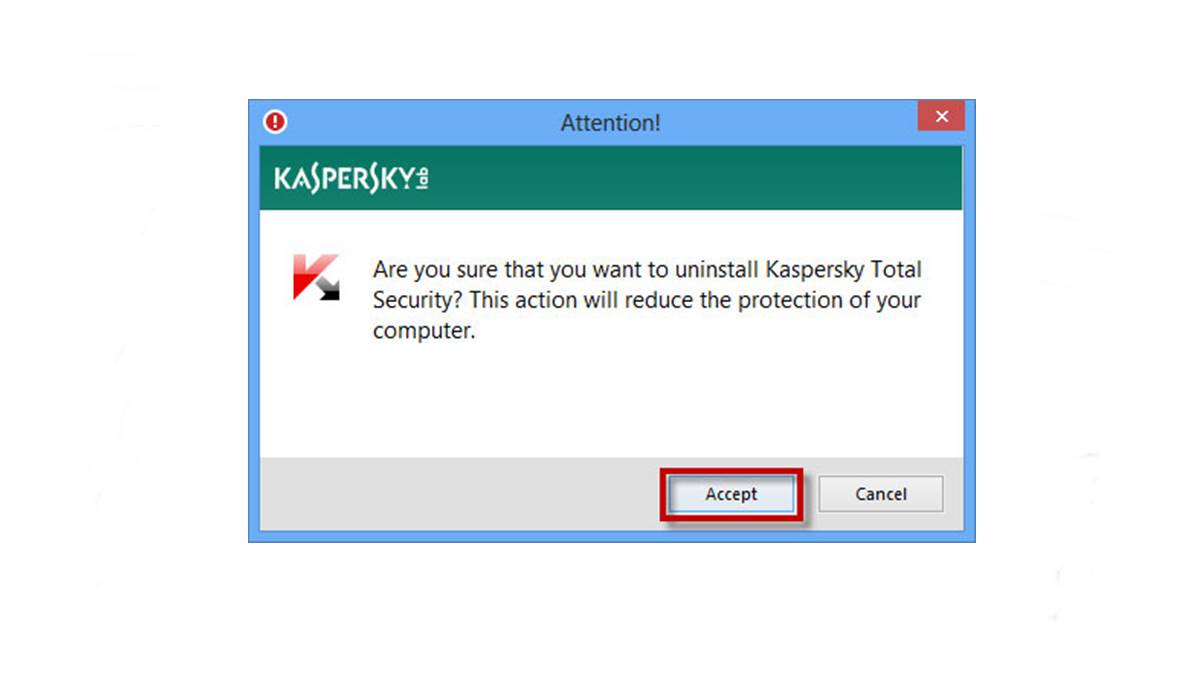Back up your important files
Prior to removing Kaspersky from your computer, it is essential to back up any important files and documents. While the uninstallation process should not affect your personal files, it is always advisable to have a backup as an extra precautionary measure.
Begin by creating a designated folder on an external hard drive, USB drive, or cloud storage service. This will serve as a secure location for storing your files temporarily. Next, identify the files and folders that hold significant value to you, such as documents, photos, videos, and any other data you deem essential.
Select the files you want to back up and copy them to the designated folder. Take your time to ensure that all necessary files are included. You may choose to organize the backup folder according to different categories for easier retrieval later on. It is crucial to double-check that all important files have been successfully copied before proceeding with the uninstallation process.
Keep in mind that backing up your files is a good practice not only when removing Kaspersky but also as part of regular data protection. In the event of unexpected technical issues or data loss, having a backup will give you peace of mind and prevent potential headaches.
Once you have securely backed up all your important files, you can proceed to uninstall Kaspersky from your computer. It’s always better to be safe than sorry, and taking this extra step ensures that your valuable data remains intact throughout the uninstallation process.
Uninstall Kaspersky using Control Panel
If you want to remove Kaspersky from your computer, one of the simplest methods is through the Control Panel. Follow these steps to uninstall Kaspersky using Control Panel:
- Open the Start menu and navigate to the Control Panel.
- Click on “Programs and Features” or “Add or Remove Programs,” depending on your version of Windows.
- Scroll through the list of installed programs and locate Kaspersky.
- Right-click on Kaspersky and select “Uninstall” or “Remove.”
- Follow the on-screen prompts to proceed with the uninstallation process.
- Once the uninstallation is complete, restart your computer to finalize the removal of Kaspersky.
During the uninstallation process, you may be prompted to enter a password if one was set up during the installation of Kaspersky. If you don’t remember the password, try using the default password provided by Kaspersky. If that doesn’t work, consider using an uninstaller tool or reaching out to Kaspersky support for further assistance.
It’s important to note that uninstalling Kaspersky using Control Panel removes the program, but some leftover files or registry entries may still remain on your computer. To ensure a complete removal, you can use Kaspersky’s official removal tool.
If you encounter any issues or complications during the uninstallation process, don’t hesitate to seek assistance from Kaspersky’s customer support. They are experienced professionals who can guide you through the uninstallation or provide alternative solutions.
Use Kaspersky’s removal tool
If you want to ensure a thorough removal of Kaspersky from your computer, you can utilize Kaspersky’s official removal tool. This tool is specifically designed to eliminate all traces of the software from your system. Follow these steps to use Kaspersky’s removal tool:
- Visit the official Kaspersky website and navigate to the “Support” or “Downloads” section.
- Search for the Kaspersky Removal Tool or Kaspersky Uninstall Utility and download the latest version compatible with your operating system.
- Once the download is complete, locate the file and run the removal tool as an administrator.
- Read and accept the terms and conditions, if prompted.
- Follow the on-screen prompts to proceed with the removal process.
- The removal tool will scan your computer for any remaining Kaspersky files or registry entries and remove them.
- Once the removal process is complete, restart your computer to finalize the removal of Kaspersky.
Using Kaspersky’s removal tool ensures a more comprehensive uninstallation by targeting any leftover files or settings that may not be removed through other methods. It guarantees a clean and efficient removal of the software from your computer.
After using the removal tool, it is recommended to perform a thorough system scan using another trusted antivirus software to ensure that your computer is free from any malware or security threats.
Remember that if you encounter any difficulties or uncertainties while using the removal tool, you can always reach out to Kaspersky’s customer support for further guidance and assistance.
Reset settings in Kaspersky
If you are experiencing issues with Kaspersky or simply want to start with a clean slate, resetting the program’s settings can be a helpful solution. Resetting the settings will restore Kaspersky to its default configuration, eliminating any customizations or modifications made. Here’s how you can reset the settings in Kaspersky:
- Open the Kaspersky program on your computer.
- Locate the “Settings” or “Preferences” option within the program’s interface.
- Click on “Settings” to access the configuration options.
- Look for the “Advanced Settings” or “Additional” tab, depending on the version of Kaspersky you have installed.
- Within the advanced settings, you should find a “Restore Defaults” or “Reset” button. Click on it.
- Confirm the action when prompted to reset the settings.
- Wait for the process to complete, and then restart your computer.
After resetting the settings, Kaspersky will revert to its original default configuration. Any customizations, exclusion lists, or specific preferences you previously set will be removed. This can help resolve any issues caused by misconfigured settings or conflicting options.
If the issues persist or you still encounter difficulties with Kaspersky even after resetting the settings, consider uninstalling and reinstalling the program. This will ensure a completely fresh installation and may resolve any underlying issues.
Remember to keep your Kaspersky license key or activation code handy if required during the reinstallation process.
In case you need further guidance or encounter any challenges while resetting the settings in Kaspersky, don’t hesitate to contact Kaspersky support for assistance. Their team is equipped to provide in-depth troubleshooting and help you resolve any issues you may encounter.
Use a third-party uninstaller
If you are having difficulty uninstalling Kaspersky using the built-in methods or if some residual files remain on your computer, you can consider using a third-party uninstaller. These tools are specifically designed to thoroughly remove stubborn programs and their associated files. Here’s how you can use a third-party uninstaller to uninstall Kaspersky:
- Research and choose a reliable third-party uninstaller tool. There are several popular options available, such as Revo Uninstaller, Total Uninstaller, or IObit Uninstaller.
- Download and install the chosen uninstaller tool on your computer.
- Launch the uninstaller tool and allow it to scan your system for installed programs.
- Locate Kaspersky in the list of installed programs and select it for removal.
- Follow the uninstallation wizard provided by the third-party uninstaller tool.
- During the uninstallation process, the third-party uninstaller will identify and remove any residual files, folders, or registry entries associated with Kaspersky.
- Once the uninstallation is complete, restart your computer to finalize the removal.
Third-party uninstaller tools offer advanced features and capabilities that can ensure a more comprehensive removal of Kaspersky from your computer. They can help eliminate any leftover files or registry entries that might have been missed by other methods.
However, exercise caution when using third-party uninstallers, as some may have bundled software or may not be as reliable as others. It is essential to research and choose a reputable uninstaller tool from a trustworthy source.
If you encounter any issues or have questions while using a third-party uninstaller, consult the tool’s documentation or contact their customer support for assistance. They can provide guidance and troubleshooting tips specific to their software.
Keep in mind that using a third-party uninstaller is an alternative option when the traditional methods do not work or when there are lingering remnants of the program on your computer. However, it is always recommended to try the official methods first before resorting to third-party tools.
Contact Kaspersky support for assistance
If you have encountered technical issues or difficulties while removing Kaspersky from your computer, or if you require additional guidance, reaching out to Kaspersky’s customer support is an excellent option. Their dedicated support team is trained to assist users with troubleshooting and resolving any problems that may arise during the uninstallation process. Here’s how you can contact Kaspersky support:
- Visit the official Kaspersky website and navigate to the “Support” or “Contact Us” section.
- Look for the contact options, which may include live chat, email support, or a support hotline.
- Choose the communication channel that best suits your preference and availability.
- If available, start a live chat session with a support representative who can provide real-time assistance.
- If email support is offered, send a detailed message explaining your issue, including any relevant information such as the error messages encountered or the steps you have already taken to uninstall Kaspersky.
- If a support hotline is available, dial the provided number and follow the prompts to speak with a support agent directly.
- Explain your situation to the support representative and follow their instructions to address the uninstallation problem or any related concerns.
Kaspersky’s support team has in-depth knowledge of their software and can provide specialized guidance tailored to your specific situation. They are equipped to handle a wide range of inquiries and can assist you in resolving the issues you face during the uninstallation process.
When reaching out to Kaspersky support, be prepared with relevant information about your computer, such as the operating system version, any error codes or messages received, and the steps you have taken so far. Providing this information will assist the support team in diagnosing and resolving your issue more efficiently.
Remember to be patient and cooperative during any interaction with customer support. They are there to help you, and by providing clear and concise information, you can expedite the resolution process.
Whether it’s troubleshooting steps, clarifying doubts, or offering alternative solutions, Kaspersky’s customer support team is available to assist you throughout the uninstallation process. Don’t hesitate to seek their expertise and guidance whenever needed.