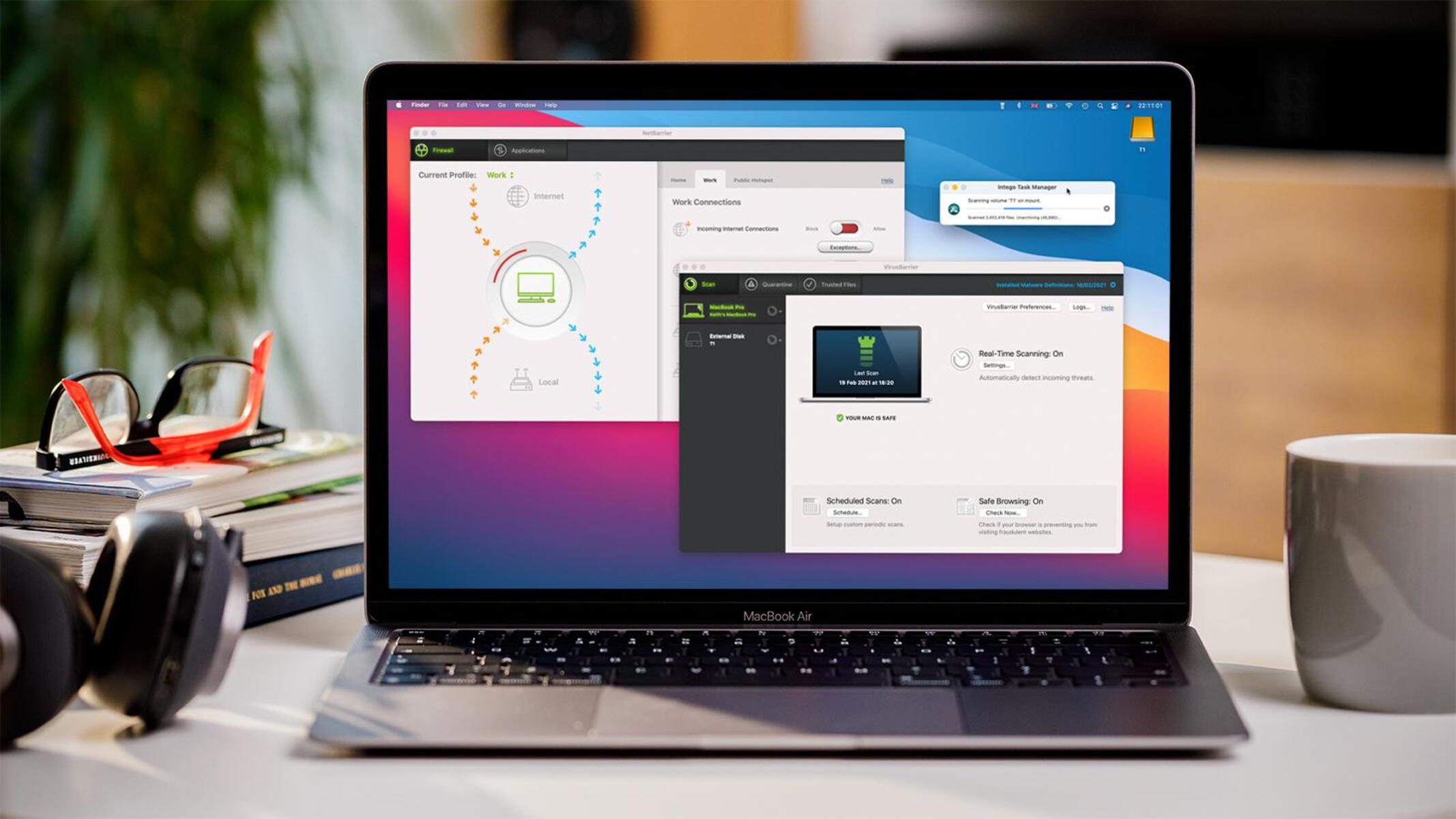What is Internet Security Pro?
Internet Security Pro is a dangerous malware program that disguises itself as a legitimate security software. Once installed on your computer, it pretends to scan your system for viruses and other threats, while in reality, it is causing havoc and putting your sensitive information at risk. This malicious program utilizes scare tactics to trick users into purchasing its full version, claiming that it is the only way to remove the detected threats.
Internet Security Pro typically infects your computer through various deceptive methods, such as malicious email attachments, fake software updates, or bundled downloads. It preys on users’ lack of awareness and exploits vulnerabilities in their system to gain unauthorized access.
Once Internet Security Pro infiltrates your computer, it starts to exhibit several disturbing signs of infection. Your computer may slow down significantly, freeze frequently, or display constant pop-up messages warning about imaginary threats. Additionally, your web browsing experience may be compromised, with redirects to suspicious websites and the appearance of unfamiliar toolbars or extensions in your browser.
Removing Internet Security Pro from your computer is crucial to prevent further damage to your system and protect your personal information. In the following sections, we will discuss both manual and automated methods to effectively eliminate this malicious software.
How does Internet Security Pro infect your computer?
Internet Security Pro employs deceptive tactics to infiltrate your computer system and gain control over it. Understanding how this malware infects your computer can help you take necessary precautions to prevent its intrusion.
One common method used by Internet Security Pro is through malicious email attachments. Cybercriminals send out emails that appear to be legitimate and contain infected attachments. Once you open the attachment, the malware gets executed, infecting your computer.
Another way Internet Security Pro gains access to your computer is through fake software updates. Attackers create fake pop-up messages that mimic legitimate software updates or security patches. If you click on these pop-ups, you unknowingly download and install the malware onto your system.
Bundled downloads are also a popular method for Internet Security Pro to infect your computer. It often gets bundled with free or pirated software that you download from untrustworthy websites. During the installation process, the malware secretly gets installed along with the desired program.
In addition to these methods, drive-by downloads can also infect your computer with Internet Security Pro. When you visit a compromised website or click on a malicious link, the malware can automatically download and install itself without your knowledge or consent.
It’s important to note that Internet Security Pro takes advantage of vulnerabilities in your computer’s operating system or outdated software to gain access. This is why regular updates for your operating system, antivirus software, and other programs are crucial in maintaining a secure system.
To protect your computer from Internet Security Pro and similar malware infections, you should always remain vigilant while browsing the internet and avoid clicking on suspicious links or downloading attachments from unknown sources. Additionally, having reliable antivirus and anti-malware software installed on your computer can provide an extra layer of protection against such threats.
Signs of Internet Security Pro infection
Being able to recognize the signs of an Internet Security Pro infection is crucial in taking immediate action to remove this malicious software from your computer. Here are some of the common signs that indicate your system may be infected:
- Constant pop-up messages: If you notice an abundance of pop-up messages appearing on your screen, especially warning you about potential threats or offering to scan your system, it is likely a sign of an Internet Security Pro infection.
- Slow computer performance: A sudden decrease in your computer’s performance, such as slow startup, frequent crashes, or unresponsive applications, can indicate the presence of malware like Internet Security Pro.
- Unfamiliar toolbars or extensions: If you see new toolbars or browser extensions that you didn’t install, especially ones that claim to provide security services, it is a red flag for a potential malware infection.
- Unwanted browser redirects: Internet Security Pro may modify your browser settings and redirect you to suspicious websites, often filled with advertisements or other forms of malware.
- Disabled security software: Some malware programs, including Internet Security Pro, attempt to disable or block your existing security software to avoid detection or removal.
- Changes in system settings: If you notice unauthorized changes to your system settings, such as modifications to your desktop background, altered browser homepage, or disabled security features, it could indicate an infection.
If you notice any of these signs on your computer, it is crucial to take immediate action to remove Internet Security Pro. Ignoring the infection can lead to further damage to your system and compromise your sensitive data. In the following sections, we discuss both manual and automated methods to effectively remove this malware from your computer.
How to remove Internet Security Pro manually
Removing Internet Security Pro manually can be a challenging task, as this malware often employs various techniques to hide itself and prevent easy removal. However, if you are confident in your technical abilities, you can follow these steps to attempt manual removal:
- Step 1: Disable Internet Security Pro processes: Press Ctrl+Shift+Esc to open the Task Manager. Look for any suspicious processes related to Internet Security Pro or any unfamiliar processes consuming a significant amount of system resources. Right-click on these processes and select “End Task” to terminate them.
- Step 2: Uninstall Internet Security Pro through Control Panel: Go to the Control Panel in your Windows operating system and navigate to the “Programs” or “Programs and Features” section. Look for any suspicious or unrecognized programs, especially ones associated with Internet Security Pro. Select these programs and click on “Uninstall” to remove them from your computer.
- Step 3: Remove Internet Security Pro registry entries: Press the Windows key + R to open the Run dialog box. Type “regedit” and press Enter to open the Registry Editor. Navigate to the following keys and delete any entries related to Internet Security Pro:
- HKEY_CURRENT_USER\Software\Internet Security Pro
- HKEY_LOCAL_MACHINE\Software\Internet Security Pro
- HKEY_LOCAL_MACHINE\Software\Microsoft\Windows\CurrentVersion\Run\Internet Security Pro
Note: Exercise caution when editing the Windows Registry, as deleting or modifying incorrect entries can cause system instability or errors.
- Step 4: Delete Internet Security Pro files and folders: Open Windows Explorer and navigate to the following directories. Look for and delete any files or folders associated with Internet Security Pro:
- C:\Program Files\Internet Security Pro
- C:\ProgramData\Internet Security Pro
- C:\Users\YourUsername\AppData\Roaming\Internet Security Pro
- Step 5: Reset your web browser settings: Internet Security Pro often modifies your browser settings to control your online experience. To revert these changes, open your web browser’s settings and restore them to their default state. This usually involves clearing cache and cookies, disabling unwanted extensions, and restoring default search engine and homepage settings.
Keep in mind that manual removal of Internet Security Pro may not guarantee complete eradication of the malware, as it can leave behind residual files or registry entries. Therefore, it is recommended to use reputable anti-malware software to perform a thorough scan of your system to ensure all traces of Internet Security Pro are removed.
Step 1: Disable Internet Security Pro processes
When dealing with Internet Security Pro, the first step towards removing this malware manually is to disable its processes. By terminating the malicious processes associated with Internet Security Pro, you can prevent it from actively interfering with your removal efforts. Here’s how you can do it:
- Press the Ctrl+Shift+Esc key combination to open the Task Manager. Alternatively, you can right-click on the taskbar and select “Task Manager” from the context menu.
- In the Task Manager window, click on the “Processes” tab. Here, you will find a list of all the processes currently running on your computer.
- Look for any suspicious processes that might be related to Internet Security Pro. These processes might have random or unfamiliar names. Additionally, they might consume a significant amount of system resources or constantly run in the background.
- Right-click on the suspicious processes and select “End Task” to terminate them. You can also select multiple processes by holding down the Ctrl key while clicking on them, and then right-click and select “End Task” to terminate them all at once.
- It’s essential to be cautious when ending processes in the Task Manager, as terminating critical system processes can cause system instability. Make sure to only terminate processes that are directly associated with Internet Security Pro.
- Once you have successfully terminated the Internet Security Pro processes, proceed to the next steps of the manual removal process to completely eliminate this malware from your computer.
Disabling the Internet Security Pro processes is a crucial step in preventing the malware from actively interfering with your removal efforts. However, keep in mind that manual removal can be complex and may not guarantee the complete removal of Internet Security Pro. Therefore, it is highly recommended to use reputable anti-malware software to perform a thorough scan of your system and ensure all traces of Internet Security Pro are eradicated.
Step 2: Uninstall Internet Security Pro through Control Panel
After disabling the processes associated with Internet Security Pro, the next step in the manual removal process is to uninstall the malware through the Control Panel. By removing Internet Security Pro from the list of installed programs, you can eliminate its presence on your computer. Follow these steps to uninstall Internet Security Pro:
- Click on the Start menu and navigate to the Control Panel.
- In the Control Panel window, locate and click on the “Programs” or “Programs and Features” option.
- A list of all the installed programs on your computer will be displayed. Look for any suspicious or unfamiliar programs, especially those that are known to be associated with Internet Security Pro.
- Select the suspicious program(s) by clicking on them, and then click on the “Uninstall” or “Remove” button. Follow the on-screen prompts to complete the uninstallation process.
- During the uninstallation process, you may encounter pop-up messages or prompts from Internet Security Pro attempting to convince you to keep the program. Ignore these messages and proceed with the uninstallation.
- After the uninstallation is complete, restart your computer to ensure that any remaining components of Internet Security Pro are fully removed.
It is important to note that Internet Security Pro may disguise itself under different names or appear as a legitimate program in the Control Panel. Therefore, it is essential to carefully review the installed programs list and look for any suspicious or unrecognized software.
If you encounter any difficulties or if Internet Security Pro is not listed in the Control Panel, it may indicate a more complex infection. In such cases, it is recommended to use reputable anti-malware software to perform a thorough scan of your system and remove any remaining traces of Internet Security Pro.
Proceed to the next steps of the manual removal process to ensure a complete elimination of Internet Security Pro from your computer.
Step 3: Remove Internet Security Pro registry entries
Removing Internet Security Pro from your computer involves deleting its registry entries. The registry is a database in Windows that stores important settings and configurations for your operating system and installed applications. Here’s how you can remove Internet Security Pro registry entries:
- Press the Windows key + R to open the Run dialog box.
- Type “regedit” into the Run dialog box and press Enter. This will open the Registry Editor.
- In the Registry Editor, navigate to the following registry keys:
- HKEY_CURRENT_USER\Software\Internet Security Pro
- HKEY_LOCAL_MACHINE\Software\Internet Security Pro
- HKEY_LOCAL_MACHINE\Software\Microsoft\Windows\CurrentVersion\Run\Internet Security Pro
- Click on each of these keys to expand them and look for any entries related to Internet Security Pro.
- Right-click on the Internet Security Pro registry entries and select “Delete” to remove them from the registry.
- Exercise caution while deleting registry entries – only remove the entries that are explicitly related to Internet Security Pro. Deleting incorrect registry entries can cause system issues.
- Once you have deleted the Internet Security Pro entries, close the Registry Editor.
Removing Internet Security Pro registry entries is an important step in ensuring the complete removal of this malware from your system. However, it is important to note that editing the Windows Registry can be risky, and any incorrect changes can cause system instability. Therefore, it is recommended to proceed with caution and consider backing up your registry or creating a system restore point before making any modifications.
If you are not comfortable editing the Windows Registry manually, you can use reputable anti-malware software that offers registry scanning and cleaning capabilities to remove Internet Security Pro entries for you.
Proceed to the next steps of the manual removal process to ensure the thorough removal of Internet Security Pro from your computer.
Step 4: Delete Internet Security Pro files and folders
Deleting the files and folders associated with Internet Security Pro is an important step in completely removing this malware from your computer. By eliminating these malicious components, you can ensure that Internet Security Pro is fully eradicated from your system. Here’s how you can delete Internet Security Pro files and folders:
- Open Windows Explorer by pressing the Windows key + E or by clicking on the folder icon in the taskbar.
- Navigate to the following directories:
- C:\Program Files\Internet Security Pro
- C:\ProgramData\Internet Security Pro
- C:\Users\YourUsername\AppData\Roaming\Internet Security Pro
- In each of these directories, look for any files or folders related to Internet Security Pro.
- Right-click on the Internet Security Pro files and folders and select “Delete” to remove them from your computer.
- Exercise caution when deleting files and folders to ensure you are only removing those associated with Internet Security Pro.
- Continue navigating through the directories identified above and deleting any remaining Internet Security Pro files and folders until you have thoroughly cleaned your system.
It is worth noting that Internet Security Pro may use randomly generated file names or hide its components in system and hidden folders. Therefore, it is important to carefully inspect each directory and ensure you are deleting the correct files and folders.
If you encounter any difficulties in locating or deleting Internet Security Pro files and folders, or if you suspect that the malware has spread to other areas of your computer, consider using reputable anti-malware software to perform a full system scan and remove any residual traces of the malware.
Successfully deleting the Internet Security Pro files and folders will bring you one step closer to completely removing this malware from your computer.
Step 5: Reset your web browser settings
Resetting your web browser settings is a crucial step in removing Internet Security Pro from your computer, as this malware often modifies your browser settings to control your online experience. By restoring your browser settings to their default state, you can eliminate any unwanted changes made by Internet Security Pro. Follow these steps to reset your web browser settings:
- Open your web browser, such as Chrome, Firefox, or Edge.
- Access the browser’s settings menu. This can usually be done by clicking on the menu icon (typically represented by three dots or lines) in the top-right corner of the browser window.
- Within the settings menu, look for an option related to “Preferences,” “Options,” or “Settings.” Click on it to proceed.
- Navigate to the section that allows you to reset your browser settings. This section may be called “Reset,” “Restore settings,” or something similar.
- Click on the “Reset” or “Restore settings” button to initiate the process.
- Confirm your action when prompted. This may involve acknowledging that your bookmarks, history, and saved passwords will be removed.
- Wait for the reset process to complete. This may take a few moments.
- Once the reset is complete, restart your web browser to ensure that the changes take effect.
By resetting your web browser settings, you remove any unwanted extensions, toolbars, search engines, or homepage modifications made by Internet Security Pro. This helps ensure the removal of any lingering traces of the malware that may continue to influence your browsing experience.
After resetting your browser settings, it is essential to be cautious while browsing the internet. Avoid visiting suspicious websites, downloading files from untrusted sources, and clicking on unknown links to minimize the risk of future infections.
If you still encounter issues with your web browser or suspect that Internet Security Pro has not been completely removed, consider using reputable anti-malware software to perform a comprehensive scan of your system and eliminate any remaining traces of the malware.
Completing Step 5 by resetting your web browser settings will help ensure the complete eradication of Internet Security Pro from your computer.
How to remove Internet Security Pro using anti-malware software
Using reputable anti-malware software is one of the most effective and efficient methods to remove Internet Security Pro from your computer. Anti-malware software is designed to detect and eliminate various types of malware, including Internet Security Pro. Follow these steps to remove Internet Security Pro using anti-malware software:
- Step 1: Download and install reputable anti-malware software: Conduct research to identify a reputable anti-malware program. Ensure that it has a good track record of successfully detecting and removing malware. Download the software from the official website and follow the installation instructions provided.
- Step 2: Run a full system scan: Open the anti-malware program you installed and initiate a full system scan. This process may take some time, depending on the size of your hard drive and the number of files on your computer. Allow the anti-malware software to thoroughly scan your system for any traces of Internet Security Pro.
- Step 3: Remove all detected threats: Once the scan is complete, review the scan results displayed by the anti-malware software. Look for any entries related to Internet Security Pro or any other malware detected on your system. Select the option to remove or quarantine all the detected threats.
- Step 4: Follow any additional instructions: Some anti-malware software may recommend additional steps to ensure complete removal of Internet Security Pro. This may include restarting your computer or performing a deep scan to eliminate any remaining traces of the malware.
- Step 5: Keep your anti-malware software updated: To maintain a secure computer, ensure that your anti-malware software is updated regularly. This allows it to detect and protect against the latest threats, including new variants of Internet Security Pro.
Using anti-malware software provides a comprehensive and automated approach to removing Internet Security Pro from your computer. It helps to ensure that all traces of the malware are eradicated, minimizing the risk of reinfection.
Remember to exercise caution when downloading anti-malware software, as there are many rogue programs that impersonate legitimate software. Stick to reputable sources and always verify the authenticity of the software before downloading or installing it.
By following these steps and utilizing trusted anti-malware software, you can effectively remove Internet Security Pro from your computer and protect your system from future malware infections.
Step 1: Download and install reputable anti-malware software
Downloading and installing reputable anti-malware software is the first step towards removing Internet Security Pro from your computer. Anti-malware software is specifically designed to detect and eliminate various types of malware, including Internet Security Pro. Follow these steps to download and install reputable anti-malware software:
- Do thorough research to identify reputable anti-malware software. Look for programs that have a proven track record of effectively detecting and removing malware.
- Visit the official website of the anti-malware software you have chosen. Be cautious of fake or counterfeit websites that may offer malicious downloads.
- Find the download page on the official website. This is usually located under a “Download” or “Free Trial” section.
- Ensure that you are downloading the correct version of the software that corresponds to your operating system (Windows, macOS, etc.).
- Click on the “Download” button to initiate the download process. Some websites may require you to provide your email address or create an account before downloading.
- Once the download is complete, locate the setup file in your downloads folder or the location specified.
- Double-click on the setup file to start the installation process. Follow the on-screen instructions carefully.
- During the installation, make sure to choose the recommended settings and options. Pay attention to any additional software or add-ons that may be offered during the installation and opt-out if not necessary.
- After the installation is complete, ensure that the anti-malware software is up to date. Most programs will automatically check for updates upon launching.
- It is recommended to restart your computer after installing the anti-malware software to ensure that any existing system processes associated with Internet Security Pro are fully terminated.
When downloading and installing anti-malware software, it’s important to be cautious of fraudulent websites and rogue software that may pose as legitimate anti-malware programs. Stick to reputable sources and verify the authenticity of the software before downloading or installing.
By following these steps and installing reputable anti-malware software, you equip yourself with a powerful tool to detect and remove Internet Security Pro from your computer.
Step 2: Run a full system scan
Running a full system scan with your installed anti-malware software is an essential step in removing Internet Security Pro from your computer. The scan will thoroughly examine your system for any traces of malware, including Internet Security Pro, and enable you to take appropriate actions. Follow these steps to run a full system scan:
- Open the anti-malware software that you have installed on your computer. You can usually find it in your list of programs or through the desktop shortcut.
- Navigate to the main interface or dashboard of the anti-malware software.
- Look for an option that allows you to perform a full system scan. This option may be labeled as “Scan,” “Full Scan,” or something similar.
- Select the full system scan option and initiate the scanning process. The duration of the scan will depend on the size of your hard drive and the number of files stored on your computer.
- During the scan, the anti-malware software will meticulously examine all files, folders, and processes on your computer for any signs of malicious activity or the presence of Internet Security Pro.
- It is recommended to let the scan run its course without interrupting or using your computer for other tasks. This ensures a thorough examination of your system.
- Once the scan is complete, review the scan results displayed by the anti-malware software. Pay close attention to any entries related to Internet Security Pro or other potentially harmful files or programs.
- Follow the prompts provided by the anti-malware software to take appropriate action against the detected threats. This may involve quarantining, isolating, or removing the malicious files.
- Some anti-malware software may provide additional options or settings to customize the scan or target specific areas of your system. Familiarize yourself with these options and use them if necessary.
Running a full system scan with your trusted anti-malware software allows for a thorough detection and elimination of Internet Security Pro. It enables you to take swift action against any identified threats, providing you with peace of mind and a more secure computer environment.
Remember to keep your anti-malware software updated with the latest virus definitions to ensure optimal detection and protection against new threats.
Proceed to the next step of the removal process to take action against the detected threats and further eliminate Internet Security Pro from your computer.
Step 3: Remove all detected threats
After running a full system scan with your anti-malware software and identifying the presence of Internet Security Pro, the next crucial step is to remove all the detected threats. Removing the detected threats will ensure the complete elimination of Internet Security Pro from your computer. Follow these steps to remove all the detected threats:
- Review the scan results provided by your anti-malware software. The scan results will display a list of all the threats identified during the scan, including Internet Security Pro and other potentially harmful files or programs.
- Select the option to remove, quarantine, or delete the detected threats. This action will depend on the functionality and interface of your anti-malware software. Some software may have an option to “Remove Selected” or “Clean” the threats.
- Follow the prompts or instructions provided by the anti-malware software to initiate the removal process. The software will then proceed to delete or isolate the detected threats from your computer.
- Depending on the severity of the infection and the number of threats detected, the removal process may take some time. Allow the software to complete the removal process without interruption.
- After the threats have been removed, review the scan results once again to confirm that all instances of Internet Security Pro and other malware have been successfully eliminated.
- Restart your computer to ensure that any residual traces of the removed threats are completely eradicated from your system.
It’s important to note that anti-malware software may have different options or recommendations in dealing with specific threats. Pay attention to any additional instructions or alerts provided by the software during the removal process.
Regularly scan your system with your anti-malware software and ensure that it remains up to date to effectively detect and remove any new threats that may arise.
Following these steps and removing all the detected threats will ensure the complete elimination of Internet Security Pro from your computer, providing a safer and more secure computing environment.
Additional tips to protect your computer from future infections
Preventing future infections is crucial to maintaining a secure and healthy computer system. Here are some additional tips to help protect your computer from encountering malware like Internet Security Pro:
- Keep your operating system up to date: Regularly install updates and security patches for your operating system. These updates often include important security enhancements that can help protect your computer from known vulnerabilities.
- Install reputable antivirus and anti-malware software: Use reliable and up-to-date antivirus and anti-malware software to provide real-time protection against various threats, including malware like Internet Security Pro. Ensure that these programs are regularly updated to stay effective against new threats.
- Be cautious of email attachments and downloads: Exercise caution when opening email attachments or downloading files from unknown sources. Malware can often be disguised as innocent-looking files. Scan all downloads with your antivirus software before opening them.
- Enable automatic software updates: Enable automatic updates for all your software programs, including your web browser, plugins, and other applications. Software updates often include bug fixes and security patches that help protect against vulnerabilities that can be exploited by malware.
- Practice safe browsing habits: Be cautious when visiting websites and avoid clicking on suspicious links or advertisements. Stick to trusted and reputable websites, and be wary of pop-ups or browser warnings that seem suspicious.
- Regularly backup your important data: Regularly backup your important files and documents to an external hard drive, cloud storage, or both. In the event of a malware infection or other system issues, having backups ensures that you can recover your data without paying ransom or losing it permanently.
- Use strong and unique passwords: Use strong, complex passwords for your online accounts, and avoid reusing the same passwords across multiple sites. Consider using a password manager to securely store your passwords.
- Exercise caution with external devices: Scan external devices such as USB drives or external hard drives for malware before accessing or transferring files. These devices can carry malware and infect your computer if not properly scanned.
- Stay informed and educate yourself: Keep yourself updated on the latest types of malware and common attack techniques. Stay informed about best practices for online safety and educate yourself on how to recognize and avoid potential threats.
By implementing these additional tips, you can significantly reduce the risk of future infections and maintain the security and integrity of your computer system.