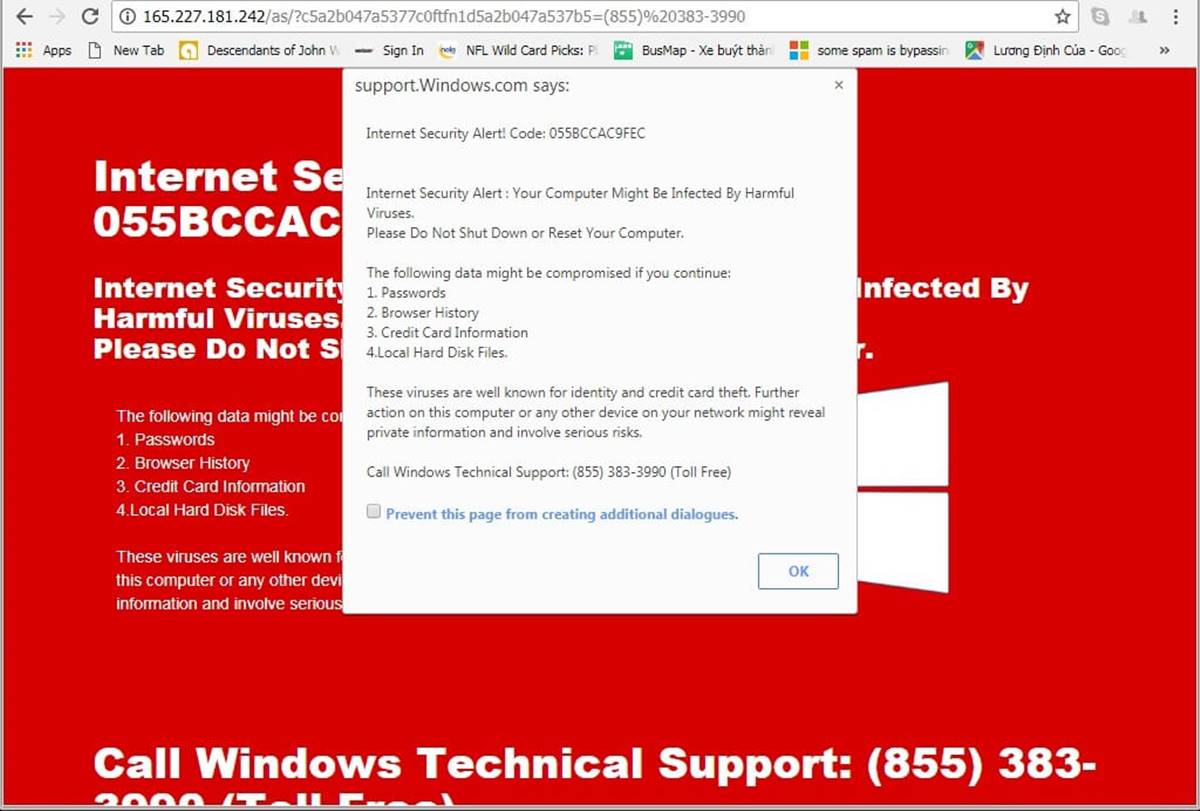Understanding the Internet Security Alert Warning
Understanding the Internet Security Alert Warning
The Internet Security Alert Warning is a pop-up message that appears on your web browser, usually while you’re browsing the internet. It notifies you about potential security threats or risks on the website you are visiting. These warnings are designed to alert and protect users from accessing malicious websites or downloading harmful content.
The primary purpose of the Internet Security Alert Warning is to safeguard your personal information, prevent malware infections, and maintain the security of your computer or device. These alerts are typically generated by web browsers or security software and can vary in appearance and wording depending on the browser being used.
It’s important to note that not all Internet Security Alert Warnings are genuine. Cybercriminals often mimic these warnings to trick users into taking actions that compromise their computer’s security. Therefore, it is crucial to differentiate between legitimate security warnings and fake ones.
Legitimate Internet Security Alert Warnings typically provide clear and concise information about the potential threat or risk, including details such as the type of threat, the source of the threat, and steps to resolve or mitigate the issue. They may also include warnings about insecure or suspicious websites, invalid SSL certificates, or outdated browser versions.
On the other hand, fake Internet Security Alert Warnings may use scare tactics or urgent language to induce panic and prompt users to click on malicious links or download harmful software. These fake alerts can redirect users to phishing websites or attempt to install malware on their computers.
By understanding the nature of the Internet Security Alert Warning, you can make informed decisions when encountering such warnings. It’s crucial to stay vigilant and follow the appropriate steps to ensure your online safety.
Why the Internet Security Alert Warning Occurs
Why the Internet Security Alert Warning Occurs
The Internet Security Alert Warning can occur due to various reasons related to website security, browser settings, or malicious activities. Understanding why these warnings appear can help you take the necessary steps to address the issue effectively.
One common reason for the Internet Security Alert Warning is visiting a website that is flagged as potentially malicious or unsafe. Web browsers and security software constantly scan websites for potential threats, and if they detect any suspicious activity or malicious content, they trigger the security warning to protect the users.
Another reason for these warnings is the presence of invalid or expired Secure Sockets Layer (SSL) certificates on a website. SSL certificates encrypt the data exchanged between the user’s browser and the website, ensuring a secure and private connection. If a website’s SSL certificate is expired, self-signed, or incorrectly configured, the browser may display an Internet Security Alert Warning to notify the user about the potential risk of transmitting sensitive information.
Outdated browser versions or insecure browser settings can also trigger these warnings. Browsers periodically release updates to fix security vulnerabilities and enhance user safety. If your browser version is outdated and lacks the necessary security patches, it may trigger an alert when accessing certain websites. Additionally, if your browser settings are configured to block certain types of content or enable strict security protocols, it may trigger a warning on websites that do not comply with those settings.
Lastly, cybercriminals may create fake Internet Security Alert Warnings to deceive and exploit unsuspecting users. These fake warnings are designed to mimic legitimate security alerts and trick users into taking actions that compromise their security. They often use scare tactics, urgent language, or fake logos to make the warnings appear genuine. These fake alerts are commonly encountered through malicious advertisements, phishing websites, or malware infections.
To ensure your online safety, it’s important to understand the reasons behind Internet Security Alert Warnings. By staying informed and adopting safe browsing practices, you can reduce the frequency of encountering these warnings and protect yourself from potential threats.
How to Identify a Legitimate Internet Security Alert Warning
How to Identify a Legitimate Internet Security Alert Warning
With the prevalence of fake Internet Security Alert Warnings, it’s essential to be able to distinguish between legitimate warnings and deceptive ones. By following these guidelines, you can identify a legitimate Internet Security Alert Warning and take appropriate actions:
1. Source: Legitimate Internet Security Alert Warnings typically originate from trusted sources, such as your web browser or reputable security software. Fake warnings, on the other hand, may appear in pop-up ads or unsolicited emails, often with suspicious or generic-looking messages. Always be cautious when encountering warnings from unknown sources.
2. Language and Tone: Legitimate warnings use clear and professional language to describe the threat or risk. They provide specific details about the issue and suggest steps to resolve it. Fake warnings often contain urgent language, use excessive exclamation marks, or employ scare tactics to create a sense of urgency or fear.
3. Design and Layout: Pay attention to the design and layout of the warning. Legitimate warnings usually have a consistent design with the rest of the browser or security software interface. Fake warnings may have inconsistent or amateurish designs, with misspellings, grammatical errors, or low-quality graphics.
4. Verifiable Information: Legitimate warnings provide verifiable information about the threat, such as the type of threat, the affected website, or the security risk involved. They may also reference reputable security organizations or explain the specific vulnerability. Fake warnings often lack specific details or provide vague information to confuse or mislead users.
5. Official Logos and Branding: Legitimate warnings often display official logos or branding of the browser or security software. These logos are usually clickable and can provide additional information or access to support resources. Fake warnings may use generic or altered logos, or they may lack any branding elements.
6. Additional Verification: If you’re unsure about the legitimacy of a warning, you can independently verify the information by visiting the official website of the browser or security software provider. Look for similar security alerts or notifications that match the information provided in the warning. If there’s no corresponding information on the official website, it’s likely a fake warning.
By being cautious and examining Internet Security Alert Warnings critically, you can better identify legitimate warnings and protect yourself from falling victim to scams or malware infections. Remember to rely on trusted sources and exercise good judgment when interacting with online security alerts.
Steps to Remove the Internet Security Alert Warning in Chrome
Steps to Remove the Internet Security Alert Warning in Chrome
If you encounter an Internet Security Alert Warning while using Google Chrome, there are several steps you can take to remove it and ensure the security of your browsing experience. Follow these steps:
1. Close the Alert Window: First, close the Internet Security Alert Warning pop-up window. Do not click on any links or buttons within the alert, as they may lead to malicious websites or initiate unwanted downloads.
2. Clear Browsing Data: Open Chrome’s settings by clicking on the three-dot menu icon in the top-right corner of the browser window and selecting “Settings.” In the settings menu, click on “Privacy and security” in the left sidebar. Under the “Privacy and security” section, click on “Clear browsing data.” Select the appropriate time range and check the boxes for “Cookies and other site data” and “Cached images and files.” Finally, click on “Clear data” to remove the browsing data.
3. Remove Suspicious Extensions: Some Internet Security Alert Warnings may be triggered by malicious or unwanted browser extensions. To check and remove any suspicious extensions, go back to the Chrome settings menu and click on “Extensions” in the left sidebar. Review the list of installed extensions and disable or remove any that you suspect to be causing the alerts. Be sure to only remove extensions that you are familiar with or that you believe to be causing the issue.
4. Reset Chrome Settings: If the alert warnings persist, you can reset Chrome to its default settings. In the Chrome settings menu, scroll down and click on “Advanced” to expand the advanced settings. Scroll further until you find the “Reset and clean up” section. Click on “Restore settings to their original defaults” and confirm the action by clicking on “Reset settings.”
5. Update Chrome: Outdated browser versions can sometimes trigger false Internet Security Alert Warnings. Ensure that you are using the latest version of Chrome by going to the Chrome settings menu and clicking on “About Chrome.” Chrome will automatically check for updates and install them if available.
6. Scan for Malware: Run a comprehensive scan of your computer for malware and malicious software. Use reputable antivirus or anti-malware software to scan your system thoroughly and remove any detected threats.
By following these steps, you can remove the Internet Security Alert Warning from Chrome and ensure a safer browsing experience. Remember to stay vigilant and practice safe browsing habits to avoid encountering such alerts in the future.
Steps to Remove the Internet Security Alert Warning in Firefox
Steps to Remove the Internet Security Alert Warning in Firefox
If you come across an Internet Security Alert Warning while using Mozilla Firefox, you can take specific steps to eliminate it and ensure a secure browsing experience. Follow these steps:
1. Close the Alert Window: Firstly, close the Internet Security Alert Warning pop-up window. Avoid clicking on any links or buttons within the alert, as they may lead to malicious websites or initiate unwanted downloads.
2. Clear Cookies and Site Data: Open Firefox’s menu by clicking on the three-bar icon in the top-right corner of the browser window, and choose “Options” from the dropdown menu. In the left sidebar, select “Privacy & Security.” Scroll down to the “Cookies and Site Data” section and click on “Clear Data.” Ensure the checkbox for “Cookies and Site Data” is selected and click on “Clear.” This action will remove any potentially harmful cookies or site data that may trigger the warning.
3. Manage Extensions: Malicious or unwanted browser extensions can also trigger Internet Security Alert Warnings. To manage your extensions, go back to the Firefox menu, click on “Add-ons,” and select “Extensions” from the left sidebar. Review the list of installed extensions and disable or remove any suspicious or unfamiliar ones. Only remove extensions that you believe to be causing the issue.
4. Refresh Firefox: If the alert warnings persist, you can try refreshing Firefox to its default settings. In the Firefox menu, select “Help” and then click on “Troubleshooting Information.” On the right side of the troubleshooting page, click on the “Refresh Firefox” button. Confirm the action by clicking on “Refresh Firefox” in the pop-up window. This process will restore Firefox to its default settings while keeping your essential data such as bookmarks and passwords intact.
5. Update Firefox: Outdated browser versions can sometimes trigger false Internet Security Alert Warnings. Ensure that you have the latest version of Firefox installed. In the Firefox menu, go to “Help” and click on “About Firefox.” Firefox will automatically check for updates and install them if available.
6. Scan for Malware: Conduct a thorough scan of your computer for malware and malicious software. Utilize reputable antivirus or anti-malware software to scan your system and remove any identified threats.
By following these steps, you can effectively remove the Internet Security Alert Warning from Firefox, ensuring a safer browsing experience. Remember to remain vigilant and adopt safe browsing practices to minimize the likelihood of encountering such alerts in the future.
Steps to Remove the Internet Security Alert Warning in Internet Explorer
Steps to Remove the Internet Security Alert Warning in Internet Explorer
If you encounter an Internet Security Alert Warning while using Internet Explorer, you can take the following steps to remove it and ensure a secure browsing experience:
1. Close the Alert Window: The first step is to close the Internet Security Alert Warning pop-up window. Avoid clicking on any links or buttons within the alert, as they may lead to malicious websites or initiate unwanted downloads.
2. Clear Temporary Files: Open Internet Explorer’s settings by clicking on the gear icon in the top-right corner of the browser window and selecting “Internet Options.” Under the “General” tab, click on “Delete…” in the “Browsing history” section. Make sure to check the box for “Temporary Internet files and website files” and click on “Delete.”
3. Reset Internet Explorer Settings: Resetting Internet Explorer to its default settings can help eliminate any unwanted settings or changes that may have caused the Internet Security Alert Warning. In the Internet Options window, go to the “Advanced” tab and click on the “Reset” button. Check the box for “Delete personal settings” and click on “Reset” again. This action will restore Internet Explorer to its original configuration.
4. Disable Add-ons: Malicious or unwanted browser add-ons can trigger Internet Security Alert Warnings. To disable add-ons, go back to the Internet Options window and select the “Programs” tab. Click on “Manage add-ons” and disable any suspicious or unnecessary add-ons. Be cautious when disabling add-ons and only remove those that you believe to be causing the issue.
5. Update Internet Explorer: Outdated browser versions can sometimes trigger false Internet Security Alert Warnings. Make sure you have the latest version installed by going to the Internet Options window, selecting the “Programs” tab, and clicking on “Manage add-ons.” Choose “Search Providers” in the left sidebar and click on “Find more search providers.” This action will open the Microsoft Add-on Gallery, where you can find and install the latest version of Internet Explorer.
6. Scan for Malware: Perform a thorough scan of your computer for malware and malicious software using reputable antivirus or anti-malware software. Scan your system to detect and remove any identified threats that may have caused the Internet Security Alert Warning.
Following these steps will help remove the Internet Security Alert Warning from Internet Explorer and ensure a safer browsing experience. Remember to practice safe browsing habits and keep your browser and security software up to date to minimize the risk of encountering such alerts in the future.
Steps to Remove the Internet Security Alert Warning in Safari
Steps to Remove the Internet Security Alert Warning in Safari
If you encounter an Internet Security Alert Warning while using Safari, you can take the following steps to remove it and ensure a secure browsing experience:
1. Close the Alert Window: The first step is to close the Internet Security Alert Warning pop-up window. Do not click on any links or buttons within the alert, as they may lead to malicious websites or initiate unwanted downloads.
2. Clear Website Data: Open Safari’s preferences by clicking on “Safari” in the menu bar and selecting “Preferences.” Go to the “Privacy” tab and click on “Manage Website Data.” In the pop-up window, click on “Remove All” to delete all stored website data. This action will remove any potentially harmful cookies or site data that may trigger the warning.
3. Disable Suspicious or Unknown Extensions: Malicious or unwanted browser extensions can also trigger Internet Security Alert Warnings. In Safari’s preferences, go to the “Extensions” tab and review the list of installed extensions. Disable or remove any suspicious or unfamiliar extensions that you suspect may be causing the alerts.
4. Update Safari: Outdated browser versions can sometimes trigger false Internet Security Alert Warnings. Ensure that you have the latest version of Safari installed by clicking on “Safari” in the menu bar and selecting “About Safari.” Safari will automatically check for updates and install them if available.
5. Disable pop-up windows: Internet Security Alert Warnings often appear as pop-up windows. To prevent these pop-ups from interrupting your browsing experience, go to Safari’s preferences and select the “Websites” tab. In the “Pop-up Windows” section, ensure that the “Block and Notify” option is selected to prevent unwanted pop-ups from appearing.
6. Scan for Malware: Run a comprehensive scan of your computer for malware and malicious software using reputable antivirus or anti-malware software. Scan your system to detect and remove any identified threats that may have caused the Internet Security Alert Warning.
By following these steps, you can effectively remove the Internet Security Alert Warning from Safari and ensure a safer browsing experience. Remember to remain cautious when encountering unexpected alerts and practice safe browsing habits to minimize the risk of encountering such warnings in the future.
How to Prevent the Internet Security Alert Warning from Appearing Again
How to Prevent the Internet Security Alert Warning from Appearing Again
Encountering Internet Security Alert Warnings can be disruptive and concerning. To minimize the likelihood of these warnings appearing again in the future and ensure a more secure online experience, consider implementing the following preventive measures:
1. Keep your Operating System and Browser Updated: Regularly update your operating system and web browser to the latest versions. Updates often include security patches and bug fixes that can help prevent vulnerabilities that may trigger Internet Security Alert Warnings. Enable automatic updates whenever possible to ensure you’re always using the most secure versions.
2. Use Reliable Security Software: Install reputable antivirus or internet security software on your device. Ensure the software is regularly updated and set up to conduct regular scans for malware and other potential threats. These security tools can help identify and prevent accessing malicious websites that may trigger Internet Security Alert Warnings.
3. Enable Pop-up Blockers: Enable pop-up blockers in your web browser to prevent unwanted pop-up windows, which can host Internet Security Alert Warnings. Pop-up blockers can significantly reduce the likelihood of encountering these warnings, as they prevent most unexpected pop-ups from appearing.
4. Practice Safe Browsing Habits: Exercise caution when browsing the internet and interacting with unfamiliar websites or links. Avoid clicking on suspicious or unknown links, and be wary of downloading files from untrusted sources. Stick to reputable websites and be alert for any signs of potential threats, such as unsecured connections or suspicious website behavior.
5. Be Mindful of Phishing Attempts: Stay vigilant against phishing attempts, as they can lead to fake Internet Security Alert Warnings. Be cautious when providing personal information online or clicking on links in emails or messages requesting sensitive information. Verify the legitimacy of websites and email senders before disclosing any personal details.
6. Regularly Clear Browsing Data: Clear your browsing data, including cookies and cached files, regularly. This can help remove any stored data that might trigger false Internet Security Alert Warnings. Clearing your browsing data also helps maintain better privacy and security while browsing the internet.
By implementing these preventive measures, you can reduce the chances of encountering Internet Security Alert Warnings and enhance your overall online security. Stay proactive, stay informed, and maintain safe browsing practices to protect yourself from potential threats and scams.