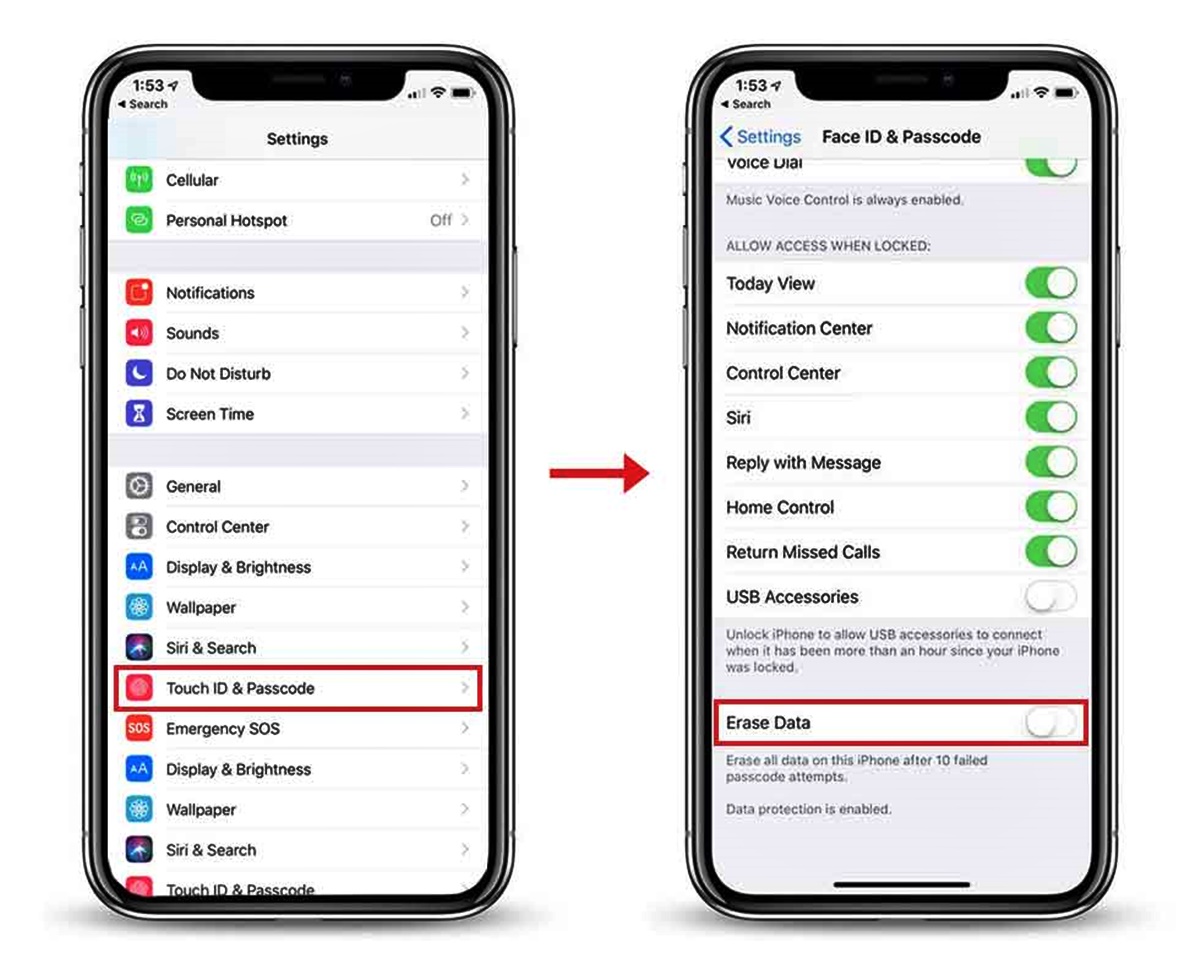Enable Find My iPhone
One of the most essential steps in remotely erasing your iPhone data is to enable the “Find My iPhone” feature. This powerful tool not only helps you locate your device if it goes missing but also allows you to wipe its data remotely to protect your personal information.
To enable Find My iPhone, follow these simple steps:
- Unlock your iPhone and open the Settings app.
- Scroll down and tap on your Apple ID banner at the top of the screen.
- In the Apple ID menu, tap on “Find My”.
- Toggle on the “Find My iPhone” switch.
Once enabled, Find My iPhone will be ready to assist you in erasing your device’s data remotely. It’s important to note that this feature requires your iPhone to be connected to the internet, either through Wi-Fi or cellular data, for it to function properly.
By enabling Find My iPhone, you gain valuable control over your device’s security even if it gets lost, stolen, or misplaced. Whether you want to erase your data remotely or track down your iPhone’s location, this feature ensures that you have the necessary tools at your disposal.
Additionally, it’s worth mentioning that Find My iPhone is not only available for iPhones but also works with other Apple devices like iPads and Mac computers. This allows you to track and erase the data on all your Apple devices from a single interface.
Now that you have enabled Find My iPhone, you’re one step closer to being able to remotely erase your iPhone’s data. The next section will guide you through the process of signing in to iCloud on the web.
Sign in to iCloud on the Web
In order to remotely erase your iPhone data, you will need to access your iCloud account via the web. By signing in to iCloud on the web, you can manage your Apple devices and initiate the erase function for your iPhone.
Here’s how you can sign in to iCloud on the web:
- Open a web browser on your computer or another device and go to the iCloud website (www.icloud.com).
- Enter your Apple ID and password in the respective fields. If you have two-factor authentication enabled, you may need to enter the verification code sent to your trusted device.
- Click on the arrow button or press Enter to sign in.
- Once you are successfully signed in, you will see the iCloud homepage with various options and app icons.
It is crucial to ensure that you are signing in to iCloud using the same Apple ID that is linked to the iPhone you want to erase. Double-check your credentials to avoid any confusion or potential issues during the process.
Signing in to iCloud on the web provides you with access to a range of features, including Find My iPhone. This functionality allows you to locate, lock, or erase your iPhone remotely. You can also manage your iCloud backups, sync data across devices, and access various iCloud services.
If you encounter any issues with signing in to iCloud on the web, make sure you have a stable internet connection and try using a different browser if necessary. Additionally, ensure that you have the necessary permissions and that your account is in good standing.
Now that you have successfully signed in to iCloud on the web, you are ready to proceed to the next section, which will guide you through selecting the device you want to erase.
Select the Device to Erase
Once you are signed in to iCloud on the web, you can begin the process of remotely erasing your iPhone data. The next step is to select the specific device you want to target for the erase function.
To select the device to erase, follow these steps:
- On the iCloud homepage, look for the “Find iPhone” icon and click on it. This will open the Find My iPhone interface.
- In the Find My iPhone interface, you will see a map displaying the approximate location of your devices. Look for your iPhone in the list of devices and click on it.
- If you have multiple devices associated with your Apple ID, make sure you select the correct iPhone that you want to erase.
By selecting the correct device, you are ensuring that the erase function will only be applied to the chosen iPhone and not any other devices linked to your Apple ID. This is important for accidental deletions and to prevent any unwanted data loss.
If you find it difficult to locate your device on the map, you can use the search bar provided at the top of the interface. Simply enter the name of your iPhone or its associated model to narrow down the options.
Once you have successfully selected the specific iPhone to erase, you are ready to proceed to the next step, where you will initiate the erase process. This ensures that all the data on your iPhone will be permanently wiped and cannot be recovered.
Now that you have selected your iPhone for the erase function, continue reading to learn how to initiate the remote erase process by clicking on the “Erase iPhone” button.
Click on “Erase iPhone”
After selecting your iPhone on the Find My iPhone interface, the next step in remotely erasing your device’s data is to click on the “Erase iPhone” button. This action will initiate the process of permanently wiping all the data on your iPhone.
To click on “Erase iPhone,” follow these simple instructions:
- In the Find My iPhone interface, locate the device card displaying your selected iPhone’s information.
- Click on the “Actions” button represented by an ellipsis (three dots) inside a circle.
- From the drop-down menu that appears, select the “Erase iPhone” option.
- A confirmation prompt will pop up on the screen, asking if you are sure you want to erase your iPhone’s data. Read the warning carefully.
By clicking on “Erase iPhone,” you are confirming your decision to permanently delete all the data on your device. It is crucial to understand that this action cannot be undone, and once erased, the data on your iPhone will be irretrievable.
Before proceeding with the erase, ensure that you have backed up any essential data or files from your iPhone that you would like to keep. Once the erase process begins, all the content, settings, and personal information on your iPhone will be deleted, including contacts, photos, emails, and applications.
It is worth mentioning that if your iPhone is offline or not connected to the internet at the time you initiate the erase, the process will begin as soon as your device connects to a network.
Now that you have clicked on “Erase iPhone,” the process will start, and you will need to confirm your decision in the next section to proceed with the remote erase. Continue reading to learn more about confirming the erase process.
Confirm the Erase
After clicking on “Erase iPhone,” you will need to confirm your decision to proceed with the remote erase. This confirmation step is necessary to ensure that you intentionally initiate the process and understand the irreversible nature of this action.
To confirm the erase, follow these steps:
- A confirmation prompt will appear on the screen, displaying the message, “Are you sure you want to erase this iPhone? This will delete all data and settings.”
- Read the warning carefully and consider the consequences of erasing all the data on your iPhone.
- If you are certain about erasing your iPhone, click on the “Erase” button to proceed.
By confirming the erase, you acknowledge that all the content and settings on your iPhone will be permanently deleted. This includes your contacts, photos, messages, apps, and any other personal information stored on the device.
It’s important to note that the confirmation prompt serves as a final precaution to prevent accidental or unintended erasing of your iPhone’s data. Take a moment to ensure that you have backed up any important information and double-check that you have selected the correct iPhone for the erase.
Once you have clicked on “Erase,” the process will commence, and your iPhone will begin the data wipe. The time it takes to complete the erase depends on factors such as the size of your iPhone’s storage and the internet connection speed.
Keep in mind that if your iPhone is offline or disconnected from the internet, the erase process will start automatically as soon as the device reconnects. Therefore, it is essential to initiate the erase process while your iPhone is online to ensure a swift and efficient data wipe.
With the confirmation step completed, you are now one step closer to remotely erasing your iPhone’s data. Continue reading to learn about the next section, where you need to wait for the erase process to complete.
Wait for Erase to Complete
After confirming the erase process, you will need to wait for the complete data wipe of your iPhone to finish. The duration of the erase process can vary depending on several factors, including the size of your iPhone’s storage and the speed of your internet connection.
While waiting for the erase to complete, there are a few things to keep in mind:
- Do not interrupt or manually power off your iPhone during the erase. Doing so may result in an incomplete erase and could potentially corrupt the device.
- Ensure that your iPhone remains connected to a stable internet connection. This is essential for the erase process to proceed smoothly.
- A progress indicator on the Find My iPhone interface will show the status of the erase. You can periodically check this to get an estimate of the remaining time.
During the erase process, your iPhone’s screen may display a message indicating that the device is being erased and to stay connected to Wi-Fi. This is normal and indicates that the data wipe is in progress.
It’s important to note that once the erase process is complete, all the data on your iPhone will be permanently deleted and cannot be recovered. Therefore, it is crucial to ensure that you have securely backed up any essential information before initiating the erase.
While waiting, you can take this opportunity to prepare for setting up your iPhone as new. This may include gathering any necessary login credentials for your Apple ID and other accounts, as well as familiarizing yourself with the initial device setup process.
Once the erase is complete, your iPhone will be restored to its factory settings, and all personal data will be effectively erased. This provides you with a clean slate for setting up your iPhone anew.
Now that you understand the importance of waiting for the erase to complete, you can anticipate the next section, which will guide you through the process of setting up your iPhone as a new device.
Set up as New iPhone
After the erase process is complete, your iPhone will return to its factory settings. This means that all your personal data and settings have been permanently deleted. To start using your iPhone again, you will need to set it up as a new device.
Here’s how you can set up your iPhone as a new device:
- After the erase process is complete, you will be greeted with the “Hello” screen, which indicates that your iPhone is ready for setup.
- Swipe from left to right on the “Hello” screen to begin the setup process.
- Select your language and region preferences. These settings will determine the language in which your iPhone operates and the region-specific features available to you.
- Connect to a Wi-Fi network. This step requires you to select a nearby Wi-Fi network and enter the password if necessary. Connecting to a Wi-Fi network ensures a faster and more stable internet connection during the setup process.
- Set up Touch ID or Face ID. If your iPhone model supports Touch ID or Face ID, you will be prompted to set it up. These features enhance the security and convenience of unlocking your iPhone and authorizing various actions.
- Sign in with your Apple ID. If you have an existing Apple ID, enter the credentials to sign in. If you don’t have an Apple ID, you can create one during the setup process.
- Agree to the terms and conditions. Read through the terms and conditions presented on the screen, then tap “Agree” to proceed.
- Set up Siri. Decide whether you want to enable Siri, Apple’s virtual assistant, which provides voice-activated assistance and performs various tasks on your iPhone.
- Choose whether to enable Screen Time, a feature that helps you manage and control the usage of your iPhone.
- Opt to restore apps and data from an iCloud or iTunes backup. If you have previously backed up your data, you can choose to restore it to your iPhone during the setup process. Otherwise, you can select to set up your iPhone as new.
- Complete the setup process. Follow the on-screen instructions to complete the setup process, including creating a passcode, enabling or disabling certain settings, and customizing your iPhone to your preferences.
Setting up your iPhone as a new device gives you a fresh start, allowing you to customize your settings, install apps, and tailor the device to your specific needs and preferences.
It’s important to note that setting up your iPhone as a new device means you won’t have access to any of your previous data or settings. If you have important data that you did not back up prior to erasing your iPhone, it may be lost permanently.
Now that you have completed the setup process, you can begin using your iPhone as if it’s brand new. Enjoy exploring the features and capabilities of your device and make the most out of its functionalities.