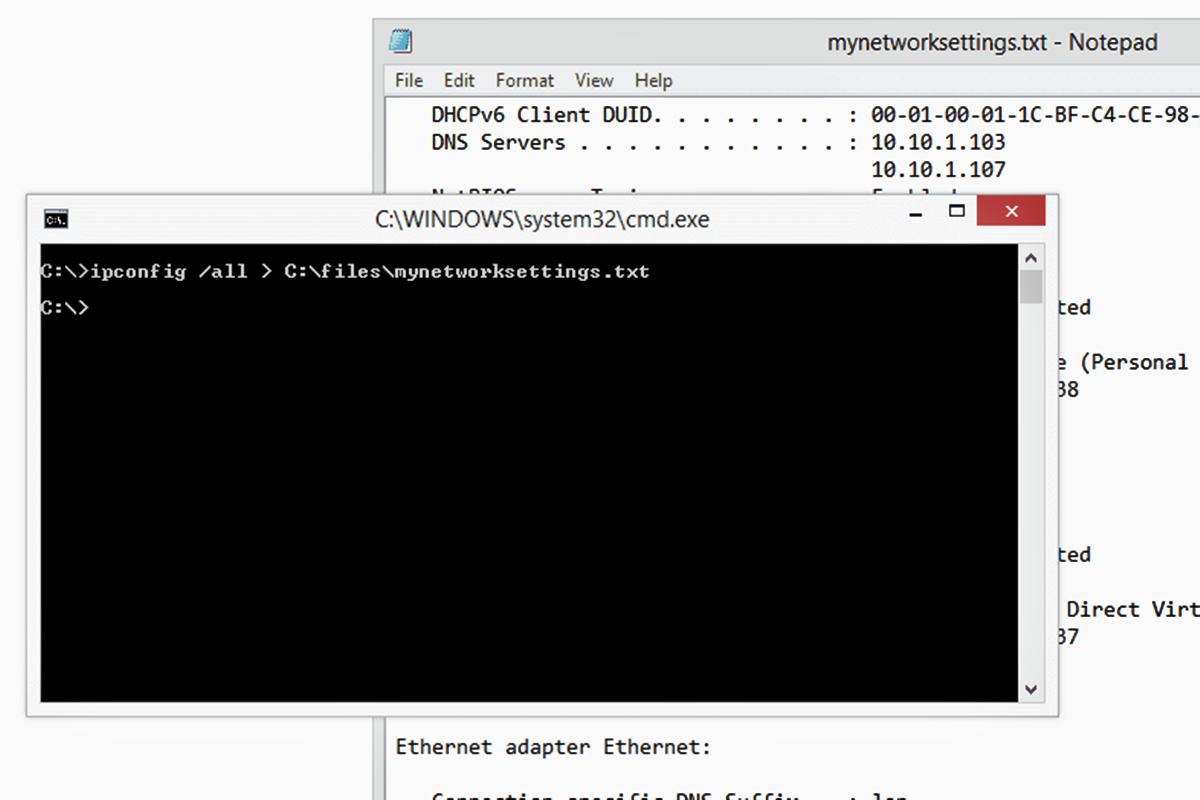Types of Output Channels in Command Prompt
When using the command prompt in Windows, there are various output channels that can be redirected to different destinations. Understanding these output channels is crucial for effectively managing the output of command line operations. Let’s explore the different types of output channels:
1. Standard Output: This is the default output channel in command prompt. It displays the normal output generated by a command or program. By default, it is displayed on the screen (console output).
2. Standard Error: This output channel is used to display error messages, such as syntax errors or runtime exceptions. It is separate from the standard output to help differentiate between normal output and error messages.
3. Standard Input: This channel is used for receiving input from the user. By default, it reads input from the keyboard. It allows users to provide input to commands or programs that require user interaction.
4. Null Device: The null device is a special device that discards any data written to it. It is often used to suppress unwanted output or to test command line operations without generating any visible output.
5. Printer: Command prompt allows redirection of output to a printer. This can be useful for printing command output or generating hard copies of text files or reports.
Understanding the different output channels in command prompt is essential for effective management and redirection of command line output. By redirecting output to different destinations, such as files or printers, you can capture and utilize the output in a way that meets your specific needs.
Redirecting Standard Output to a File
In the command prompt, you can redirect the standard output of a command or program to a file instead of displaying it on the screen. This is useful when you want to save the output for later analysis or to share it with others. To redirect the standard output to a file, you can use the “>” symbol followed by the file name.
For example, suppose you want to save the results of a directory listing to a text file called “output.txt”. You can use the following command:
dir > output.txtThis command will execute the “dir” command, which lists the files and folders in the current directory, and redirect the output to the “output.txt” file. If the file does not exist, it will be created. If it already exists, the new output will overwrite the existing content.
If you want to append the output to an existing file instead of overwriting it, you can use the “>>” symbol. For example:
dir >> output.txtThis command will append the output of the “dir” command to the end of the “output.txt” file, preserving the existing content.
Redirecting standard output to a file is a powerful feature that allows you to capture and store the output of a command or program for further analysis or reference. Whether you are performing system diagnostics, generating reports, or automating tasks, redirecting output to a file can simplify your workflow and enhance productivity.
Redirecting Standard Error to a File
In addition to the standard output, you can also redirect the standard error messages generated by a command or program to a file. Redirecting standard error to a file allows you to separate error messages from normal output and analyze them separately. To redirect standard error, you can use the “2>” symbol followed by the file name.
For example, let’s say you are running a command that may produce error messages, such as a compilation command. You can redirect the standard error to a file called “errors.txt” using the following command:
mycommand 2> errors.txtWith this command, the standard output will still be displayed on the screen, while the standard error messages will be redirected to the “errors.txt” file. If the file does not exist, it will be created. If it already exists, the new error messages will overwrite the existing content.
If you want to append the error messages to an existing file, similar to redirecting the standard output, you can use the “2>>” symbol. For example:
mycommand 2>> errors.txtThis command will append the standard error messages to the end of the “errors.txt” file, preserving the existing content.
Redirecting standard error to a file is particularly helpful when dealing with commands or programs that generate a significant amount of error output. By separating the error messages from the standard output, you can focus on identifying and resolving any issues more effectively.
Redirecting Standard Output and Error to Separate Files
When executing a command or program in the command prompt, you can redirect both the standard output and the standard error messages to separate files. This can be useful when you want to analyze the output and errors separately without intermixing them. To redirect both the standard output and error messages, you can use the “>” and “2>” symbols followed by the respective file names.
For example, suppose you have a command called “mycommand” that produces both output and error messages. You can redirect the standard output to a file called “output.txt” and the standard error messages to a file called “errors.txt” using the following command:
mycommand > output.txt 2> errors.txtWith this command, the standard output will be redirected to the “output.txt” file, while the standard error messages will be redirected to the “errors.txt” file. If either of the files does not exist, it will be created. If they already exist, the new output or error messages will overwrite the existing content.
If you want to append the output or error messages to existing files, similar to redirecting a single output channel, you can use the “>>” and “2>>” symbols. For example:
mycommand >> output.txt 2>> errors.txtThis command will append the standard output to the end of the “output.txt” file and the standard error messages to the end of the “errors.txt” file, preserving the existing content in both files.
Redirecting both the standard output and error messages to separate files allows for better organization and analysis of the command or program’s output. By keeping them separate, you can focus on the specific information you need and troubleshoot any potential errors more effectively.
Appending Output to an Existing File
When redirecting the standard output of a command or program to a file, you have the option to append the output to an existing file instead of overwriting it. This can be particularly useful when you want to continuously update a log file or accumulate data from multiple command executions. To append output to an existing file, you can use the “>>” symbol followed by the file name.
For example, let’s say you have a command that generates some output, and you want to append the output to a file called “log.txt”. You can use the following command:
mycommand >> log.txtThis command will execute the “mycommand” and append its output to the end of the “log.txt” file. If the file does not exist, it will be created. If it already exists, the new output will be added to the existing content.
Appending output to an existing file is particularly handy when you need to keep a record of multiple command executions or want to continuously update a log file. It allows you to maintain a chronological order of the output and track the progress or changes over time.
It’s important to note that when appending output to a file, you need to be cautious of file size and ensure that the growing file doesn’t exceed the storage capacity. Regularly monitoring and managing the log files can help prevent any issues related to disk space.
By utilizing the append output feature in the command prompt, you can maintain a comprehensive record of the command or program’s output, making it easier to track changes, perform analyses, and troubleshoot potential issues.
Redirecting Output and Error to the Same File
When working with the command prompt, you also have the option to redirect both the standard output and the standard error messages to the same file. This can be helpful when you want to capture both types of output in a single location for analysis or troubleshooting purposes. To redirect both the output and error messages to the same file, you can use the “>” or “>>” symbol followed by the file name for the standard output, followed by “2>&1”.
For example, let’s say you want to execute a command called “mycommand” and capture both the output and error messages in a file called “output.log”. You can use the following command:
mycommand > output.log 2>&1With this command, the standard output will be redirected to the “output.log” file, and the standard error messages will also be redirected to the same file. If the file does not exist, it will be created. If it already exists, the new output and error messages will overwrite the existing content.
If you want to append the output and error messages to the same file instead of overwriting it, you can use the “>>” symbol for both the standard output and the standard error. For example:
mycommand >> output.log 2>>&1This command will append the standard output and error messages to the “output.log” file, preserving the existing content.
Redirecting both the output and error messages to the same file can help you consolidate the information and analyze it more efficiently. It allows for a centralized view of the command or program’s output, making it easier to identify patterns, errors, or any other relevant information.
Keep in mind that when redirecting both types of output to the same file, it’s important to differentiate between the standard output and error messages when analyzing the contents of the file. It’s recommended to use proper formatting or timestamping to distinguish between them.
By redirecting both the output and error messages to the same file, you can gather all the relevant information in one place, simplifying the analysis and troubleshooting process.
Redirecting Output to a Null Device
In some cases, you may want to discard the output of a command or program without saving it to a file or displaying it on the screen. This can be useful when running background tasks, suppressing unnecessary output, or executing commands that generate a large amount of output that you don’t need to see. Command prompt provides a special device called the “null device” that serves this purpose. Redirecting output to the null device allows you to discard the output silently. To redirect output to the null device, you can use the “> NUL” syntax.
For example, suppose you want to run a command called “mycommand” and discard its output. You can use the following command:
mycommand > NULThis command will execute “mycommand” and redirect its output to the null device. The output will not be displayed on the screen or saved to a file. You will not receive any visual confirmation of the command’s output.
Redirecting output to the null device can significantly improve the efficiency of command prompt operations, especially when dealing with commands that generate excessive or unnecessary output. By silencing the output, you can focus on the essential information, avoid cluttered screens, and enhance the performance of your command line tasks.
It’s important to note that redirecting output to the null device should be done with caution. Ensure that the command doesn’t generate critical output that you may need later for troubleshooting. Once the output is redirected to the null device, it cannot be retrieved.
By utilizing the null device, you can effectively redirect and discard the output of a command or program, allowing you to run tasks silently and improve the overall efficiency of your command prompt operations.
Redirecting Output to Multiple Files
In certain scenarios, you may need to redirect the output of a command or program to multiple files simultaneously. This can be useful when you want to save different types of output in separate files or create backups of the output in different locations. Command prompt allows you to redirect output to multiple files using the “> filename1” and “>> filename2” syntax.
For example, let’s say you have a command called “mycommand” and you want to save its output to two separate files: “output1.txt” and “output2.txt”. You can use the following command:
mycommand > output1.txt >> output2.txtWith this command, the standard output of “mycommand” will be redirected to “output1.txt” using the “>” symbol. Then, the output will be appended to “output2.txt” using the “>>” symbol, preserving the existing content in “output2.txt”.
By redirecting the output to multiple files, you can ensure that the command or program’s output is stored in different locations or saved with different naming conventions for easier organization and analysis.
Keep in mind that when redirecting output to multiple files, you can specify as many files as required by using additional “>” or “>>” symbols. For example:
mycommand > output1.txt >> output2.txt > output3.txtThis command will redirect the output to “output1.txt” and append it to “output2.txt”, and then redirect it again to “output3.txt”.
Redirecting output to multiple files gives you flexibility in managing and organizing output data. It allows you to store the output in different files, locations, or formats as per your specific requirements.
However, be mindful of the disk space and file size if you redirect output to a large number of files simultaneously. Regularly monitor and manage the created files to prevent any storage space issues.
By redirecting output to multiple files, you can effectively manage and store the output of a command or program in different destinations, enhancing your ability to analyze, compare, and utilize the generated data.
Using Pipes to Redirect Output to Another Command or Program
One of the powerful features of the command prompt is the ability to use pipes to redirect the output of one command or program to serve as input for another command or program. By using pipes, you can chain multiple commands together and create complex command sequences. This allows for seamless data processing and efficient utilization of the command line. To use a pipe, you need to use the “|” symbol.
For example, let’s say you have a command called “command1” that generates some output, and you want to pass that output as input to another command called “command2”. You can use the following command:
command1 | command2With this command, the output of “command1” is sent through the pipe “|” to “command2”, which then processes the input. The output of “command1” becomes the input for “command2”.
Using pipes allows for the seamless transfer of data between commands, programs, or scripts. It enables you to build complex command sequences, combining multiple commands to achieve the desired result.
You can use pipes with various commands and programs in the command prompt, taking advantage of their functionalities to process data efficiently. For example, you can filter and manipulate text with commands like “findstr” or “grep”, aggregate data with “sort” or “awk”, or perform calculations with “awk” or “sed”. By piping the output from one command to another, you can unleash the full power of the command prompt.
It’s important to note that the output from the previous command must be compatible with the input requirements of the command or program that follows. Understanding the format, structure, and expectations of the subsequent command is crucial for successful pipelining.
By utilizing pipes, you can chain multiple commands together and redirect the output of one command to serve as input for another. This allows for seamless data processing, automation, and optimization of your command line operations.
Using the “NUL” Device for Discarding Output
In the command prompt, you can use the special device called “NUL” to discard or suppress the output of a command or program. Redirecting output to the “NUL” device allows you to effectively eliminate any unnecessary or unwanted output without saving it to a file or displaying it on the screen. This can be particularly useful when running commands or programs that generate excessive output or when you want to run tasks silently. To redirect output to the “NUL” device, you can use the “> NUL” syntax.
For example, let’s say you want to run a command called “mycommand” and discard its output. You can use the following command:
mycommand > NULThis command will execute “mycommand” and redirect its output to the “NUL” device. The output will not be displayed on the screen or saved to a file. It will simply be discarded.
The “NUL” device acts as a sink for any data written to it, silently discarding the output without any visual confirmation. It helps to keep your command prompt environment clean and clutter-free by eliminating unnecessary output.
By redirecting output to the “NUL” device, you can run commands or programs silently, without any distractions caused by excessive output. This is particularly beneficial when running background tasks or automating processes, where you don’t need to see the output but still want the command to execute.
It’s important to note that when redirecting output to the “NUL” device, ensure that the command doesn’t generate any critical output that you may need for troubleshooting purposes. Once the output is redirected to the “NUL” device, it cannot be retrieved.
By utilizing the “NUL” device, you can effectively discard or suppress the output of a command or program, allowing for a cleaner and more focused command prompt experience.
Redirecting Output to a Printer
In addition to redirecting output to files or discarding it, you can also redirect command prompt output to a printer. This allows you to print the output of a command or program, making it convenient for generating hard copies or sharing information in a tangible format. Redirecting output to a printer in the command prompt is straightforward and can be achieved using the “>” or “>>” symbols followed by the printer name or port.
To redirect the output to a printer, you can use the following syntax:
command > printername
command >> printername
Replace “command” with the desired command or program and “printername” with the name of the printer or the port to which the printer is connected. For example:
dir > LPT1
dir >> LPT2
This command will print the directory listing output to the printer connected to the LPT1 or LPT2 port, respectively.
It’s important to note that before redirecting output to a printer, it’s essential to ensure that the printer is properly set up and configured in your system. Additionally, check that the printer is turned on, has enough paper, and is ready to receive print jobs.
By redirecting output to a printer, you can generate hard copies of command prompt output, making it easier to share information with others or have physical copies for reference. This can be especially useful when dealing with reports, logs, or any other textual data that may benefit from being in a printed format.
Keep in mind that the formatting of the output may vary when printed, depending on the printer settings, fonts, and other parameters. It’s a good practice to review and adjust the printer settings to ensure the desired print output.
By utilizing the ability to redirect output to a printer, you can easily generate hard copies of command prompt output, giving you a tangible and shareable format for information and data.