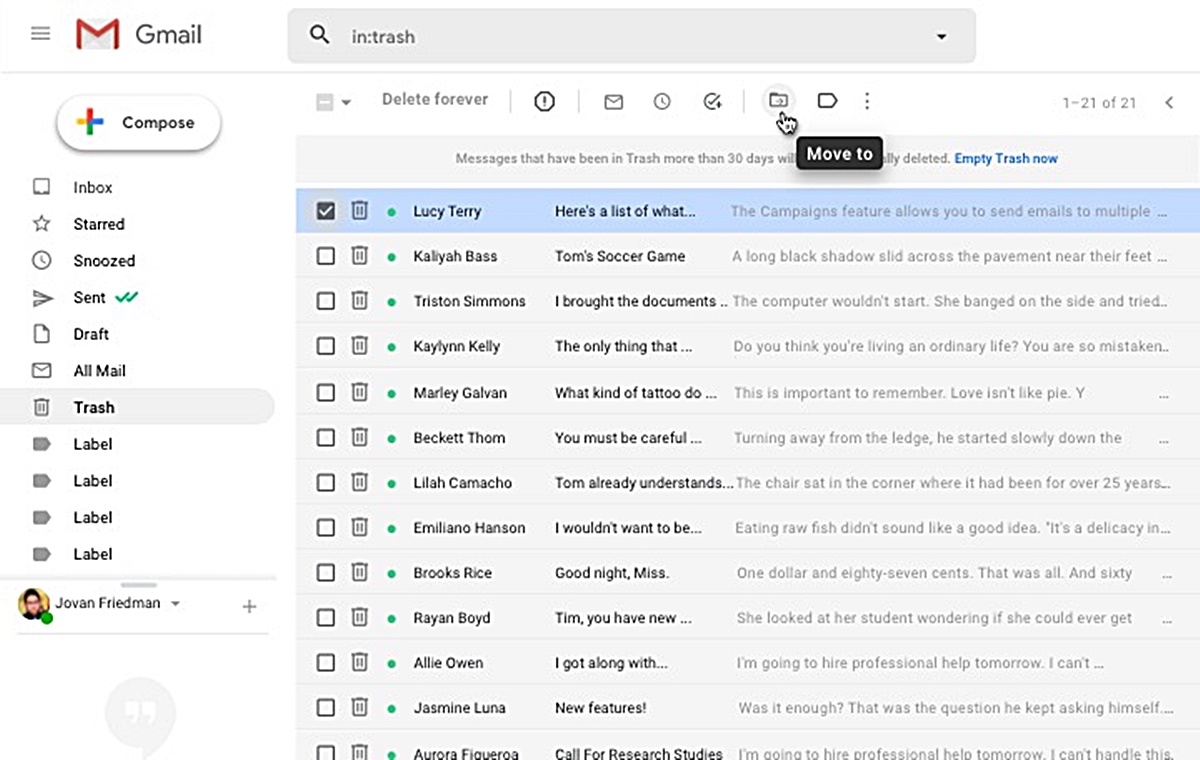Common Reasons for Missing Emails in Gmail
It can be frustrating to discover that some of your important emails have gone missing in Gmail. There could be various reasons for this issue, and understanding them can help you take appropriate steps to recover your missing emails. Below are some common reasons why emails may be missing in Gmail:
1. Accidental deletion: It is possible that you or someone with access to your account unintentionally deleted the emails. Double-check your Trash folder to see if the emails are there. Gmail retains deleted emails for 30 days before permanently removing them.
2. Spam or junk filters: Sometimes, Gmail may misclassify certain emails as spam or junk and move them to the corresponding folders. Check your Spam and Junk folders to see if the missing emails are there. If you find any misplaced emails, mark them as “Not spam” to prevent that from happening again.
3. Email search: It’s possible that you couldn’t find the emails because you didn’t utilize Gmail’s search feature effectively. Enter specific keywords, sender’s name, or other relevant details in the search bar to narrow down the search and locate the missing messages.
4. Filters: Check if you have set up any filters that could automatically route certain emails to specific labels or folders. Sometimes, emails can get hidden if they match the criteria of a filter. Review and adjust your filters accordingly to ensure all emails are properly organized.
5. Archiving: You might have accidentally archived the emails instead of deleting them. Archiving emails removes them from the Inbox but keeps them in the All Mail folder. To check for archived emails, click on “All Mail” in the left-hand menu.
6. Forwarding and POP/IMAP settings: If you have set up forwarding or POP/IMAP in your Gmail account, it is possible that the emails are being redirected to another email address or client. Review your settings to ensure the emails are correctly configured and not being sent elsewhere.
7. Bin: If none of the above methods work, it is possible that the emails are in the Bin folder. Emails sent to the Bin might bypass the Trash folder. Access the Bin from the left-hand menu and look for the missing emails there.
If you have tried the above steps and are still unable to locate your missing emails, it could be a technical issue. In such cases, it is best to contact Google Support for further assistance in recovering your missing emails.
Check Your Trash and Spam Folders
When you discover that some of your emails are missing in Gmail, the first place to check is the Trash and Spam folders. Gmail automatically moves deleted emails to the Trash folder, where they are stored for 30 days before being permanently deleted. Here’s how you can check your Trash and Spam folders:
1. Trash folder: Start by clicking on the “Trash” link on the left-hand menu in Gmail. This will open the Trash folder, where all deleted emails are initially sent. Take a careful look through this folder to see if any of your missing emails are there. If you find the emails you were looking for, you can select them and click on the “Move to” button to move them back to the Inbox or any other desired folder.
2. Spam folder: Sometimes, Gmail’s spam filter may mistakenly classify legitimate emails as spam. To check your Spam folder, click on the “Spam” link in the left-hand menu. This will display all the emails marked as spam by Gmail. Take a close look at the emails in this folder to see if any of them are the missing ones. If you find any misplaced emails, select them and mark them as “Not spam” to prevent future occurrences.
It’s important to note that Gmail automatically deletes emails from the Trash folder after 30 days. So make sure to retrieve any missing emails from the Trash folder as soon as possible to avoid permanent deletion.
If you don’t find the missing emails in either the Trash or Spam folders, don’t worry. There are still other methods to explore in order to recover your missing emails in Gmail.
Use the Gmail Search Feature
If you’re unable to locate your missing emails in the Trash or Spam folders, it’s time to make use of Gmail’s powerful search feature. With its advanced search capabilities, you can narrow down your search and locate specific emails based on various criteria. Here’s how you can use the Gmail search feature:
1. Keywords: Start by entering specific keywords related to the missing emails in the search bar at the top of the Gmail interface. This can be the subject line, sender’s name, or any relevant information that might help identify the emails you’re looking for. Gmail will display a list of emails that match the entered keywords.
2. Advanced search operators: To further refine your search, you can utilize advanced search operators. These special characters allow you to specify additional criteria for your search. For example, you can use “from:” followed by the sender’s email address to search for emails from a specific sender, or “subject:” followed by specific keywords to search for emails with a particular subject line.
3. Date filters: If you remember the approximate date range when the missing emails were received, you can use the “before:”, “after:”, or “between:” operators in conjunction with specific dates or relative terms (like “yesterday” or “last week”) to find emails from that time period.
4. Additional filters: Apart from keywords, you can also use other filters like “has:attachment” to search for emails with attachments, or “is:unread” to look for unread emails.
By combining multiple search operators and filters, you can effectively narrow down your search and increase the chances of finding the missing emails in Gmail.
If the search feature doesn’t yield any results, don’t panic just yet. There are still other methods that can help you recover your missing emails in Gmail, which will be discussed further in the following sections.
Recovering Permanently Deleted Emails
If you have accidentally deleted emails and they are no longer in your Trash folder, there is still a chance to recover them. Gmail offers a feature called “Recover Deleted Emails” that allows you to restore permanently deleted emails within a specific time frame. Here’s how you can recover permanently deleted emails in Gmail:
1. Visit the “Recover Deleted Emails” page: Open your web browser and go to the Gmail website. In the top-right corner, click on the gear icon and select “Settings” from the dropdown menu. Navigate to the “Forwarding and POP/IMAP” tab, and locate the “Recover Deleted Emails” section. Click on the “Learn more” link next to it.
2. Follow the instructions: On the “Recover Deleted Emails” page, you will find step-by-step instructions to recover your deleted emails. Make sure to carefully read and follow these instructions to increase your chances of successful recovery.
3. Fill out the recovery form: Once you’re on the recovery page, you will be prompted to fill out a form with information related to your deleted emails. Provide accurate details such as the timeframe within which the emails were deleted, any relevant keywords or email addresses, and additional information that can help Gmail locate the deleted emails.
4. Submit the form: After filling out the recovery form, click on the “Submit” button. Gmail will analyze the information you provided and attempt to recover the permanently deleted emails. Please note that this process might take some time, so be patient while Gmail performs the recovery.
It’s important to keep in mind that the ability to recover permanently deleted emails is limited to a certain time frame. Therefore, it’s advisable to act quickly and submit the recovery form as soon as you realize the emails have been permanently deleted.
If the recovery process doesn’t retrieve your missing emails or you have surpassed the time frame for recovery, don’t lose hope. There are still other methods you can try to recover your missing emails in Gmail, which will be discussed in the following sections.
Check Your Email Filters
One common reason for missing emails in Gmail is the presence of filters that automatically redirect certain messages to specific folders or labels. If you have set up any filters in your Gmail account, it’s essential to check them to ensure they are not causing your emails to go missing. Here’s how you can check your email filters in Gmail:
1. Access the email filters: Start by opening your Gmail account in a web browser. Click on the gear icon in the top-right corner and select “Settings” from the dropdown menu. Navigate to the “Filters and Blocked Addresses” tab to view your current filters.
2. Review your filters: Take a careful look at the list of filters displayed on the page. Note any filters that could potentially affect the delivery or visibility of your emails. Pay attention to the filter criteria, such as specific email addresses, subjects, or keywords, that may be causing emails to get redirected or hidden.
3. Edit or delete filters: If you identify any filters that may be responsible for the missing emails, you have the option to edit or delete them. To edit a filter, click on the “Edit” link next to it and make the necessary changes. If you want to delete a filter, click on the “Delete” link next to it. Be cautious when making changes, as incorrect modifications could affect the delivery of other emails.
4. Test your filters: After reviewing and modifying your filters, it’s a good idea to test them to ensure they are functioning as intended. Send a test email to yourself or ask someone to send you a sample email to see if it gets routed correctly according to your filters.
By checking and adjusting your email filters in Gmail, you can ensure that no emails are inadvertently being sent to the wrong folders or labels, causing them to appear missing in your inbox.
If checking your email filters didn’t resolve the issue and your missing emails are still nowhere to be found, don’t worry. There are still other methods you can try to recover your missing emails in Gmail, which will be discussed in the following sections.
Restore Missing Emails from the Archive
If you cannot find your missing emails in the usual folders like Inbox, Trash, or Spam, it’s worth checking if they were accidentally archived. Gmail’s archive feature allows you to remove emails from the Inbox without permanently deleting them. Here’s how you can restore missing emails from the archive in Gmail:
1. Access the All Mail folder: Open your Gmail account in a web browser. On the left-hand side, you’ll find a list of labels, including “Inbox,” “Sent Mail,” and more. Locate and click on “All Mail.” This folder contains all the emails you have ever received or sent, including archived ones.
2. Search for the missing emails: Once you are in the All Mail folder, you can use the Gmail search feature to locate your missing emails. Enter relevant keywords, sender’s name, or other identifying details into the search bar at the top of the Gmail interface. Gmail will display a list of emails that match your search criteria.
3. Restore the archived emails: When you find the missing emails in the search results, select them by checking the checkboxes next to each email or click on the checkbox at the top to select all emails on the page. Once the emails are selected, click on the “Move to Inbox” button to restore them to your Inbox. Alternatively, you can click on the folder icon to move the emails to a specific label or folder.
4. Check other labels: If you have created custom labels or folders in your Gmail account, it’s possible that the missing emails were archived into one of them. Check these custom labels or folders for any archived emails that you couldn’t find in the All Mail folder.
By checking the All Mail folder and searching for missing emails, you can recover any messages that may have been accidentally archived and restore them to their original location.
If you have followed these steps and are still unable to locate your missing emails, don’t worry. There are still other methods you can try to recover your missing emails in Gmail, which will be discussed in the following sections.
Check your Forwarding and POP/IMAP Settings
If you’re experiencing missing emails in Gmail, it’s worth reviewing your forwarding and POP/IMAP settings. These settings control how your emails are forwarded or accessed by other email clients. Here’s how you can check your forwarding and POP/IMAP settings in Gmail:
1. Access your Gmail settings: Open your Gmail account in a web browser and click on the gear icon in the top-right corner. From the dropdown menu, select “Settings” to open the Gmail settings page.
2. Navigate to the Forwarding and POP/IMAP tab: In the Gmail settings page, click on the “Forwarding and POP/IMAP” tab located at the top of the menu.
3. Check your forwarding settings: If you have enabled email forwarding in Gmail, ensure that it is correctly configured. If emails are being forwarded to another email account, check the forwarding address to ensure it is accurate. If you no longer want emails to be forwarded, disable the forwarding option.
4. Review your POP/IMAP settings: POP and IMAP are protocols used to access emails from external clients. If you have enabled POP or IMAP in Gmail, make sure that the settings are properly configured. Check if the correct ports, server addresses, and authentication methods are selected.
5. Test your settings: After reviewing and adjusting your forwarding and POP/IMAP settings, it’s important to test them. Send test emails to your Gmail account and verify if they are being forwarded correctly or if you can access them through an external email client.
By checking your forwarding and POP/IMAP settings, you can ensure that your emails are not being redirected or accessed by other email clients in a way that may cause them to appear missing in your Gmail account.
If checking your forwarding and POP/IMAP settings didn’t resolve the issue and your missing emails are still nowhere to be found, don’t despair. There are still other methods you can try to recover your missing emails in Gmail, which will be discussed in the following sections.
Recover Missing Emails from the Bin
If you are unable to locate your missing emails in the regular folders like Inbox, Trash, or Spam, it’s worth checking the Bin folder in Gmail. Emails sent to the Bin may bypass the Trash folder and can be inadvertently overlooked. Here’s how you can recover missing emails from the Bin in Gmail:
1. Access the Bin folder: Open your Gmail account in a web browser. On the left-hand side, click on “More” to expand the list of labels. Locate and click on “Bin.” This will open the Bin folder, which contains deleted emails that have bypassed the Trash folder.
2. Search for the missing emails: Once you are in the Bin folder, you can utilize the Gmail search feature to locate your missing emails. Enter relevant keywords, sender’s name, or other identifying details into the search bar at the top of the Gmail interface. Gmail will display a list of emails that match your search criteria.
3. Restore the emails: When you find the missing emails in the search results, select them by checking the checkboxes next to each email or click on the checkbox at the top to select all emails on the page. Once the emails are selected, click on the “Move to” button and choose the desired destination, such as the Inbox or any other desired label.
4. Check other labels: If you have created custom labels or folders in your Gmail account, it’s possible that the missing emails were archived into one of them. Check these custom labels or folders for any emails that you couldn’t find in the Bin folder.
By checking the Bin folder and using the search feature in Gmail, you can recover any missing emails that may have been accidentally deleted or overlooked.
If you have followed these steps and are still unable to locate your missing emails, continue reading the following section to learn about contacting Google Support for further assistance in recovering your missing emails.
Contact Google Support
If you have tried all the previous methods and still cannot recover your missing emails in Gmail, it’s time to reach out to Google Support for further assistance. Google provides support channels where you can report the issue and seek their expertise. Here’s how you can contact Google Support:
1. Visit the Google Support website: Open your web browser and go to the Google Support website (support.google.com). This is the official support platform where you can find help for various Google products, including Gmail.
2. Sign in and navigate to the Gmail Help Center: Sign in to your Google account, if you haven’t already. Then, navigate to the Gmail Help Center by searching for “Gmail Help Center” or browsing through the “Product Help” section on the Google Support website.
3. Explore the resources: The Gmail Help Center provides a wealth of resources, including FAQs, troubleshooting guides, and community forums. Take a look through these resources to see if you can find a solution to your missing email issue.
4. Contact Google Support: If you can’t find the solution you need, there is an option to contact Google Support. Click on the “Contact us” or “Get more help” button, which will present you with various support options, such as live chat, email, or phone support.
When contacting Google Support, be prepared to provide details about your missing emails, including any troubleshooting steps you have already taken. The support representatives will guide you through the process and work towards resolving the issue.
Remember to be patient as the support process may take some time. Stay in touch with the support team and follow their instructions closely to increase the chances of recovering your missing emails.
By contacting Google Support, you can get the assistance you need to investigate and resolve the issue of missing emails in Gmail.