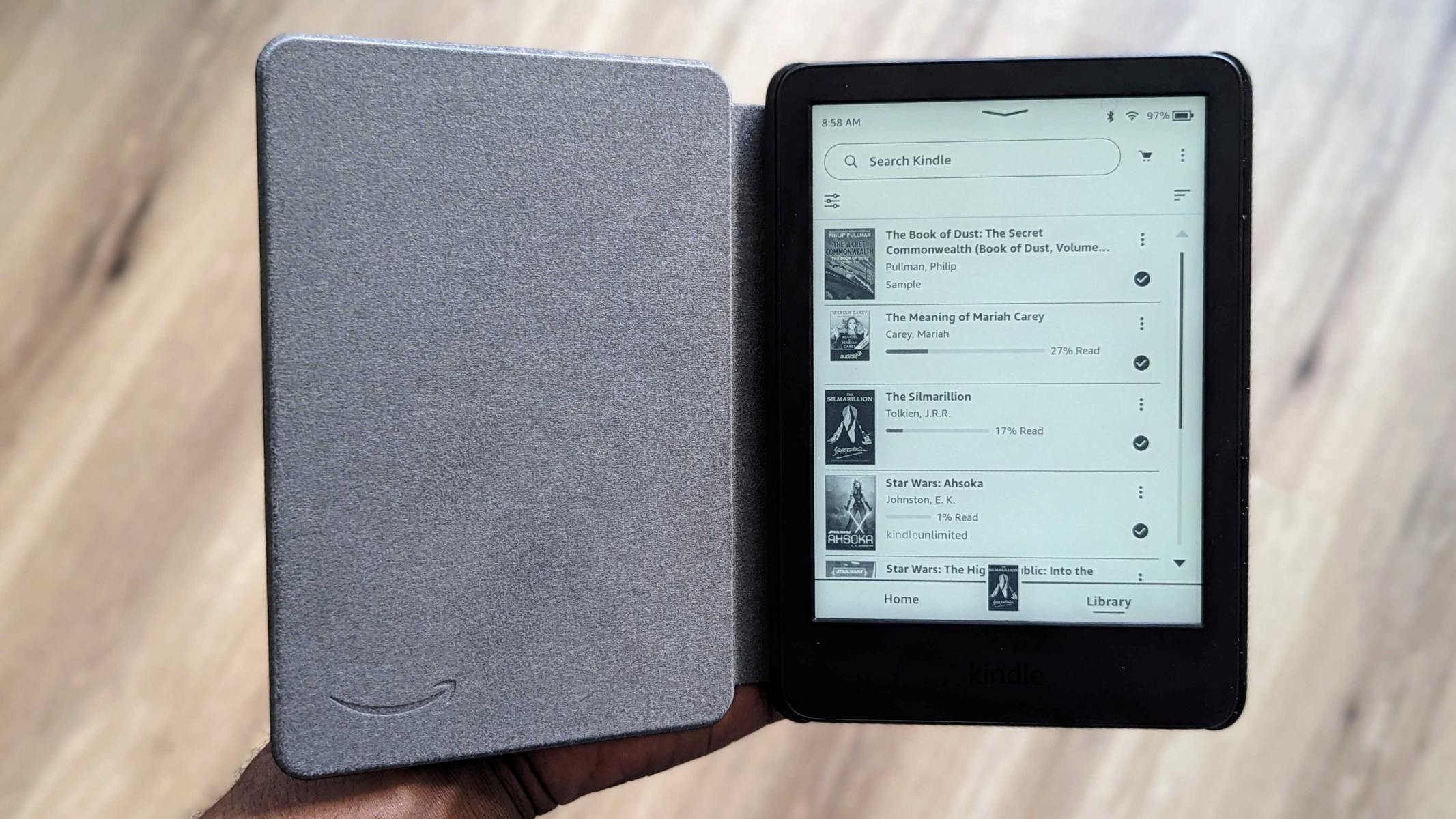Benefits of Reading EPUB Books on Kindle
EPUB books have become increasingly popular due to their compatibility with a wide range of e-reading devices and software. However, many users may prefer to read their books on a Kindle device, which typically uses the MOBI format. Fortunately, it is possible to convert EPUB books to Kindle-compatible formats, opening up a world of possibilities for Kindle users. Here are some of the benefits of reading EPUB books on Kindle:
- Access to a vast library: By converting EPUB books to MOBI format, Kindle users gain access to an extensive library of books available in the EPUB format. This opens up the opportunity to explore a wider range of titles and genres.
- Consistent reading experience: Kindle devices are known for their user-friendly interface and optimized reading experience. By converting EPUB books to MOBI format, Kindle users can enjoy the same seamless reading experience they are accustomed to on their Kindle device.
- Enhanced reading features: Kindle devices come with a host of features designed to enhance the reading experience, such as adjustable font sizes, customizable backgrounds, and built-in dictionaries. By converting EPUB books to Kindle format, users can take full advantage of these features while reading their favorite titles.
- Synchronization across devices: Kindle devices allow users to sync their reading progress across multiple devices. By converting EPUB books to Kindle format and using the Kindle app on different devices, users can seamlessly switch between their Kindle device, smartphone, or tablet, picking up where they left off without losing their place in the book.
- Integration with Kindle ecosystem: Kindle users can enjoy the benefits of being part of the larger Kindle ecosystem. This includes access to Kindle Unlimited, Amazon’s subscription service offering a vast collection of books, as well as the ability to purchase and download books directly from the Amazon Kindle Store.
By converting EPUB books to Kindle format, users can truly harness the full potential of their Kindle device, enjoying a wider selection of books, an optimized reading experience, and seamless integration with the Kindle ecosystem. Whether you prefer the convenience of a Kindle device or simply want to explore new reading options, converting EPUB books to Kindle format is a valuable tool for avid readers.
Converting EPUB to MOBI Format
Converting EPUB books to the MOBI format is necessary to make them compatible with Kindle devices. There are several methods available for this conversion process, ensuring Kindle users can enjoy their favorite EPUB books without any compatibility issues. Here are some common methods for converting EPUB to MOBI:
- Using Calibre: Calibre is a popular e-book management software that allows users to convert EPUB books to MOBI format effortlessly. Simply download and install Calibre on your computer, add the EPUB files to your library, and choose the MOBI format as the output. Calibre will handle the conversion process, and you can then transfer the converted files to your Kindle device.
- Online converters: There are various online platforms available that offer EPUB to MOBI conversion services. These websites allow you to upload your EPUB files and convert them to MOBI format quickly. However, be cautious when using online converters, as some might have limitations or can compromise the privacy and security of your files.
- Third-party software: Apart from Calibre, there are other software options available for converting EPUB to MOBI. Examples include Hamster Free eBook Converter, eBook Converter by AniceSoft, and Zamzar. These software options provide a straightforward process for converting EPUB files to the MOBI format, ensuring compatibility with Kindle devices.
- Hiring a professional service: For those who are not tech-savvy or prefer a hassle-free solution, hiring a professional conversion service can be a viable option. These services specialize in converting EPUB books to various formats, including MOBI. This option ensures accurate conversion and saves time for users who want a reliable and efficient solution.
Converting EPUB books to MOBI format is essential for Kindle users who want to access a wider range of books and take advantage of their Kindle device’s features. Whether using software solutions like Calibre, online converters, third-party programs, or professional conversion services, the process itself is relatively straightforward. Once the EPUB files are successfully converted, users can transfer them to their Kindle devices and seamlessly enjoy their favorite books in the MOBI format.
Using Calibre to Convert EPUB to MOBI
Calibre is a versatile and user-friendly e-book management software that allows users to convert EPUB files to MOBI format effortlessly. Here is a step-by-step guide on how to use Calibre to convert EPUB to MOBI:
- Download and install Calibre: Visit the official Calibre website and download the software compatible with your operating system. Follow the installation instructions to set up Calibre on your computer.
- Add EPUB files to Calibre: Open Calibre and click on the “Add books” button located in the menu bar. Select the EPUB files you want to convert from the file explorer and click “Open”. Calibre will now import the selected EPUB files into your library.
- Select EPUB files for conversion: After importing the EPUB files, you will see them listed in the Calibre library. Select the EPUB books you wish to convert by checking the box next to each title.
- Choose the MOBI format as the output: With the EPUB files selected, click on the “Convert books” button located in the menu bar. In the conversion window, ensure that the “Output format” dropdown menu is set to “MOBI”. You can also customize the conversion settings if desired.
- Start the conversion process: Once you have selected the MOBI format, click the “OK” button to start the conversion process. Calibre will convert the selected EPUB files to MOBI format, which may take a few moments depending on the file size and your computer’s performance.
- Transfer the converted files to Kindle: After the conversion process is complete, navigate to the location where Calibre saves the converted files. Connect your Kindle device to your computer using a USB cable and copy the MOBI files to the “Documents” folder on your Kindle. Alternatively, you can use the Calibre software to send the converted files directly to your Kindle device via email.
Using Calibre to convert EPUB to MOBI format provides Kindle users with a straightforward and efficient method to enjoy their EPUB books on their Kindle devices. With its user-friendly interface and advanced features, Calibre simplifies the conversion process, ensuring that the converted files are compatible with Kindle and retaining the formatting and layout of the original EPUB books. By following these steps, users can easily convert their EPUB files to MOBI format and transfer them to their Kindle devices for a seamless reading experience.
Transferring EPUB Books to Kindle via USB
Transferring EPUB books to Kindle devices via USB is a simple and direct method to enjoy EPUB content on your Kindle. Here’s a step-by-step guide on how to transfer EPUB books to Kindle:
- Connect your Kindle to your computer: Using a USB cable, connect your Kindle device to your computer. Ensure that both devices are properly connected.
- Locate the Kindle’s storage: Once your Kindle is connected to the computer, it will be recognized as a removable storage device. Open your file explorer or Finder (Mac) and navigate to the Kindle’s storage folder. It is typically labeled as “Kindle” or “Documents”.
- Locate the EPUB files: Open a separate window or tab on your computer and navigate to the folder where your EPUB books are stored.
- Copy and paste the EPUB files: Select the EPUB files you want to transfer and copy them (Ctrl+C or Command+C). Go back to the Kindle’s storage folder and paste the files (Ctrl+V or Command+V) into the appropriate location, such as the “Documents” folder on your Kindle.
- Disconnect your Kindle from the computer: Once the EPUB files have been successfully copied to your Kindle, safely eject the Kindle from your computer. This step ensures that all data has been transferred correctly and prevents any potential data loss.
- Access EPUB books on your Kindle: On your Kindle device, navigate to the “Documents” or “Library” section. You should now see the transferred EPUB books listed alongside your other Kindle books. Select the EPUB book you want to read and start enjoying it on your Kindle device.
Transferring EPUB books to Kindle via USB provides a convenient way for Kindle users to access and read EPUB content on their devices. It allows for offline reading, ensuring that your EPUB books are accessible even without an internet connection. By following these simple steps, you can easily transfer your EPUB files to your Kindle and enjoy your favorite books in the MOBI format on your Kindle device.
Sending EPUB Books to Kindle via Email
Sending EPUB books to Kindle via email is a convenient method to transfer and read EPUB content on your Kindle device. By utilizing the Personal Document Service provided by Amazon, Kindle users can easily send EPUB files to their Kindle devices through email. Here’s a step-by-step guide on how to send EPUB books to Kindle via email:
- Identify your Kindle email address: Each Kindle device is assigned a unique email address by Amazon. To find your Kindle email address, go to the “Manage Your Content and Devices” page on the Amazon website. Select the “Preferences” tab and locate the section labeled “Personal Document Settings”. Your Kindle email address will be displayed there.
- Authorize the email address: To prevent unauthorized access, you need to add your personal email address to the approved email list. Go to the “Manage Your Content and Devices” page and select the “Preferences” tab. Scroll down to the “Personal Document Settings” section and click on “Add a new approved email address”. Enter the email address you will be sending the EPUB files from and save the changes.
- Compose a new email: Open your preferred email client and compose a new email. Enter your Kindle email address in the recipient field.
- Attach the EPUB files: Locate the EPUB files on your computer that you want to send to your Kindle. Depending on your email client, there may be an “Attach” or “Add Attachment” button. Click on it, navigate to the location of the EPUB files, and select them to attach to the email.
- Send the email: Once the EPUB files are attached, click the “Send” button to email them to your Kindle email address.
- Access EPUB books on your Kindle: Check your Kindle device for a Wi-Fi or internet connection. Within a few minutes, the EPUB files you sent via email will be delivered to your Kindle using Amazon’s Whispernet service. The EPUB files will appear in your Kindle’s “Library” or “Documents” section, ready to be opened and read.
Sending EPUB books to Kindle via email provides a quick and hassle-free way to enjoy EPUB content on your Kindle device. This method eliminates the need for USB cables or additional software, making it convenient for users who prefer a wireless transfer option. By following these simple steps, you can easily send EPUB files to your Kindle email address and access your favorite books in the MOBI format on your Kindle device.
Using Kindle Previewer to Read EPUB on Kindle
Kindle Previewer is a useful tool provided by Amazon that allows users to view and test the formatting of Kindle books before publishing them. While its primary function is to preview books in Kindle format, you can also use Kindle Previewer to read EPUB books on your Kindle device. Here’s how:
- Download and install Kindle Previewer: Visit the Amazon Kindle Publishing website and download Kindle Previewer. Install it on your computer following the provided instructions.
- Launch Kindle Previewer: Open Kindle Previewer after it is successfully installed on your computer.
- Add EPUB files to Kindle Previewer: To view EPUB books in Kindle Previewer, select “File” and then “Open book” from the menu. Navigate to the location of the EPUB file and select it. Kindle Previewer will automatically convert the EPUB to Kindle format for previewing.
- Preview the EPUB book: Kindle Previewer will display the EPUB book in Kindle format, allowing you to preview and navigate through the content as if it were on a Kindle device. You can check the formatting, layout, and overall presentation of the book on the simulated Kindle screen.
- Simulate Kindle devices: Kindle Previewer also offers the ability to simulate different Kindle devices and orientations. You can select different device options from the toolbar to see how the EPUB book would appear on various Kindle devices.
- Interact with the EPUB book: Kindle Previewer allows you to interact with the EPUB book by navigating through pages, accessing the table of contents, and testing features such as font resizing and bookmarking. This allows you to experience the EPUB book’s functionality on a Kindle-like interface.
Using Kindle Previewer to read EPUB books on your Kindle device provides a convenient way to preview and assess the appearance of the EPUB content on a simulated Kindle screen. While it does not directly convert EPUB to MOBI format for transfer to your Kindle device, Kindle Previewer offers a realistic representation of how the EPUB book would appear on your Kindle. This allows you to review the book’s formatting and layout before further actions, such as converting it to MOBI using other methods or publishing the book on the Kindle platform.
Exploring Third-Party Apps for Reading EPUB on Kindle
While Kindle devices natively support the MOBI format, there are several third-party apps available that allow Kindle users to read EPUB books on their devices. These apps offer an alternative solution for enjoying EPUB content on Kindle. Here are a few popular third-party apps worth exploring:
- Calibre Companion: Calibre Companion is a companion app to the Calibre software mentioned earlier. It allows users to wirelessly transfer and read EPUB files on their Kindle devices. By connecting Calibre Companion to Calibre on your computer, you can easily transfer EPUB books to your Kindle device and access them through the app’s user-friendly interface.
- FBReader: FBReader is a versatile e-book reader app that supports various formats, including EPUB. It offers a customizable reading experience, allowing users to choose fonts, adjust text size, and customize the layout. FBReader also offers synchronization across devices, so you can seamlessly switch between reading on your Kindle device and other platforms.
- Moon+ Reader: Moon+ Reader is another popular e-book reader app that supports EPUB files. With a wide range of customizable features, such as font styles, backgrounds, and reading themes, Moon+ Reader can recreate a personalized reading experience on your Kindle device. It also supports synchronization with cloud services for accessing your EPUB books across multiple devices.
- Aldiko: Aldiko is a feature-rich e-book reader app that supports EPUB format. It offers a user-friendly interface and provides various customization options, such as font styles, colors, and page-turning animations. Aldiko also supports bookmarking, highlighting, and note-taking features to enhance your reading experience.
- Bluefire Reader: Bluefire Reader is an e-book reader app specifically designed for handling EPUB files. It offers a clean and intuitive interface, and its robust features include cross-platform syncing, night mode, and the ability to access DRM-protected EPUB files. Bluefire Reader is widely regarded for its compatibility with various e-book libraries and stores.
These third-party apps offer Kindle users an alternative way to read EPUB books on their devices. While they do not convert EPUB files to MOBI format, they provide a viable solution for accessing and enjoying EPUB content on Kindle. By exploring these apps, users can find the one that best suits their preferences and provides a seamless reading experience for their EPUB books on a Kindle device.