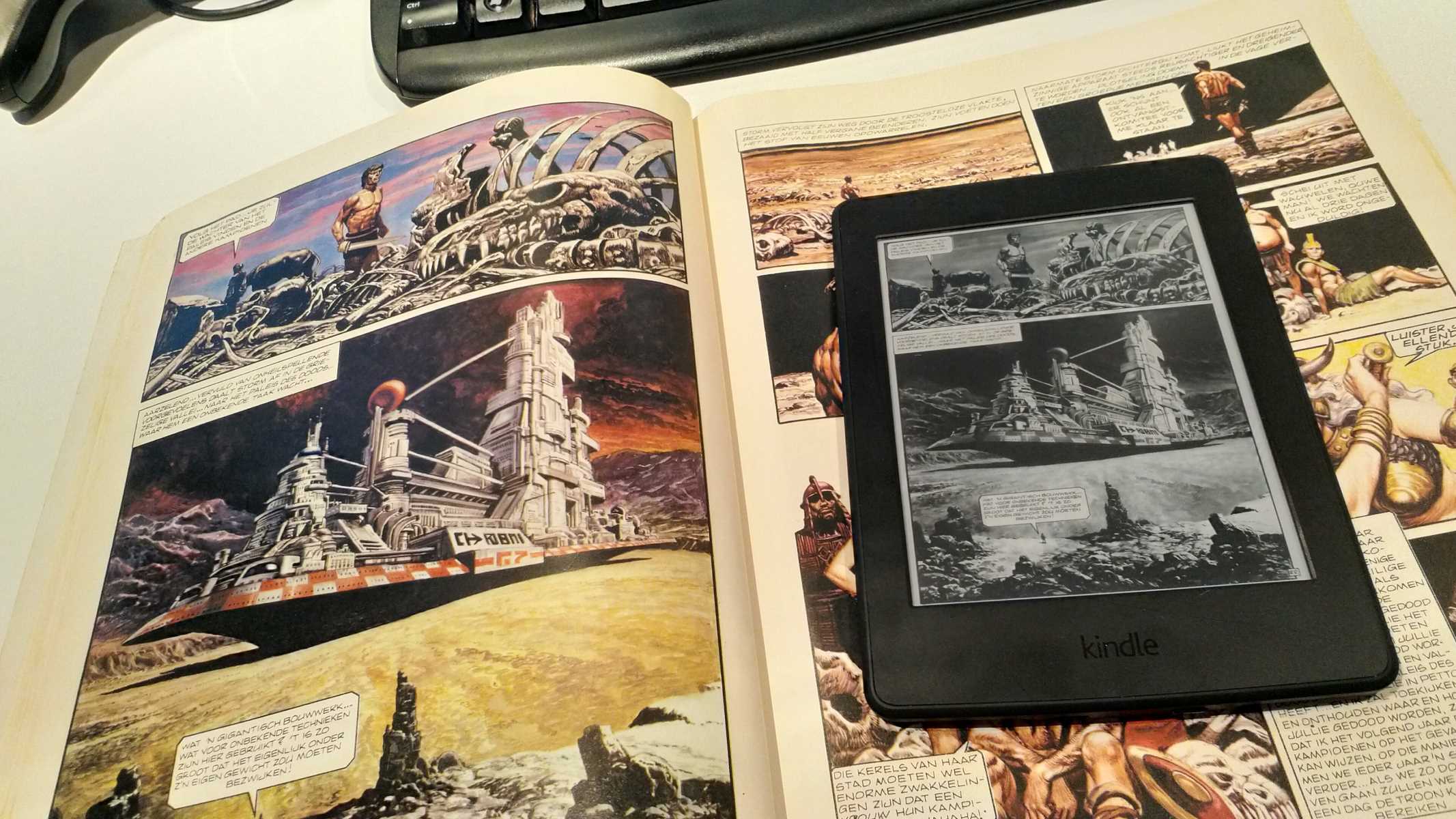Choosing the Right Format for Comics
When it comes to enjoying comics on your Kindle Fire, it’s crucial to choose the right format to ensure optimal readability and compatibility. Different formats have varying levels of support and features on the Kindle Fire, so let’s explore a few options:
1. PDF: Portable Document Format (PDF) is a popular choice for comics due to its versatility across various devices and operating systems. PDF files retain the original layout and design of the comic, making them ideal for graphic-heavy content. However, the downside is that PDFs can be larger in file size, affecting the reading experience on devices with limited storage.
2. EPUB: EPUB is a versatile and widely-used format for ebooks, including comics. It offers reflowable text, allowing readers to customize the font size and layout according to their preferences. While EPUB files may not preserve the precise visual elements and layout of the original comic, they are often compressed and consume less storage space.
3. CBZ/CBR: CBZ (Comic Book Zip Archive) and CBR (Comic Book RAR Archive) are popular formats specifically designed for comics. These formats bundle individual comic book pages into compressed files, making them convenient for organizing and managing your comic library. The advantage of these formats is that they retain the original visual quality while reducing file size.
4. Amazon Format: Kindle Comic Creator, a tool provided by Amazon, allows you to create comics in the KF8 format, optimized for Kindle devices. This format provides a seamless reading experience with panel view, zooming, and guided view features. It is worth noting that comics in this format are compatible with Kindle devices and apps but may not work on other e-readers or platforms.
Consider the content and quality of your comics when selecting the format. If your priority is preserving the original design and visual experience, PDF or CBZ/CBR may be the way to go. However, if readability and customization options are more important, EPUB or Amazon’s KF8 format should be considered.
Ultimately, the choice of format depends on your personal preferences and the capabilities of your Kindle Fire. It’s always a good idea to test different formats to see which one provides the best reading experience for your comics collection.
Converting Comics to Kindle Fire-Compatible Files
If you have comics in a format that is not compatible with the Kindle Fire, you will need to convert them to a format that can be read on your device. Here are a few methods to convert your comics into Kindle Fire-compatible files:
1. Online Conversion Tools: There are several online tools available that allow you to convert comics to different formats. Simply upload your comic file, select the desired output format (such as PDF, EPUB, CBZ, or CBR), and let the tool do the rest. Popular online conversion tools include Zamzar, Online Converter, and Calibre. These tools are easy to use and provide step-by-step instructions for converting your comics.
2. Desktop Software: If you prefer a more comprehensive and versatile solution, you can opt for desktop software like Calibre. This free and powerful ebook management tool allows you to convert comics to various formats compatible with Kindle Fire. It also provides additional features like editing metadata, organizing your library, and transferring files directly to your device.
3. Comic-Specific Conversion Tools: There are also specialized comic conversion tools available that are specifically designed for converting comics to Kindle Fire-compatible formats. These tools offer advanced features like panel detection, optimizing image quality, and preserving the comic’s original layout. Some popular options include ComicRack, CDisplayEx, and Kindle Comic Converter.
4. Hire a Professional: If you have a large collection of comics or prefer a hassle-free approach, you can consider hiring a professional conversion service. Many companies and freelancers specialize in converting comics to various formats, including Kindle Fire-compatible files. They have the expertise and resources to ensure high-quality conversions while preserving the integrity of your comics. However, keep in mind that this option may come with additional costs.
Before converting your comics, make sure to back up your original files to avoid any potential data loss. Additionally, consider the storage capacity of your Kindle Fire and choose a format that balances visual quality and file size to optimize your reading experience.
With these conversion methods at your disposal, you can easily convert your comics into Kindle Fire-compatible files and enjoy your favorite graphic novels and manga on your device.
Organizing Your Comics Library on Kindle Fire
Once you have converted your comics to Kindle Fire-compatible files, it’s important to organize your digital library efficiently for easy access and a seamless reading experience. Here are some tips for organizing your comics library on your Kindle Fire:
1. Create Folders: One of the simplest ways to organize your comics is by creating folders based on genres, series, or authors. For example, you can have separate folders for superhero comics, manga, graphic novels, or specific comic book series. To create a folder, tap and hold on an empty space on your Kindle Fire’s home screen, select “New Folder,” and give it a suitable name. Then, drag and drop the relevant comic files into the respective folders.
2. Utilize Tags and Labels: Kindle Fire allows you to add tags and labels to your comics for further categorization. This can be useful when you want to group comics based on themes, characters, or reading priority. To add tags, open the “Library” tab on your Kindle Fire, find the comic you want to tag, tap and hold on it, select “Add Tags”, and enter the appropriate keywords. You can then use the search function to find comics based on these tags.
3. Arrange Comics in Series Order: If you have a collection of comics that belong to a specific series, it’s helpful to arrange them in chronological or series order. This way, you can easily follow the storyline without any confusion. To do this, rename the comic files with the correct numerical or alphabetical order, or use a comic reader app that allows you to arrange the order of the comics within a series.
4. Take Advantage of Cloud Storage: If you have a large comics library that exceeds the storage capacity of your Kindle Fire, consider utilizing cloud storage services such as Amazon Drive, Dropbox, or Google Drive. You can upload your comics to the cloud and access them on your Kindle Fire as needed, without taking up local storage space. This also provides an extra layer of backup for your comics in case of device issues.
5. Use Comic Reader Apps: Kindle Fire offers various comic reader apps available for download from the Amazon Appstore. These apps provide advanced features like panel view, guided view, and a smooth reading experience optimized for comics. Some popular comic reader apps include ComiCat, ComicScreen, and Perfect Viewer. Installing a dedicated comic reader app can enhance your reading experience and provide additional organizational options.
By implementing these organizing strategies, you can create a well-structured and easily accessible comics library on your Kindle Fire. Spend some time upfront to arrange and categorize your comics, and you’ll be able to enjoy your favorite stories with just a few taps on your device.
Transferring Comics to Your Kindle Fire
Once you have organized your comics library and converted your comics to Kindle Fire-compatible files, the next step is to transfer them to your device. Here are a few methods you can use to transfer comics to your Kindle Fire:
1. Using a USB Cable: The most straightforward way to transfer comics to your Kindle Fire is by connecting it to your computer using a USB cable. After connecting, your Kindle Fire should appear as a storage device on your computer. Simply locate the folder where your comics are stored on your computer, and then drag and drop them into the “Comic” or “Books” folder on your Kindle Fire. Once the transfer is complete, safely disconnect your Kindle Fire from your computer.
2. Sending via Email: If your comics are in a compatible file format (such as PDF, EPUB, or MOBI), you can send them to your Kindle Fire via email. First, ensure that your Kindle Fire is registered with your Amazon account. Then, compose a new email and attach the comic files to it. Send the email to your Kindle email address, which can be found in your Amazon account settings. The comics will be delivered wirelessly to your Kindle Fire, and you can access them from the “Docs” or “Books” section on your device.
3. Using a Cloud Storage Service: If you have uploaded your comics to a cloud storage service such as Amazon Drive, Dropbox, or Google Drive, you can easily download them directly on your Kindle Fire. Install the corresponding cloud storage app on your device, sign in to your account, and locate the comic files you want to download. Tap on the file, and it will be downloaded and saved to your Kindle Fire for offline reading.
4. Transferring via Wi-Fi: Another convenient method to transfer comics to your Kindle Fire is by using wireless file transfer apps. Apps like Send Anywhere, WiFi File Transfer, and AirDroid allow you to wirelessly transfer files from your computer to your Kindle Fire over the same Wi-Fi network. Simply install the app on both your computer and Kindle Fire, follow the instructions for establishing a connection, and then transfer your comics wirelessly with ease.
Remember to check the supported file formats of your Kindle Fire to ensure compatibility before transferring your comics. Additionally, organize your comics in appropriate folders on your Kindle Fire for easy access and a clutter-free library.
With these methods at your disposal, you can easily transfer your favorite comics to your Kindle Fire and enjoy them anytime, anywhere.
Reading Comics on Kindle Fire
Once you have transferred your comics to your Kindle Fire, it’s time to delve into the immersive world of comic reading. The Kindle Fire offers several features and customization options to enhance your comic reading experience. Here are some tips for reading comics on your Kindle Fire:
1. Zoom and Pan: Kindle Fire allows you to zoom in and pan across comic panels to get a closer look at the artwork and text. Simply double-tap on a panel or use the pinch-to-zoom gesture to zoom in. You can then swipe or drag your finger across the screen to pan around the panel. This feature ensures that you don’t miss any intricate details in the artwork.
2. Guided View: Some comic files in Kindle Fire-compatible formats, such as Amazon’s KF8 format or certain guided view-compatible EPUB files, offer a guided view feature. This feature automatically zooms in on individual panels, guiding you through the comic one panel at a time. It can make reading complex layouts or action-packed sequences more manageable, especially on smaller screens.
3. Adjusting Display Settings: Kindle Fire allows you to adjust various display settings to suit your reading preferences. You can customize the font style, size, and color of the text to optimize readability. Additionally, you can adjust the screen brightness and enable features like Blue Shade to reduce eye strain during extended reading sessions. Access these settings by swiping down from the top of the screen and tapping “Settings”.
4. Panel Rotation: Kindle Fire supports panel rotation, which means you can switch between landscape and portrait orientations based on your comfort and the comic’s layout. Simply rotate your device to automatically adjust the panel orientation. This can be particularly useful when reading comics with different page orientations or panel arrangements.
5. Bookmarking and Note-Taking: Kindle Fire allows you to bookmark pages or panels and add notes to specific sections of your comics. This feature is handy when you want to mark favorite scenes, jot down thoughts or interpretations, or make references for future readings. To add a bookmark or note, tap and hold on the desired page or panel, and select the appropriate option from the toolbar.
6. Utilize X-Ray: Kindle Fire’s X-Ray feature can provide additional context and information about the characters, locations, and story elements in your comics. Simply tap on a panel or a specific part of the screen to access the X-Ray panel, which displays relevant information pulled from the Amazon database. This feature enriches your reading experience and helps you dive deeper into the comic’s world.
With these features and customization options, reading comics on your Kindle Fire becomes an interactive and immersive experience. Explore the different tools and settings available, and tailor them to your liking to enhance your enjoyment of your favorite comics.
Customizing Your Comic Reading Experience on Kindle Fire
One of the advantages of reading comics on your Kindle Fire is the ability to customize your reading experience according to your preferences. The Kindle Fire offers various options to personalize your comic reading experience. Here are some ways you can tailor your experience to suit your needs:
1. Choose the Right Comic Reader App: While the Kindle Fire comes with its own built-in comic reader, you also have the option to explore third-party comic reader apps available on the Amazon Appstore. These apps often provide additional features such as different viewing modes, customizable page transitions, and enhanced zooming capabilities. Take advantage of these apps to find the one that best suits your reading style.
2. Customize Page Turn Animation: Kindle Fire allows you to choose from various page turn animation options, such as a simple slide, a fade, or a flip animation. You can adjust this setting to match your preferences and create a more enjoyable reading experience. To access this option, swipe down from the top of the screen, tap “Settings,” select “Display & Brightness,” and then choose the desired page turn animation style.
3. Adjust Background Color: If you prefer reading comics with a specific background color, you can change the default white background to a color of your choice. Kindle Fire offers several background color options, including white, sepia, and black. To customize the background color, go to “Settings,” select “Display & Brightness,” and tap on “Background Color.”
4. Enable Auto-Rotation: By default, Kindle Fire auto-rotates the screen based on the device’s orientation. However, if you find the auto-rotation feature distracting, you can disable it and manually lock the screen in either portrait or landscape mode. To adjust the auto-rotation settings, swipe down from the top of the screen, tap “Settings,” select “Display & Brightness,” and toggle the “Auto-Rotate” option.
5. Customize Reading Progress: Kindle Fire allows you to customize how the reading progress is displayed on the screen. You can choose to display page numbers, percentage, or time left in the chapter or book. To change this setting, go to “Settings,” select “Reading Options,” and select the desired reading progress display format.
6. Adjust Font and Text Settings: Kindle Fire provides various font and text settings to suit your reading preferences. You can customize the font style, size, and color to ensure optimal readability. To access these settings, go to “Settings,” select “Display & Brightness,” tap on “Font Settings,” and adjust the desired options.
By exploring these customization options, you can create a tailored comic reading experience on your Kindle Fire. Experiment with different settings to find the combination that enhances your enjoyment of comics and makes reading a truly personalized experience.
Troubleshooting Common Issues with Comics on Kindle Fire
While reading comics on your Kindle Fire can be a fantastic experience, you may encounter occasional issues that can affect your reading enjoyment. Here are some common issues you may come across when reading comics on your Kindle Fire, along with troubleshooting tips to help you overcome them:
1. Comic Layout or Text Alignment Problems: Occasionally, you may encounter issues where the comic’s layout appears distorted or the text is misaligned. To address this, try adjusting the zoom level or switching to a different viewing mode in your comic reader app. Additionally, ensure that you have the latest version of your reader app installed, as updates often include bug fixes related to layout and alignment issues.
2. Slow or Laggy Performance: If your Kindle Fire is experiencing slow or laggy performance while reading comics, it could be due to limited device storage or insufficient memory. Try clearing the cache of your comic reader app or other unused apps to free up space. You can also restart your Kindle Fire to refresh its performance. If the problem persists, consider closing other running apps or restarting your device periodically to optimize performance.
3. Difficulty Viewing Detailed Artwork: In some cases, you may find it challenging to view intricate details within comic panels on the Kindle Fire’s smaller screen. To address this, use the zoom feature to zoom in on specific areas of interest. You can also try adjusting the brightness and contrast settings to enhance visibility. If these options don’t suffice, consider using a device with a larger screen or connecting your Kindle Fire to a compatible external display.
4. Comic File Compatibility Issues: Not all comic file formats may be compatible with the Kindle Fire. Make sure to convert your comics to Kindle Fire-compatible formats, such as PDF, EPUB, CBZ, or Amazon’s KF8 format, before transferring them to your device. Check the specifications of your comic reader app to ensure compatibility with the chosen format.
5. Difficulty Navigating Between Panels: If you’re having trouble navigating between panels while reading a comic, double-check if the comic reader app you are using supports guided view or panel detection features. These features can make it easier to transition between panels, especially in complex or action-packed pages. Additionally, ensure that you are using the latest version of the app, as updates often improve navigation and user experience.
6. Incorrect Cover Art or Metadata: Occasionally, you may encounter issues where the cover art or metadata for your comics is incorrect or missing. This can happen due to incorrect file tagging or metadata information. You can manually edit the metadata using a metadata editor tool or update the cover art through the comic reader app itself. Ensure that you have the correct file tags and metadata to ensure accurate representation of your comics in your library.
By troubleshooting these common issues, you can resolve any hiccups that may arise while reading comics on your Kindle Fire. Remember to stay updated with the latest software versions and explore alternative comic reader apps if necessary. With a little patience and experimentation, you can enjoy smooth and seamless comic reading on your Kindle Fire.