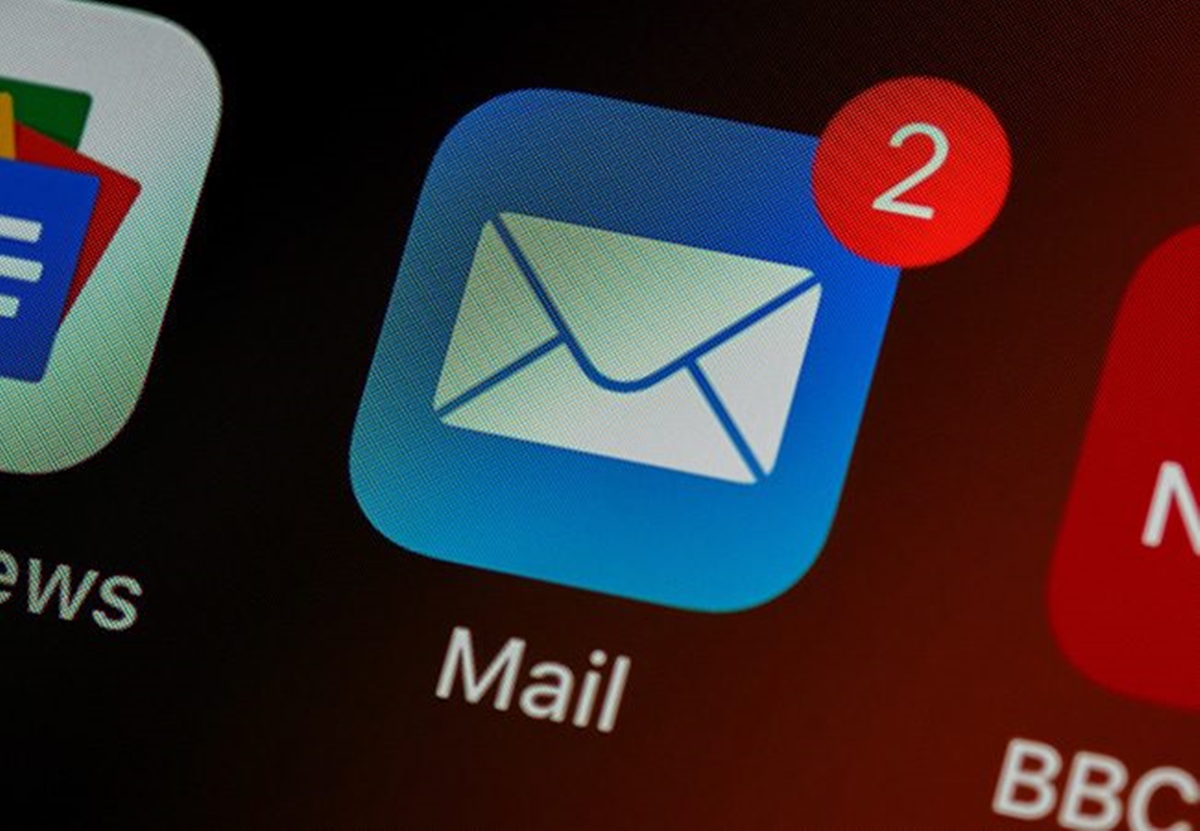Archive vs Delete: Understanding the Difference
When managing your emails in iOS Mail, you may come across the options to archive or delete messages. But what exactly do these terms mean, and how do they differ? Understanding the difference between archiving and deleting can help you better organize and maintain your inbox.
Archiving a message removes it from your inbox but retains it in a separate folder or archive. This means that the message is no longer cluttering your inbox but can still be accessed if needed. On the other hand, deleting a message permanently removes it from your inbox and all folders, making it difficult to retrieve.
Archiving is a useful option when you want to declutter your inbox without losing important emails. It allows you to keep your mailbox organized while still having the ability to refer back to archived messages when necessary. On the other hand, deleting is a more permanent action, suitable for messages that are no longer needed or sensitive information that you want to dispose of completely.
Both archiving and deleting play crucial roles in managing your email effectively. By understanding the difference between the two, you can make informed decisions on how to handle your messages. Now, let’s explore how to archive and delete messages in iOS Mail.
Archiving Messages in iOS Mail
Archiving messages in iOS Mail allows you to declutter your inbox while still keeping important emails accessible. Whether you want to tidy up your inbox or organize specific categories of messages, archiving is a convenient feature to utilize.
To archive a message in iOS Mail, follow these simple steps:
- Open the Mail app on your iOS device.
- Navigate to the inbox or the specific folder containing the message you wish to archive.
- Swipe left on the message to reveal the Archive option, or tap and hold the message to bring up a menu with various options.
- Select the Archive option. The message will be moved to your archived folder or a designated archive folder, depending on your settings.
By default, archived messages are stored in the “All Mail” or “Archive” folder. However, you can customize the archive destination in the Mail app settings. This allows you to create specific folders for archiving messages related to different projects, clients, or categories.
It’s important to note that archiving a message preserves its content, attachments, and any labels or tags associated with it. If you ever need to retrieve an archived message, you can access it by navigating to the archive folder or using the search functionality within iOS Mail.
Archiving messages is particularly beneficial when you receive emails that you want to keep for reference but don’t necessarily need cluttering your inbox. It provides a quick and efficient way to organize and manage your email while maintaining easy access to important content.
Now that you know how to archive messages, let’s explore some tips for organizing your archived messages effectively.
Step-by-Step Guide to Archiving Messages
Archiving messages in iOS Mail is a straightforward process that can help keep your inbox organized. Here’s a step-by-step guide on how to archive messages:
- Launch the Mail app on your iOS device.
- Open your inbox or the specific folder that contains the messages you want to archive.
- Swipe left on a message to reveal the Archive option or tap and hold the message to bring up a menu.
- Select the Archive option to move the message to the archive folder.
- To view your archived messages, tap on the Mailboxes icon at the top left of the screen, then select the “All Mail” or “Archive” folder.
Archived messages can also be accessed by using the search bar at the top of the Mail app. Simply enter keywords or the sender’s name to locate specific messages within the archive.
If you want to customize the archiving destination, follow these additional steps:
- Go to the Settings app on your device.
- Scroll down and tap on “Mail”.
- Select “Accounts” and choose the email account you want to configure.
- Under the “Mail” section, tap on “Archive Messages”.
- Choose the desired folder from the list or create a new one by selecting “New Mailbox”.
- Tap “Save” to apply the changes.
Using folders for archiving messages allows for better organization, especially if you have multiple email accounts or want to categorize messages by specific projects or clients.
Now that you know how to archive messages and customize your archive destination, it’s time to explore some tips for effectively organizing your archived messages.
Tips for Organizing Archived Messages
While archiving messages in iOS Mail is a great way to declutter your inbox, effectively organizing your archived messages can help you retrieve them quickly when needed. Here are some tips to help you better manage and organize your archived emails:
- Create folders or labels: Consider creating folders or labels to categorize your archived messages. This can be based on projects, clients, or specific categories that are relevant to your email workflow. By assigning messages to the appropriate folder or label, you can easily locate them later.
- Use meaningful names: When creating folders or labels, use clear and descriptive names. This will make it easier to identify and find messages within your archive. Avoid generic names and opt for more specific ones to improve organization.
- Sort messages by date or sender: Most email clients allow you to sort messages within a folder. Utilize this feature to arrange your archived emails based on date or sender. Sorting them chronologically or alphabetically can help you navigate through your archive effortlessly.
- Use search filters: If you have a large archive, utilizing search filters can save you time. Specify keywords, sender names, or other criteria to narrow down your search and quickly locate specific messages within your archive.
- Regularly review and purge: Regularly review your archived messages and delete those that are no longer needed. This will help keep your archive streamlined and prevent unnecessary clutter. Set aside some time periodically to clean up your archive and maintain its efficiency.
- Consider using tags or flags: Some email clients offer the option to tag or flag messages. This can be useful to mark important or urgent messages within your archive, making them easily recognizable when you need to locate them quickly. Use tags or flags sparingly to avoid cluttering your archive.
- Backup your archived emails: While archiving messages helps reduce clutter, it’s essential to ensure you have backups of your important emails. Regularly back up your archived messages to an external storage device or cloud-based service to safeguard against any data loss.
By implementing these tips, you can efficiently organize your archived messages and have a well-maintained email archive at your disposal.
Now that you know how to organize your archived messages, let’s move on to the next aspect of email management—deleting messages in iOS Mail.
Deleting Messages in iOS Mail
Deleting messages in iOS Mail allows you to remove unwanted emails from your inbox and folders. Whether it’s spam, irrelevant information, or messages you no longer need, deleting is a straightforward process that helps keep your email organized and clutter-free.
To delete a message in iOS Mail, follow these simple steps:
- Open the Mail app on your iOS device.
- Navigate to the inbox or the specific folder where the message is located.
- Swipe left on the message to reveal the Delete option, or tap and hold the message to bring up a menu.
- Select the Delete option to remove the message from your inbox and any associated folders.
Once a message is deleted, it is typically moved to the “Trash” or “Deleted Items” folder, depending on your email service provider. Messages remain in the trash folder temporarily before being permanently deleted. However, you can manually empty the trash to permanently remove the deleted messages immediately.
Deleted messages can still be recovered if needed. Most email clients have a separate folder or option for retrieving deleted messages, often called “Recover Deleted Items” or “Trash Recovery.” It’s a good practice to check this folder occasionally to ensure important messages are not accidentally permanently deleted.
Managing deleted messages efficiently is essential to keep your mailbox organized. Let’s take a look at the steps involved in managing deleted messages in iOS Mail.
Step-by-Step Guide to Deleting Messages
Deleting messages in iOS Mail is a simple process that allows you to remove unwanted emails from your inbox and folders. Follow these step-by-step instructions to delete messages in iOS Mail:
- Launch the Mail app on your iOS device.
- Open the inbox or the specific folder that contains the message(s) you wish to delete.
- Swipe left on a message to reveal the Delete option, or tap and hold the message to bring up a menu.
- Select the Delete option to remove the message from your inbox and any associated folders.
- To permanently remove deleted messages, navigate to the “Trash” or “Deleted Items” folder.
- Tap on the “Edit” button in the top-right corner of the screen.
- Select the messages you want to permanently delete by tapping on the circle next to each message.
- Tap on the “Delete” or “Trash” button to remove the selected messages permanently.
Deleting messages helps keep your inbox organized and prevents it from getting cluttered with unnecessary emails. By regularly managing and deleting unwanted messages, you can maintain an efficient email workflow.
It’s worth noting that messages that have been deleted may still be recoverable within a certain timeframe. To retrieve deleted messages, navigate to the “Trash” or “Deleted Items” folder and select the desired messages to move them back to your inbox or other folders.
Now that you know how to delete messages in iOS Mail, let’s move on to managing deleted messages and the option to move messages to folders for better organization.
Managing Deleted Messages in iOS Mail
Managing deleted messages in iOS Mail involves handling messages that have been moved to the “Trash” or “Deleted Items” folder. While deleted messages are temporarily stored in this folder, it’s important to properly manage them to avoid clutter and ensure efficient email organization.
To effectively manage deleted messages in iOS Mail, consider the following steps:
- Regularly review the “Trash” or “Deleted Items” folder: Take the time to review the contents of the “Trash” or “Deleted Items” folder periodically. This allows you to identify any messages that were deleted by mistake and need to be restored.
- Permanently delete messages: If you are certain that the deleted messages are no longer needed, you can choose to permanently delete them. This action will free up storage space and prevent them from cluttering your mailbox.
- Restore deleted messages: In the event that you accidentally delete an important message, you can restore it from the “Trash” or “Deleted Items” folder. Simply select the message(s) you want to restore and move them back to your inbox or the desired folder.
- Utilize the search function: If you cannot find a specific deleted message, use the search function within iOS Mail. Enter keywords, sender details, or other relevant criteria to narrow down the search and locate the deleted message more easily.
- Consider setting up automatic deletion: To avoid the need for manual management of deleted messages, you can configure iOS Mail to automatically delete messages from the “Trash” or “Deleted Items” folder after a specific period of time. This will help keep your mailbox clutter-free without the need for frequent manual intervention.
Proper management of deleted messages ensures that your email workflow remains efficient and clutter-free. By regularly reviewing, restoring, and permanently deleting deleted messages, you can keep your mailbox organized and maintain a streamlined email management process.
Now let’s explore an additional feature of iOS Mail: moving messages to folders for enhanced organization.
Moving Messages to Folders for Organization
Moving messages to folders in iOS Mail is a powerful feature that allows you to organize your emails in a way that suits your workflow. By creating specific folders and assigning messages to them, you can easily locate and manage your emails with ease.
Here’s how you can move messages to folders for organization in iOS Mail:
- Open the Mail app on your iOS device.
- Navigate to the inbox or the folder that contains the message(s) you want to move.
- Select the message(s) you wish to move by tapping on the circular icon next to each message.
- Tap on the “Move” option at the bottom of the screen.
- A list of folders will appear. Choose the folder you want to move the selected messages to.
- Tap on “Move to this Folder” to complete the process.
By moving messages to folders, you can categorize and prioritize your emails based on projects, clients, priority levels, or any other criteria that suits your needs. This makes it easier to find specific email threads or refer back to important conversations.
Furthermore, iOS Mail allows you to create custom folders to better organize your messages. To create a new folder, follow these steps:
- Open the Mail app on your iOS device.
- Navigate to the desired mailbox where you want to create the folder.
- Tap on the “Edit” button at the top-right corner of the screen.
- Select “New Mailbox.”
- Enter the name of the new folder and choose the location for the folder.
- Tap on “Save” to create the folder.
Custom folders provide you with more flexibility and allow for personalized email organization. You can create folders for specific projects, ongoing collaborations, or any other categories that align with your email management system.
Remember, when moving messages to folders, it’s essential to periodically review and clean up these folders. Remove any unnecessary or outdated messages to maintain an organized and manageable email archive.
Now that you know how to move messages to folders for organization, let’s explore how to restore archived or deleted messages in iOS Mail.
Restoring Archived or Deleted Messages
Restoring archived or deleted messages in iOS Mail allows you to retrieve important emails that may have been mistakenly archived or deleted. With the proper steps, you can quickly recover these messages and bring them back to your inbox or the desired folder.
To restore archived messages in iOS Mail, follow these steps:
- Open the Mail app on your iOS device.
- Tap on the Mailboxes icon at the top left of the screen.
- Scroll down and locate the “All Mail” or “Archive” folder.
- Navigate to the archived message you want to restore.
- Tap and hold on the message, then select “Move” from the menu that appears.
- Choose the desired location for the message, such as your inbox or a specific folder, then tap “Move to this Folder.”
By following these steps, you can successfully restore previously archived messages back to your desired location within iOS Mail.
Similarly, if you want to restore deleted messages, you can retrieve them from the “Trash” or “Deleted Items” folder. Here’s how:
- Open the Mail app on your iOS device.
- Navigate to the “Trash” or “Deleted Items” folder.
- Select the deleted message(s) you want to restore by tapping on the circular icon next to each message.
- Tap on the “Move” option at the bottom of the screen.
- Choose the desired destination for the message(s), such as your inbox or a specific folder.
- Tap on “Move to this Folder” to complete the restoration process.
Restoring archived or deleted messages ensures that no valuable information is lost and maintains the organization of your email system. It’s crucial to regularly review archived and deleted messages to avoid accidental permanent deletion.
Now that you know how to restore archived or deleted messages, you have the necessary tools to manage and organize your emails effectively in iOS Mail.