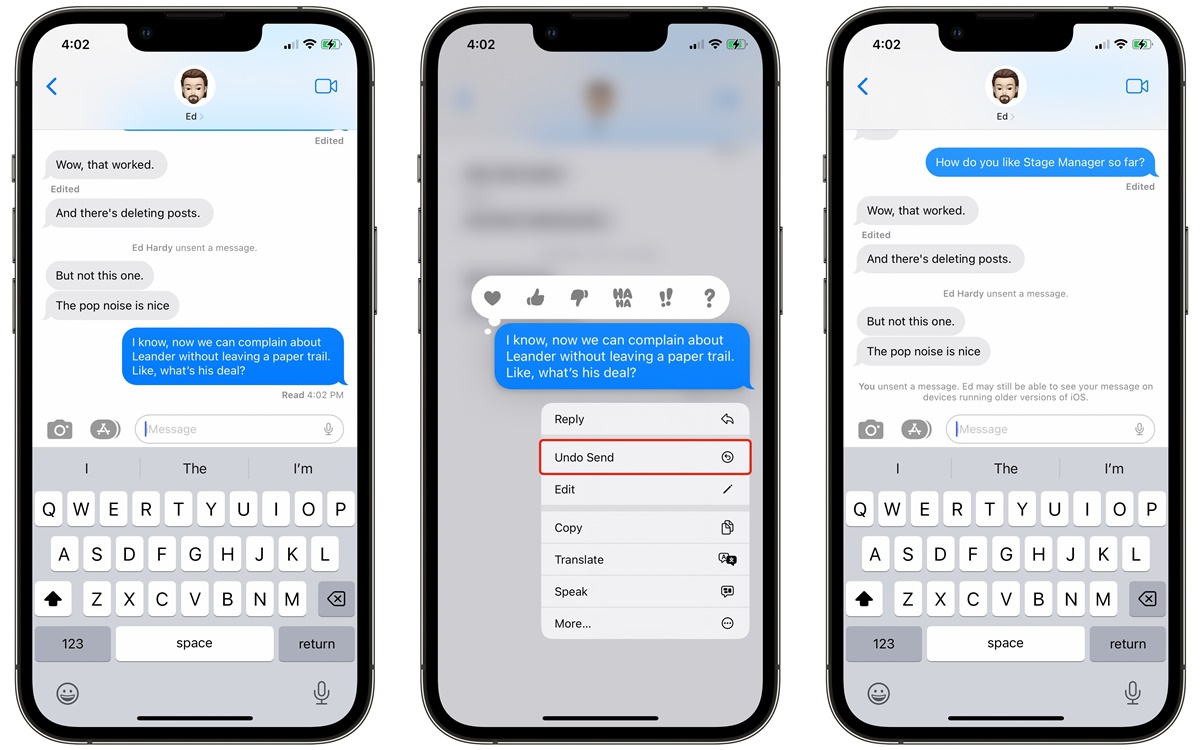The Basics of Editing and Unsending Messages on iPhone
One of the most convenient features of the iPhone is the ability to edit or unsend messages, allowing you to correct typos, clarify information, or even retract a message you regret sending. Whether you’re using the Messages app, WhatsApp, Facebook Messenger, or the Mail app, there are various methods to edit or unsend messages on your iPhone.
Before we delve into the specifics of each app, it’s important to note that editing or unsending a message within a certain timeframe is crucial. Once a message has been read by the recipient, it may no longer be possible to edit or unsend it. So, it’s wise to act quickly if you want to make any changes.
The process of editing or unsending messages varies depending on the app you’re using. Let’s explore the options available for the most popular messaging and email apps on the iPhone:
- Messages App: The default messaging app on iPhone allows you to edit a sent message or unsend it completely by tapping and holding the message bubble. A menu will pop up with options like “Copy,” “More,” and “Forward.” Selecting “More” will give you the ability to edit the message or select multiple messages to forward or delete.
- WhatsApp: In WhatsApp, you can edit a sent message simply by tapping and holding it. Options will appear allowing you to edit, delete, or forward the message. However, please note that edited or deleted messages will be marked as “edited” or “deleted” for the recipient.
- Facebook Messenger: Editing or unsending messages in Facebook Messenger is similar to WhatsApp. Tap and hold the message you want to edit, and the options to edit, delete, or forward the message will appear. Keep in mind that deleted messages will be replaced with a note that says “This message was deleted.”
- Mail App: When it comes to managing email messages in the Mail app, editing is not an option. However, you can recall a recently sent email if you’re using an email service that supports the recall feature. This can be done by tapping the “Undo” button that appears briefly after sending the email. Please note that this feature may not be available for all email accounts.
- iMessages on the Mac: If you’re using iMessages on your Mac, you have the option to edit or unsend messages as well. To edit a message, double-click on it and make the necessary changes. To unsend a message, right-click on it and select “Delete.”
By familiarizing yourself with these options and applying them when necessary, you can effectively edit or unsend messages on your iPhone. Just remember to act quickly, especially if you wish to edit or unsend a message before it has been read by the recipient.
Editing a Message in the Messages App
The Messages app on your iPhone provides a straightforward method for editing messages, allowing you to correct any mistakes or add additional information before sending. Here’s how you can edit a message in the Messages app:
- Open the Messages app on your iPhone and navigate to the conversation containing the message you want to edit.
- Locate the specific message that you wish to edit.
- Tap and hold the message bubble until a menu appears.
- From the menu, tap on “More.” This will select the message and display additional options at the bottom of the screen.
- Tap on the editing icon (usually a small pencil) that appears in the lower-right corner of the screen.
- The message text will become editable, allowing you to make any necessary changes.
- Once you’ve finished editing, tap “Done” to save your changes.
- At this point, you can either tap outside the editing field to close it or continue editing other messages within the conversation.
It’s important to note that once a message is edited and saved, the recipient will see that the message has been modified. This ensures transparency in communication and prevents any misunderstandings. Additionally, keep in mind that editing a message is only possible if the recipient hasn’t read it yet. Once a message has been read, it can no longer be edited.
Editing messages in the Messages app provides a convenient way to correct typos, clarify information, or revise the content of your messages. By using this feature, you can ensure that your messages are clear and accurately convey your intended message to recipients.
Unsending a Message in the Messages App
We’ve all been there – the moment when you hit send and immediately regret it. Thankfully, the Messages app on your iPhone allows you to unsend a message in certain circumstances, giving you the opportunity to take back a message before it’s read by the recipient. Here’s how you can unsend a message in the Messages app:
- Open the Messages app on your iPhone and navigate to the conversation containing the message you want to unsend.
- Locate the specific message that you wish to unsend.
- Tap and hold the message bubble until a menu appears.
- From the menu, tap on “More.” This will select the message and display additional options at the bottom of the screen.
- Tap on the trash bin icon that appears in the lower-left corner of the screen.
- A confirmation message will appear, asking if you want to delete the message. Choose “Delete Message” to proceed.
- The message will be permanently removed from the conversation, and a note will appear in its place indicating that a message has been deleted. This note will be visible to both you and the recipient.
It’s important to note that deleting a message in this manner doesn’t necessarily mean it’s completely erased. While the message is removed from the conversation, there may still be traces of it on the recipient’s device in certain circumstances, such as if they have taken a screenshot or if the message has already been received and processed by their messaging service.
Unsending a message in the Messages app is a helpful feature that can save you from potential embarrassment or any unintended consequences. However, it’s important to exercise caution and act quickly, as once a message has been read, it cannot be unsent. By utilizing the unsending feature, you have the opportunity to rectify any mistakes or retract a message before it’s too late.
Using the 3D Touch Feature to Edit or Unsend Messages
If you own an iPhone model that supports 3D Touch, you have an additional method to quickly edit or unsend messages with just a firm press on the screen. This feature provides a convenient way to make corrections or retract a message without having to navigate through menus. Here’s how you can utilize the 3D Touch feature to edit or unsend messages:
- Open the Messages app on your iPhone and navigate to the conversation containing the message you want to modify or unsend.
- Locate the specific message that you wish to edit or unsend.
- Press firmly on the message bubble with your finger to activate the 3D Touch functionality.
- A menu will appear on the screen, displaying options related to the message.
- To edit the message, select the “Edit” option from the menu. The message text will become editable, allowing you to make any necessary changes. Tap “Done” to save your edits.
- If you want to unsend the message instead, choose the “Delete” option from the menu. Confirm the deletion when prompted.
- The message will be removed from the conversation, and a note will appear in its place indicating that a message has been deleted.
The 3D Touch feature offers a quicker and more intuitive way to edit or unsend messages in the Messages app on compatible iPhone models. It saves you time and simplifies the process by eliminating the need to navigate through additional menus.
However, it’s important to remember that like other methods of editing and unsending messages, the effectiveness of this feature depends on the timing. Once a message has been read by the recipient, it cannot be unsent, even with the 3D Touch feature. So, it’s advisable to act promptly if you want to make any modifications or undo a message you’ve sent.
Editing or Unsending Messages in WhatsApp
WhatsApp is a widely used messaging app that offers a range of features, including the ability to edit or unsend messages. Whether it’s correcting a typo or retracting a message you regret sending, WhatsApp provides you with the necessary tools. Here’s how you can edit or unsend messages in WhatsApp:
- Open the WhatsApp app on your iPhone and navigate to the chat containing the message you want to edit or unsend.
- Locate the specific message that you wish to modify or unsend.
- Tap and hold the message bubble to select it. The message will be highlighted, and options will appear at the top of the screen.
- To edit the message, tap on the “Edit” button. The text field will become editable, allowing you to make any necessary changes. Once finished, tap the send button to update the message.
- If you want to unsend the message, tap on the “Delete” button. A confirmation message will appear, asking if you want to delete the message for yourself or for everyone. Select the appropriate option based on your preference.
- If you choose to delete the message for everyone, it will be permanently removed from the chat for all participants. However, please note that this feature is only available within a certain timeframe after the message is sent.
When editing or deleting messages in WhatsApp, it’s important to keep in mind that the recipient will be notified about the modifications. Edited messages will display the label “edited,” indicating that changes have been made. Similarly, deleted messages will be replaced with a note that says “This message was deleted.”
WhatsApp’s editing and unsending features provide you with the flexibility to correct errors or take back messages you no longer want to be visible in the chat. It’s a helpful tool for maintaining clear and accurate communication with your contacts.
Editing or Unsending Messages in Facebook Messenger
Facebook Messenger is a popular messaging platform that allows users to communicate with their friends and family. If you’ve sent a message on Facebook Messenger and need to make changes or remove it entirely, the app provides options for editing or unsending messages. Here’s how you can edit or unsend messages in Facebook Messenger:
- Open the Facebook Messenger app on your iPhone and navigate to the conversation that contains the message you want to edit or unsend.
- Locate the specific message that you wish to modify or unsend.
- Long-press on the message bubble to select it. This will reveal a menu at the bottom of the screen.
- To edit the message, tap on the “Edit” button. The message text will become editable, allowing you to make the necessary changes. Once you’re satisfied with the edits, tap “Save” to update the message.
- If you want to unsend the message, tap on the “Delete” button. A confirmation message will appear, asking if you want to remove the message for everyone or just for yourself. Select the desired option.
- If you choose to delete the message for everyone, it will be permanently removed from the chat for all participants. However, please note that this can only be done within a limited timeframe after the message is sent.
It’s important to note that when you edit or delete a message in Facebook Messenger, a note will appear in the chat indicating that a message has been edited or deleted. This ensures transparency in communication and informs other participants about the modifications made.
The editing and unsending features in Facebook Messenger offer you the flexibility to correct mistakes or remove messages that you don’t want to be visible in the conversation. With these options, you can maintain clear and accurate communication with your contacts on the platform.
Managing Email Messages in the Mail App
The Mail app on your iPhone provides a convenient platform for managing your email messages. While editing email messages is different from editing chat messages, the Mail app offers features that allow you to organize and manage your emails effectively. Here’s how you can manage your email messages in the Mail app:
- Open the Mail app on your iPhone and navigate to the inbox or folder where the email message you want to manage is located.
- To edit the content of an email message, open the message and tap on the “Reply” or “Reply All” button. This will open a new screen where you can compose your response. Make the necessary changes to the message content, ensuring that you convey your intended message accurately.
- If you want to unsend the email message, tap on the “Send” button and immediately tap on the “Undo” button that appears briefly at the bottom of the screen. This will retract the email before it’s sent.
- To manage your email messages effectively, you can also use the iOS gestures. For example, swiping left on an email in the message list will reveal options to archive, delete, or mark the email as unread. Swiping right will mark the email as read.
- You can also use the search bar at the top of the Mail app to find specific email messages by entering keywords, sender’s name, or other relevant details.
- Furthermore, you can create folders or labels to organize your email messages. To do this, tap on the “Edit” button at the top-right corner of the Mail app and select “New Mailbox.” You can then name the folder and choose its location within your email account.
- Once you’ve created the folder, you can move emails into it by tapping “Edit” again, selecting the emails you want to move, and choosing the folder you created from the “Move” or “Archive” options.
The Mail app’s features allow you to manage your email messages efficiently, whether it’s editing the content, using gestures to archive or delete emails, searching for specific messages, or creating folders to organize your inbox. By utilizing these options, you can keep your email account well-maintained and ensure that your important messages are easily accessible.
Editing or Unsending iMessages on the Mac
If you use iMessages on your Mac, you have the added convenience of being able to edit or unsend messages directly from your computer. This can be especially helpful when you spot a mistake or want to retract a message before it’s read by the recipient. Here’s how you can edit or unsend iMessages on your Mac:
- Open the Messages app on your Mac and locate the conversation containing the iMessage you want to edit or unsend.
- Find the specific iMessage that you wish to modify or unsend.
- Double-click on the iMessage to open the message in a separate window.
- To edit the message, make the necessary changes directly in the message field. You can correct any typos, add or remove content, and ensure the message accurately conveys your intended message.
- To unsend the iMessage, right-click on the message and select “Delete” from the options menu. Alternatively, you can click on the “Edit” option and remove all the text from the message field before sending any further edits.
- Once you’ve made your edits or unsent the iMessage, close the message window to go back to the main conversation view.
It’s important to note that editing or unsending iMessages on your Mac affects all devices connected to your iCloud account, including your iPhone and iPad. Therefore, any changes or deletions made on your Mac will be reflected across all devices.
Editing or unsending iMessages on your Mac offers a convenient way to modify or retract messages before they’re read by the recipient. By using this feature, you can ensure that your iMessages convey the intended message accurately and maintain clear communication with your contacts.
Tips and Tricks for Efficient Editing and Unsending Messages on iPhone
Editing and unsending messages on your iPhone can be incredibly useful for ensuring clear and accurate communication. To make the most of these features, here are some tips and tricks to enhance your editing and unsending experience:
- Act quickly: Both editing and unsending messages are time-sensitive actions. It’s important to act swiftly if you want to make changes or remove a message before it’s read by the recipient. Once a message is read, it cannot be unsent or edited.
- Double-check before sending: Take a moment to review your message before sending it. Look for any typos or errors that could be corrected before hitting the send button. This can help prevent the need for editing or unsending later on.
- Be transparent: When editing or unsending a message, remember that the recipient will be notified of the changes or deletion. This ensures transparency in communication and avoids confusion or misunderstandings.
- Utilize 3D Touch: If your iPhone supports 3D Touch, take advantage of this feature to quickly access editing and unsending options. A firm press on the screen can save you time and make the process more seamless.
- Take note of app-specific features: Different messaging and email apps may have unique methods for editing or unsending messages. Familiarize yourself with the specific features and functionalities of each app to make the most effective use of their capabilities.
- Use email recall if available: In the Mail app, if your email service supports the recall feature, take advantage of it to retract a recently sent email. However, keep in mind that the success of email recall depends on various factors, including the recipient’s email server settings.
- Practice good email management: To efficiently manage your email messages, use folders or labels to organize your inbox. This can make it easier to locate specific emails and keep your email account well-maintained.
- Make use of iOS gestures: In apps like the Messages app, WhatsApp, and Facebook Messenger, iOS gestures can help you quickly take actions like archiving, deleting, or marking messages as unread. Learn and utilize these gestures to streamline your message management process.
- Compose offline for critical messages: If you’re sending a crucial or sensitive message, consider composing it offline in a note-taking app or the Notes app. This gives you a chance to review and revise the message before copying and pasting it into the messaging app or email client.
By following these tips and utilizing the available features and functionalities, you can efficiently edit and unsend messages on your iPhone, ensuring that your communication is clear, accurate, and well-managed.