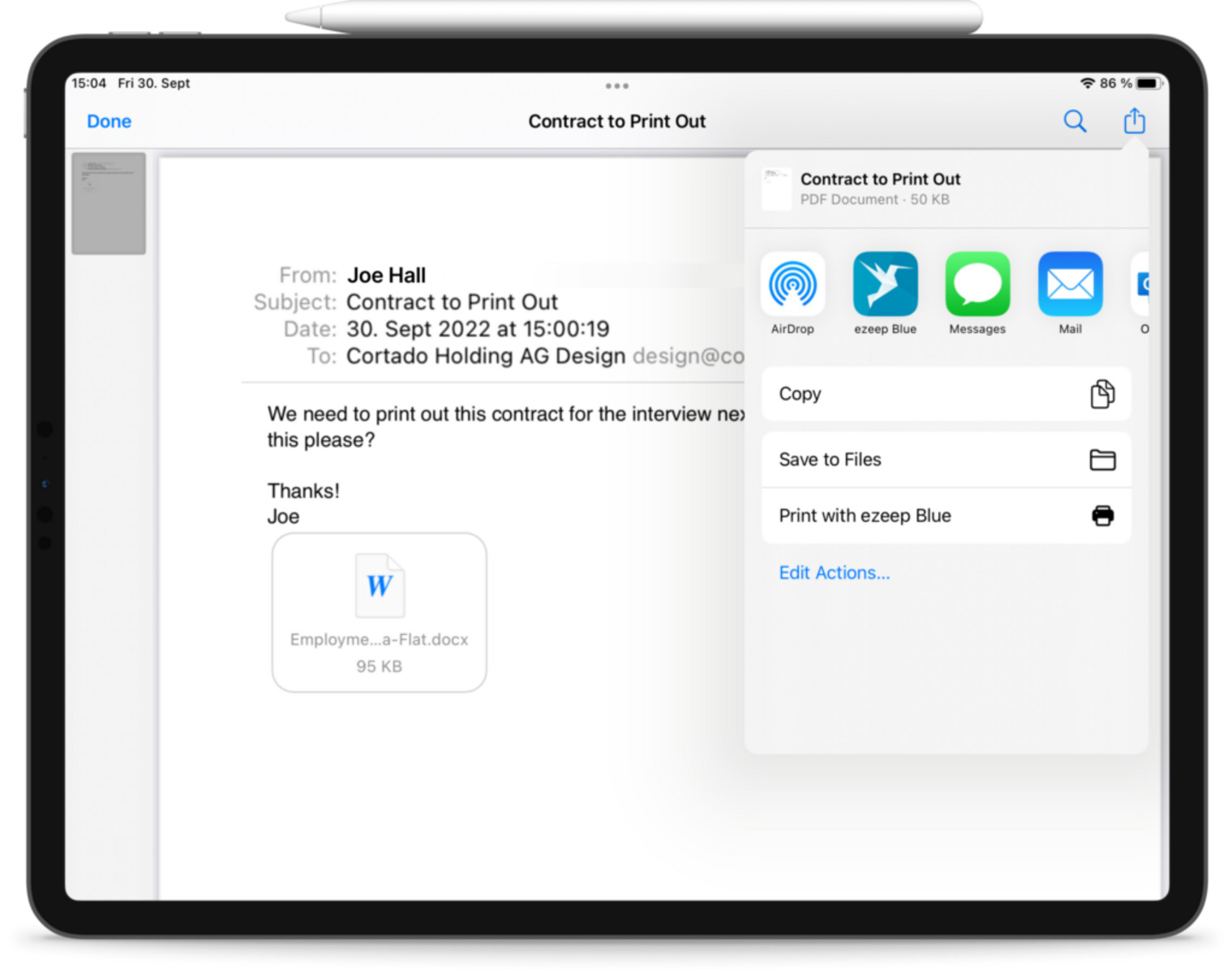Checking the Compatibility of Your Printer
Before you can print an email from iCloud.com, it is essential to ensure that your printer is compatible with the service. This will guarantee a smooth and hassle-free printing experience.
Firstly, check if your printer supports AirPrint. AirPrint is a wireless printing feature available on Apple devices that allows you to print directly from your iPhone, iPad, or Mac without installing any additional software or drivers. Most modern printers have AirPrint functionality, but if you’re unsure, refer to your printer’s manual or visit the manufacturer’s website for compatibility information.
If your printer doesn’t support AirPrint, don’t worry! You can still print your email by setting up your printer as a network or shared printer. To do this, ensure that your printer is connected to the same Wi-Fi network as your device. Then, follow the manufacturer’s instructions to set up the printer for network printing.
Alternatively, you can connect your printer to your computer using a USB cable and print the email directly from your computer. Make sure to install the necessary printer drivers and software provided by the manufacturer.
Another option is to use a cloud printing service that is compatible with your printer. These services allow you to print documents from your device to any printer connected to the cloud printing network. Check if your printer supports services such as Google Cloud Print, HP ePrint, or Epson Connect. Set up your printer with the compatible cloud printing service and follow the instructions provided to link it to your device.
Remember to check if your printer has enough ink or toner and that the paper tray is properly loaded before attempting to print. This will ensure that you get the best possible printout of your email.
By verifying your printer’s compatibility and making the necessary adjustments, you can confidently proceed to the next steps of printing your email from iCloud.com. But first, let’s open iCloud.com in your web browser.
Opening iCloud.com in Your Web Browser
To print an email from iCloud.com, you will need to access the iCloud website through your web browser. Here’s how you can do it:
1. Launch your preferred web browser. Popular options include Google Chrome, Mozilla Firefox, Safari, or Microsoft Edge.
2. In the address bar, type “www.icloud.com” and press Enter.
3. You will be directed to the iCloud sign-in page. Enter your Apple ID and password to log in to your iCloud account.
4. After successfully signing in, you will see the iCloud main page. Take a moment to familiarize yourself with the interface, as it offers various features and functions to manage your emails, documents, photos, and more.
5. Locate the “Mail” icon among the available icons on the iCloud main page and click on it. This will open the iCloud Mail interface, where you can access and manage your email account.
6. Within the iCloud Mail interface, navigate to the email you want to print. You can view your inbox, sent messages, drafts, and other mail folders by clicking on the corresponding tabs on the left side of the screen.
By following these simple steps, you can easily open iCloud.com in your web browser and access your email account. Once you have found the email you want to print, it’s time to proceed to the next step: choosing the email you want to print.
Choosing the Email You Want to Print
Now that you have successfully opened iCloud.com and accessed your email account, it’s time to choose the specific email you want to print. Follow these steps to select the email:
1. In the iCloud Mail interface, navigate to the folder containing the email you wish to print, such as your inbox or a specific mail folder.
2. Scan through your emails or use the search bar at the top to locate the specific email you want to print. You can search for keywords, sender names, or subject lines to quickly find the desired email.
3. Once you have found the email, click on it to open it in a new window or within the interface itself, depending on your email settings and preferences.
4. Take a moment to review the email content and ensure that it is the correct email you want to print. Pay attention to any attachments, images, or formatting that should be included in the printout.
5. If the email contains multiple pages, scroll through the entire email to ensure that all the desired content is visible and printable.
6. If you need to print multiple emails, repeat these steps for each email you want to include in your printout.
By carefully selecting the email you want to print, you can ensure that you have the correct information in the printout. Once you have chosen the email, it’s time to move on to accessing the printing function in iCloud.com.
Accessing the Printing Function in iCloud.com
Now that you have chosen the email you want to print from iCloud.com, it’s time to access the printing function within the platform. Follow these steps to proceed:
1. With the desired email open, look for the “Action” icon or menu. It is typically represented by an icon with three dots or lines, located near the top-right corner of the email interface.
2. Click on the “Action” icon to reveal a dropdown menu of available actions.
3. From the dropdown menu, select the “Print” option. This will open a print preview window or a prompt to confirm the printing action.
4. In the print preview window or prompt, review the settings and options available. You may be able to adjust the page layout, margins, paper size, and other print settings according to your preferences.
5. If the print preview displays the email and formatting correctly, proceed by clicking on the “Print” button to send the email to your printer.
6. If you want to save a digital copy of the printout, you can choose the “Save as PDF” option instead of printing to paper. This will allow you to save the email as a PDF document on your device.
By accessing the printing function within iCloud.com, you can now easily initiate the print process for your chosen email. However, before proceeding, it’s important to ensure that the print settings are adjusted according to your preferences. Let’s explore the different print settings and adjustment options in the next section.
Adjusting Print Settings
When printing an email from iCloud.com, you have the ability to adjust various print settings to ensure that the printout meets your specific needs. Here are the steps to adjust the print settings:
1. After accessing the printing function, you will be presented with a print preview window or prompt. In this window, look for an option or button that allows you to access the print settings.
2. Click on the “Print Settings” or similar option to open the print settings menu.
3. In the print settings menu, you will find a range of options that you can adjust to customize your printout. These options may vary depending on your printer and browser, but commonly include:
- Page Layout: Choose between portrait or landscape orientation based on your preference.
- Paper Size: Select the appropriate paper size for your printout, such as letter, A4, or legal.
- Margins: Adjust the margins to control the spacing around the edges of the printout.
- Scale: Modify the scale to decrease or increase the size of the printed email content.
- Headers and Footers: Choose whether to include headers and footers, and customize the content that appears on them.
4. Take the time to review and modify these settings according to your requirements. Experiment with different options to achieve the desired printout quality.
5. Additionally, you may have the option to enable or disable certain elements in the email, such as images, background colors, or attachments. Adjust these settings based on your preferences and the content of the email.
6. Once you have adjusted the print settings to your satisfaction, click on the “Print” button to initiate the printing process.
By carefully adjusting the print settings, you can enhance the overall printout quality and optimize the appearance of the email when it is printed. Now that you have adjusted the print settings, it’s time to select the printer you want to use. Let’s proceed to the next section.
Selecting the Printer You Want to Use
Once you have adjusted the print settings for the email you want to print from iCloud.com, the next step is to select the printer you wish to use. Follow these steps to choose the printer:
1. Ensure that your printer is powered on and connected to the same network as the device you are using to access iCloud.com.
2. In the print preview window or prompt, look for the printer selection option. This may be a drop-down menu or a button that allows you to choose the desired printer.
3. Click on the printer selection option to display a list of available printers on your network.
4. Find and select the printer you want to use for printing the email. If you cannot locate your printer in the list, ensure that it is properly connected to the network and try refreshing the printer list.
5. Once you have selected the printer, take a moment to verify that the printer model and name match the physical printer you intend to use.
6. If your printer supports additional options or features, such as double-sided printing or color settings, you may have the option to adjust these preferences before printing. Explore the print settings further to customize these options if desired.
7. When you are satisfied with the printer selection and any additional settings, click on the “Print” button to start printing the email.
By selecting the appropriate printer, you can ensure that the email is sent to the correct device for printing. Now that you have selected the printer, it’s important to become familiar with the printing options specific to your operating system. Let’s explore the recommended printing options for different operating systems in the next section.
Printing Options for Different Operating Systems
Printing an email from iCloud.com may involve different printing options depending on the operating system you are using. Here are the recommended printing options for common operating systems:
For Windows:
1. After selecting the printer, click on the “Print” button to initiate the printing process.
2. A print settings dialog box will appear. Here, you can select the number of copies you want to print, choose the printer preferences such as paper type or print quality, and adjust other advanced options if necessary.
3. Review the settings and click the “Print” or “OK” button to start printing the email from iCloud.com.
For Mac:
1. Once you have selected the printer, click on the “Print” button to proceed.
2. In the print settings dialog box, you can customize the print options such as the number of copies, paper size, and orientation. You may also have the option to adjust other preferences specific to your printer.
3. Verify the settings and click the “Print” or “OK” button to begin printing the email.
For iOS (iPhone or iPad):
1. After selecting the printer, tap on the “Print” button to continue.
2. In the print settings window, you can adjust the number of copies, choose the printer options, and set other print preferences like paper size or layout.
3. Once you have reviewed the settings, tap the “Print” button to initiate the printing process from iCloud.com on your iOS device.
For Android:
1. Once the printer is selected, tap on the “Print” button to proceed.
2. In the print settings menu, you can select the number of copies, adjust print preferences such as color settings or paper size, and explore other available options depending on your printer’s capabilities.
3. Verify the settings, and then tap the “Print” or “OK” button to start printing the email.
By considering the specific printing options for your operating system, you can ensure a seamless printing experience when printing emails from iCloud.com. In case you encounter any issues with the printing process, let’s explore some troubleshooting solutions in the next section.
Troubleshooting Printing Issues
While printing emails from iCloud.com is usually a straightforward process, there may be instances where you encounter printing issues. Here are some common troubleshooting steps to help resolve printing problems:
1. Check the Printer Connection: Ensure that your printer is properly connected to the Wi-Fi network or your computer. If using a USB connection, make sure the cable is securely connected.
2. Verify Printer Compatibility: Confirm that your printer is compatible with iCloud.com and supports the necessary printing protocols, such as AirPrint or network printing.
3. Restart the Printer and Device: Turn off your printer, wait for a few seconds, and then turn it back on. Similarly, restart the device you are using to access iCloud.com, whether it’s a computer, smartphone, or tablet.
4. Update Printer Drivers: Ensure that you have the latest printer drivers installed on your computer. Visit the manufacturer’s website to download and install any available updates.
5. Clear Print Queue: If you notice that previous print jobs are stuck in the print queue, clear the queue and try printing the email again.
6. Adjust Print Settings: Review the print settings in the print preview window and ensure they align with your printing requirements. Change any necessary settings such as paper size, orientation, or number of copies.
7. Check Printer Status and Ink/Toner Levels: Make sure that your printer has sufficient ink or toner and that there are no error messages or low supply warnings on the printer’s display panel or software.
8. Update Operating System: Ensure that your device’s operating system is up to date. Installing the latest updates can often resolve compatibility and printing issues.
9. Try a Different Browser: If you’re experiencing printing issues in one web browser, try using a different browser to see if the problem persists.
10. Contact Support: If you have performed all the troubleshooting steps and are still experiencing issues, reach out to the printer manufacturer’s support or consult the official iCloud support resources for further assistance.
By following these troubleshooting steps, you can identify and resolve common printing issues when using iCloud.com. Now that you have troubleshooting tips at hand, let’s explore some additional tips to enhance the print quality in the next section.
Additional Tips to Enhance Print Quality
To ensure the best print quality when printing an email from iCloud.com, consider applying these additional tips:
1. Choose the Right Paper: Select high-quality paper that is suitable for the type of document you are printing. Different paper finishes, such as matte or glossy, can affect the final print appearance.
2. Use High-Resolution Images: If your email contains images, ensure they are of high resolution. Low-resolution images can appear pixelated or blurry when printed.
3. Check Email Formatting: Review the email formatting to ensure that the text, fonts, and formatting elements are legible and visually appealing when printed. Adjust any formatting as needed.
4. Avoid Text Cut-offs: Make sure that no text is cut off or missing from the printed email. Adjust the scaling or margins if necessary to ensure all content is printed properly.
5. Proofread Before Printing: Before initiating the print process, proofread the email to catch any spelling or grammar errors. This will ensure that you print an accurate and professional-looking document.
6. Consider Print Preview: Utilize the print preview feature to get a visual representation of how the email will appear when printed. This allows you to make any necessary adjustments before sending the email to the printer.
7. Optimize Images for Print: If you have the option, optimize your images for print using photo editing software. Adjusting their resolution and color settings can help produce better print results.
8. Print in Draft Mode: If print speed is more important than high-quality output, consider selecting the “draft” or “quick print” mode. This can save ink or toner while providing satisfactory results for certain documents.
9. Regularly Maintain Your Printer: Keep your printer in optimal condition by regularly cleaning the print heads and performing maintenance tasks, such as aligning and calibrating the printer. Refer to the user manual or manufacturer’s guidelines for specific instructions.
10. Consider Professional Printing: For important or high-quality printouts, you may want to consider using a professional printing service. This ensures the best print quality, especially for documents that require precise color reproduction or complex formatting.
By applying these additional tips, you can enhance the overall print quality when printing emails from iCloud.com. With all the tips and recommendations in mind, you’re well-equipped to print your emails with confidence and achieve the best possible print results.