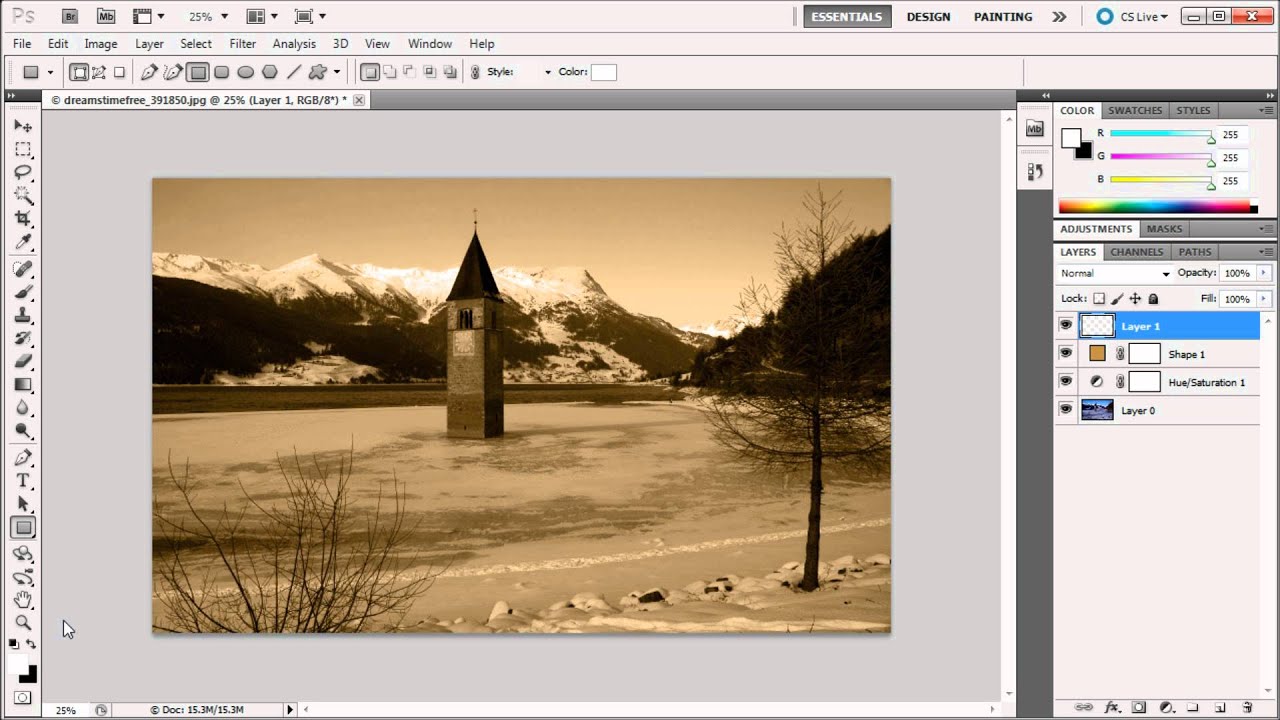Gathering the Necessary Tools
Before you can start photoshopping a sepia tone into your photo, you’ll need to gather a few essential tools. Here’s what you’ll need:
- Adobe Photoshop: This powerful image editing software is a must-have for this tutorial. If you don’t have Photoshop installed on your computer, you can download a free trial from the Adobe website.
- High-Quality Image: Choose a photo that you want to apply the sepia tone effect to. Make sure it is a high-resolution image to ensure the best results.
- Photo Editing Skills: While not necessarily a tool, having basic knowledge of Photoshop will greatly help you navigate the software’s features and make the necessary adjustments to achieve the desired sepia tone effect.
Once you have these tools at your disposal, you’re ready to dive into the tutorial and transform your photo with a beautiful sepia tone effect.
Opening the Image File in Photoshop
To begin the process of adding a sepia tone to your photo, you’ll need to open the image file in Adobe Photoshop. Follow these steps:
- Launch Adobe Photoshop on your computer. If you’re using a Windows computer, you can find it in the Start menu under “Adobe Creative Cloud.” Mac users can locate it in the Applications folder.
- Click on “File” in the top menu bar and select “Open.” Alternatively, you can use the shortcut Ctrl + O (Windows) or Command + O (Mac) to open the file browser.
- Navigate to the location where your photo is stored and select it. Click on the “Open” button to open the image in Photoshop.
- Once the image is open, it will appear as a new tab in the Photoshop workspace. You can now proceed to make adjustments and apply the sepia tone effect to the photo.
By following these steps, you have successfully opened your image file in Photoshop, making it ready for further editing. Ensure that you have saved a copy of the original image to maintain its integrity, as any changes made will be applied to the photo during the editing process.
Adjusting the Saturation and Vibrance
Before applying the sepia tone effect, it’s important to adjust the saturation and vibrance of the image to ensure the desired level of color intensity. Follow these steps to make these adjustments:
- Select the “Adjustments” panel located on the right side of the Photoshop workspace. If the panel is not visible, go to “Window” in the top menu bar and select “Adjustments” to bring it up.
- Click on the “Vibrance” adjustment layer icon in the Adjustments panel. This will add a Vibrance adjustment layer to the layer stack.
- Use the sliders in the Properties panel to adjust the saturation and vibrance of the image. Increase the vibrance to enhance the subtle colors while preserving the skin tones, and adjust the saturation to control the overall color intensity.
- Take a moment to assess the changes and make any necessary adjustments until you are satisfied with the color balance.
By adjusting the saturation and vibrance, you can enhance the colors in your photo and prepare it for the sepia tone effect. The vibrance adjustment is particularly useful in preserving the natural tones while intensifying the overall color palette. Once you are happy with the adjustments, you are ready to proceed to the next step of applying the sepia tone effect.
Applying the Sepia Tone Effect
Now that you’ve adjusted the saturation and vibrance of the image, it’s time to apply the sepia tone effect. Follow these steps to give your photo a beautiful vintage look:
- Go to the “Adjustments” panel and click on the “Black & White” adjustment layer icon. This will convert the image to black and white.
- In the Properties panel, you’ll see a variety of sliders that control how different colors are translated into shades of gray. Adjust these sliders to create a pleasing black and white conversion. Experiment with different settings until you achieve the desired look.
- Next, go to the “Adjustments” panel again and click on the “Photo Filter” adjustment layer icon. A menu will appear where you can choose the color for the photo filter.
- Select the sepia tone color from the menu. The default setting is usually “Sepia,” but you can also experiment with different filter colors to achieve unique effects.
- Adjust the density slider to control the strength of the sepia tone effect. Increase the density for a more pronounced effect or decrease it for a more subtle look.
By applying the sepia tone effect, you’ll transform your black and white image into a nostalgic, vintage masterpiece. The sepia color will add warmth and depth, evoking a sense of nostalgia and timelessness. Take your time to fine-tune the settings until you achieve the desired result.
Adjusting the Sepia Tone Intensity
Once you have applied the sepia tone effect to your photo, you may want to further adjust the intensity of the effect to achieve the desired look. Here’s how you can do that:
- Go to the Layers panel and locate the “Photo Filter” adjustment layer that you added in the previous step.
- Double-click on the thumbnail of the adjustment layer. This will open the Properties panel for that specific adjustment.
- Locate the density slider in the Properties panel. Moving the slider to the right will increase the intensity of the sepia tone, while moving it to the left will decrease it.
- Make adjustments to the density slider until you’re satisfied with the level of sepia tone intensity.
- Take a moment to assess the overall effect on your photo, ensuring that the sepia tone contributes to the desired vintage aesthetic without overpowering the image.
By fine-tuning the sepia tone intensity, you can customize the look of your photo to suit your preferences. Adjusting the intensity allows you to strike the perfect balance between the sepia tone effect and the original colors of the image, resulting in a captivating vintage look that enhances the overall ambiance of your photo.
Adding Contrast and Grain Effects
To further enhance the vintage look of your photo with the sepia tone effect, you can consider adding contrast and grain effects. These adjustments will add depth and texture to your image, giving it an authentic and nostalgic feel. Here’s how to do it:
- In the Layers panel, click on the “Create new fill or adjustment layer” icon and select “Brightness/Contrast.”
- Adjust the contrast slider to increase or decrease the overall contrast of the image. Increasing the contrast will make the dark areas appear darker and the light areas appear lighter, adding more depth and intensity to the photo.
- Next, click on the “Create new fill or adjustment layer” icon again and select “Add Noise.”
- In the Noise properties, adjust the amount slider to control the intensity of the grain effect. A higher amount will create a more pronounced grain, simulating the look of old film or vintage photography.
- Experiment with the other settings in the Noise properties, such as distribution and monochromatic, to achieve the desired grain effect.
By adding contrast and grain effects, you can enhance the overall vintage aesthetic of your photo with the sepia tone. The increased contrast will make the sepia tones more visually striking, while the grain effect will add a nostalgic texture reminiscent of traditional film photography. Take your time to adjust these settings and find the perfect balance for your photo.
Fine-tuning the Color Balance
After applying the sepia tone, it’s essential to fine-tune the color balance in your photo to ensure that it looks visually pleasing and harmonious. Here are some steps you can take to achieve the desired color balance:
- In the Layers panel, click on the “Create new fill or adjustment layer” icon and select “Color Balance.”
- A properties panel will open that allows you to adjust the color balance of the image using three sliders: Cyan/Red, Magenta/Green, and Yellow/Blue.
- Make subtle adjustments to the sliders to achieve the desired color balance. For example, if the image appears too warm or reddish, you can decrease the level of red by moving the Cyan/Red slider towards cyan or green.
- Continue to fine-tune the color balance by carefully evaluating the impact of each adjustment on the overall appearance of the photo. Make small adjustments until you achieve the desired color balance that complements the sepia tone effect.
- Remember to keep the adjustments subtle and natural-looking, as the goal is to create a vintage-inspired photo that evokes a sense of nostalgia.
Fine-tuning the color balance is crucial for achieving a cohesive and aesthetically pleasing image. By carefully adjusting the color balance, you can ensure that the sepia tone complements the underlying colors of the photo in a harmonious way. Take your time to evaluate the impact of each adjustment and make any necessary modifications until you are satisfied with the final result.
Saving and Exporting the Final Image
Once you have achieved the desired sepia tone effect and made all the necessary adjustments to your photo, it’s time to save and export the final image. Follow these steps to ensure that your photo is properly saved and ready to be shared or printed:
- In the top menu bar, click on “File” and then select “Save” or “Save As” to save your edited image.
- Choose a location on your computer or external storage device to save the file. It’s recommended to create a new folder specifically for your edited photos to keep them organized.
- Select the desired file format for your photo. JPEG is a commonly used format for online sharing, while TIFF or PNG formats are better for preserving image quality.
- Adjust the quality settings if you’re saving the image as a JPEG. A balance between file size and image quality should be considered, especially if you plan to share the image online.
- Click on “Save” to save the image with the specified settings. If you selected “Save As,” you’ll be prompted to choose a name for the file.
- If you wish to export the image in a different format or with specific settings, select “Export” from the File menu and follow the prompts to choose the desired options.
By saving and exporting the final image, you’re preserving the changes and adjustments you made to achieve the sepia tone effect. Make sure to keep the original file and save your edited version under a different name to avoid overwriting the original photo.
Now that you’ve saved your edited image, it’s ready to be shared with others, either online or in print. You can showcase your vintage-inspired photo on social media, add it to a digital photo album, or even print it and display it as a beautiful piece of art.