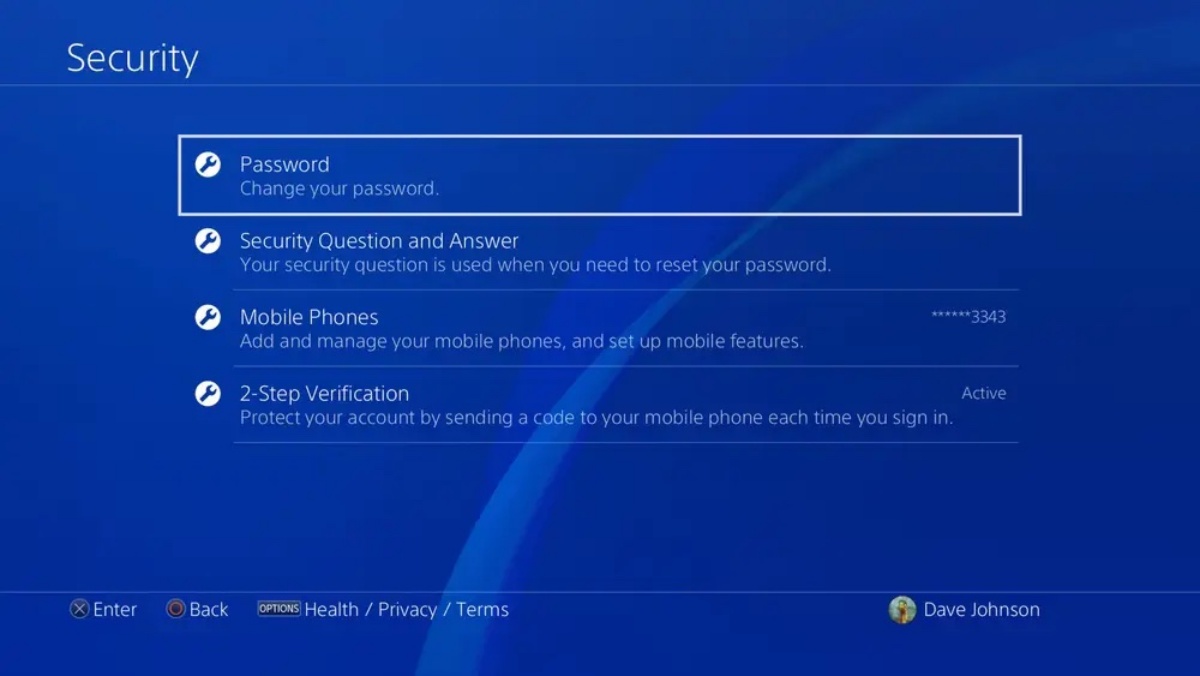Step 1: Go to the PlayStation Network website
Resetting your PlayStation Network password is a straightforward process that can be done directly on the PlayStation Network website. To begin, open your preferred web browser and navigate to the official PlayStation Network website.
Upon reaching the homepage, take a moment to familiarize yourself with the layout and options available. The PlayStation Network website acts as the central hub for all things related to your PlayStation account, including password management, online purchases, and game downloads.
At the top right corner of the page, you will find the “Sign In” button. This is where you need to click to initiate the process of resetting your password. If you are already signed in to your account, click on the “Profile” icon instead, and select “Sign Out” before proceeding.
By clicking on “Sign In,” you will be redirected to the login page. Here, you will be prompted to enter your PlayStation Network email address and password. Since you have forgotten your password, you will need to click on the “Trouble Signing In?” link located below the login form.
By clicking on “Trouble Signing In?”, you will be taken to a new page where you can initiate the password reset process. This is the starting point of recovering access to your PlayStation Network account, so make sure to follow the subsequent steps carefully to ensure a successful password reset.
In the next step, we will explore how to select the appropriate option on the “Trouble Signing In?” page and proceed with the password reset process.
Step 2: Click on “Sign In” at the top right corner
After reaching the PlayStation Network website, you will notice a “Sign In” button located at the top right corner of the page. This button is your gateway to accessing your PlayStation Network account and initiating the password reset process.
To proceed, simply click on the “Sign In” button. This action will redirect you to the login page, where you will be asked to provide your PlayStation Network email address and password. If you are currently signed in to a different account, it is recommended to sign out first by clicking on the “Profile” icon and selecting “Sign Out” before continuing.
Accessing the password reset process requires you to be signed in to your PlayStation Network account. This is why clicking on “Sign In” is the crucial first step. By signing in, you will gain access to the necessary tools and options for resetting your password and regaining control of your PlayStation Network account.
If you have forgotten your password and are unable to sign in, do not worry. Proceed to the next step, where we will guide you through the process of initiating a password reset. Remember, always make sure you are on the official PlayStation Network website before entering any sensitive information.
Step 3: Click on “Trouble Signing In?”
Once you have clicked on the “Sign In” button at the top right corner of the PlayStation Network website, you will be directed to the login page. If you are unable to sign in due to a forgotten password, don’t panic. The PlayStation Network website provides a solution by offering a “Trouble Signing In?” link.
To initiate the password reset process, simply click on the “Trouble Signing In?” link located below the login form. This action will redirect you to a new page where you can start the recovery process for your PlayStation Network account.
When you click on “Trouble Signing In?”, you will be presented with several options for resolving your login issue. In this case, since you have forgotten your password, you will need to select the appropriate option that specifically mentions a forgotten password.
By selecting the “I forgot my password” option, you will be directed to the next step, where you can provide the necessary information to verify your account ownership and proceed with the password reset. It’s important to select the correct option to ensure that the system guides you through the appropriate steps based on your specific issue.
Keep in mind that the “Trouble Signing In?” page is designed to assist users in resolving login-related issues, including password recovery. By clicking on this link, you are on the right path to regaining access to your PlayStation Network account. In the next step, we will explore the process of entering your email address to begin the password reset process.
Step 4: Select “I forgot my password”
After clicking on the “Trouble Signing In?” link on the PlayStation Network website, you will be taken to a page that provides different options for resolving login-related issues. Among these options, you will need to select the one that says “I forgot my password”.
By choosing the “I forgot my password” option, you are indicating to the system that you have indeed forgotten your password and need assistance in resetting it. This selection will prompt the system to guide you through the necessary steps to regain access to your PlayStation Network account.
It’s essential to choose the correct option to ensure that the system provides you with the appropriate instructions. By selecting “I forgot my password”, you are signaling to the system that you need help specifically with resetting your password, rather than any other login-related issue.
With this selection made, you will proceed to the next step, where you will be prompted to provide your PlayStation Network email address associated with the account. It is important to enter the correct email address to verify account ownership and ensure a smooth password reset process.
Remember that the “I forgot my password” option is specifically tailored for users who have forgotten their password and need assistance in regaining access to their PlayStation Network account. By selecting this option, you are one step closer to resetting your password and getting back in the game.
Step 5: Enter the email address associated with your PlayStation Network account
After selecting the “I forgot my password” option on the troubleshooting page, you will be prompted to enter the email address associated with your PlayStation Network account. This is a crucial step in the password reset process to verify your account ownership and ensure that the password reset link is sent to the correct email address.
Take a moment to ensure that you enter the correct email address associated with your PlayStation Network account. This should be the email address you used when you initially registered for your account. Double-check for any typos or errors to avoid any delays or complications in receiving the password reset link.
Entering the correct email address is vital as it allows the PlayStation Network system to establish a connection between your account and the email address provided. This connection ensures that the password reset link is sent to the right place, giving you access to the necessary instructions for resetting your password.
If you are unsure about the email address associated with your PlayStation Network account, take a moment to check your records or any previous communication from PlayStation. If you are still unable to confirm the correct email address, you may need to explore additional options, such as contacting PlayStation Support for further assistance.
Once you have entered the correct email address associated with your PlayStation Network account, double-check the accuracy before proceeding. This step ensures that the password reset link will be sent to the correct email address, allowing you to regain control of your account swiftly and securely.
In the next step, we will explore the process of completing the reCAPTCHA verification to further ensure the security of your password reset request.
Step 6: Complete the reCAPTCHA verification
To ensure the security of your password reset request and prevent any unauthorized access to your PlayStation Network account, you will need to complete a reCAPTCHA verification. This step is designed to confirm that you are a real person and not a bot attempting to gain access to the system.
After entering the correct email address associated with your PlayStation Network account, you will see a reCAPTCHA box appear on the screen. This box typically contains a “I am not a robot” checkbox or may require you to complete a simple task to prove your authenticity.
To complete the reCAPTCHA verification, follow the provided instructions on the screen. This step may involve clicking on specific images, solving puzzles, or typing in a series of numbers or letters. The purpose is to demonstrate that you are a human interacting with the system, not an automated program.
The reCAPTCHA verification adds an extra layer of security to the password reset process, ensuring that only genuine users have access to their accounts. By successfully completing the reCAPTCHA, you confirm your authenticity and move closer to receiving the password reset link in your email inbox.
Take your time to complete the reCAPTCHA verification accurately and precisely. Incorrectly completing or failing the verification may result in delays or the need to restart the process. Pay attention to any specific instructions provided, and if you are unsure about a particular task, consult the helpful hints or contact PlayStation Support for assistance.
Once you have successfully completed the reCAPTCHA verification, you are ready to proceed to the next step, where you will check your email for the password reset link.
Step 7: Check your email for a password reset link
After completing the reCAPTCHA verification, the next step in the PlayStation Network password reset process is to check your email for a password reset link. The email will be sent to the email address associated with your PlayStation Network account, so it’s important to have access to that email account.
Once the reCAPTCHA verification is successfully completed, the PlayStation Network system will initiate the process of sending an email to the provided email address. This email will contain a password reset link that you can use to reset your password and regain access to your account.
The time it takes to receive the email can vary, but it is usually sent almost instantly. However, in some cases, it may take a few minutes to arrive in your inbox. Keep an eye on both your inbox and spam/junk folders to ensure you don’t miss the email.
When checking your email, look for a message from PlayStation or a similar sender. The subject line of the email may reference password reset, account recovery, or something similar. Open the email and carefully read the instructions provided.
Within the email, you should find a password reset link. This link is unique to your account and will expire after a certain period of time. If you don’t use the link within the specified time frame, you may need to restart the password reset process.
Clicking on the password reset link will redirect you to a webpage where you can enter and confirm your new password. Make sure to choose a strong and unique password that is easy for you to remember but difficult for others to guess.
In the next step, we will guide you through the process of entering a new password for your PlayStation Network account to complete the password reset process.
Step 8: Click on the password reset link in the email
Once you have received the email from PlayStation containing the password reset link, the next step is to click on that link to proceed with the password reset process. The email will be sent to the email address associated with your PlayStation Network account, so make sure to access that email account to retrieve the link.
Open the email and carefully review its contents. Look for the password reset link provided within the email. It is usually highlighted in a different color or underlined to make it easily identifiable. Clicking on this link will redirect you to a specific webpage designed for resetting your password.
Before clicking on the password reset link, double-check that the email is legitimate and from PlayStation. Pay attention to the sender’s email address and any warning signs of phishing attempts. PlayStation will never ask you to provide personal information or password details via email, so be cautious of any suspicious or unfamiliar emails.
By clicking on the password reset link, you will be taken to a webpage where you can enter and confirm your new password. This webpage is designed to securely handle the password reset process and ensure the protection of your account.
It is important to keep in mind that the password reset link may have an expiration timeframe. If you do not use the link within the specified time, it may become invalid, and you will need to restart the password reset process by clicking on the “Trouble Signing In?” link on the PlayStation Network website again.
In the next step, we will discuss how to enter a new password for your PlayStation Network account and complete the password reset process.
Step 9: Enter a new password for your PlayStation Network account
After clicking on the password reset link in the email, you will be directed to a webpage where you can enter a new password for your PlayStation Network account. This step is crucial in securing your account and regaining access to the PlayStation Network services.
On the password reset webpage, you will typically find a form that requires you to enter your new password. Carefully choose a strong and unique password that is difficult for others to guess but easy for you to remember. Ensure that your password meets the specified requirements, which may include a minimum length and a combination of uppercase and lowercase letters, numbers, and special characters.
When creating your new password, consider using a combination of letters, numbers, and symbols to enhance its complexity and make it more secure. Avoid using easily guessable information such as names, birthdates, or common dictionary words. Instead, opt for a password that is unique to you and difficult for others to crack.
Enter your new password in the designated field on the webpage. As you type, you may notice a visibility toggle option to show or hide the password you are entering. This can help ensure accuracy while typing your new password.
Take a moment to review your new password to ensure it meets the necessary requirements and is in line with best practices for password security. Once you are satisfied with your new password, proceed to the next step, where you will be asked to confirm your new password.
Confirming your new password is a crucial step to ensure that you have entered it correctly and that there are no typographical errors. Enter your new password exactly as you did in the previous step, ensuring that it matches exactly. This step is important in preventing any issues with logging in due to mismatched passwords.
In the next step, we will address how to sign in to your PlayStation Network account using your newly reset password.
Step 10: Confirm your new password
After entering your new password for your PlayStation Network account, the next step is to confirm it. This step ensures that you have entered your new password correctly and eliminates any potential typos or mistakes.
On the password reset webpage, you will find a field labeled “Confirm Password” or something similar. This is where you need to re-enter your new password exactly as you did in the previous step. Pay close attention to the characters, capitalization, and any special symbols or numbers used.
Double-check that your newly entered password matches the one you entered in the previous step. It should be an exact match to avoid any issues with logging in later on. Any discrepancies between the two entries may prevent you from successfully resetting your password and accessing your PlayStation Network account.
Once you have confirmed your new password, submit the form or click on the “Save” or “Reset Password” button to complete the password reset process. This action signals to the PlayStation Network system that you have successfully set a new password for your account.
Upon successful confirmation of your new password, you are now ready to sign in to your PlayStation Network account using your newly reset password. Make sure to safeguard your password and avoid sharing it with others to maintain the security of your account.
In the next step, we will discuss how to sign in to your PlayStation Network account with your new password and regain access to all the services and features available to you.
Step 11: Sign in to your account with your new password
Congratulations! You have successfully reset your password for your PlayStation Network account. Now it’s time to sign in and regain access to all the services and features available to you.
Navigate back to the PlayStation Network website and click on the “Sign In” button located at the top right corner of the page. This will take you to the login page where you can enter your email address and password.
In the email address field, enter the email address associated with your PlayStation Network account—the same email address you entered during the password reset process. Double-check for any typos or errors before proceeding.
In the password field, enter your new password—the one you just set during the password reset process. Make sure to enter it accurately, paying attention to capitalization, special characters, and any other requirements.
Once you have entered your email address and new password, click on the “Sign In” button to log in to your account. If the information provided is correct, you will be successfully signed in to your PlayStation Network account.
Once signed in, take a moment to verify that you have regained access to all the features and services associated with your PlayStation Network account. This includes online gaming, game purchases and downloads, accessing your profile, and connecting with friends.
If you encounter any issues during the sign-in process or have trouble accessing certain features, double-check that you entered your email address and password correctly. If you continue to experience difficulties, consider reaching out to PlayStation Support for further assistance.
Remember to keep your new password secure and avoid sharing it with anyone. Regularly updating your password and practicing good password hygiene will help maintain the security of your PlayStation Network account.
With your new password in place, you can now enjoy all the exciting content and experiences that the PlayStation Network has to offer.