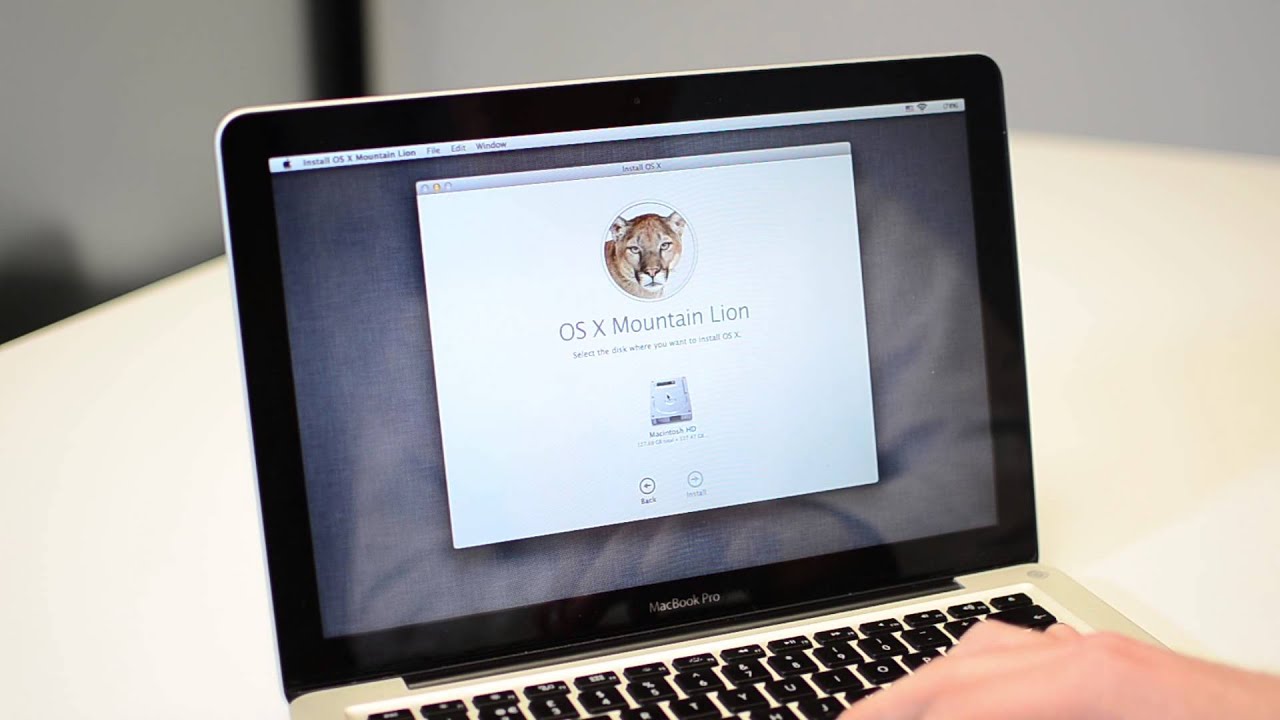Checking System Requirements
Before starting a clean install of OS X Mountain Lion on your startup drive, it’s crucial to ensure that your system meets the necessary requirements. Here’s a checklist to follow:
- Check the compatibility: Verify whether your Mac model is compatible with OS X Mountain Lion by visiting the Apple Support website or consulting the documentation that came with your Mac.
- Confirm the minimum hardware specifications: As a rule of thumb, your Mac should have a minimum of 2GB of RAM, 8GB of available storage space, and a compatible Intel processor. However, it’s recommended to have at least 4GB of RAM and 20GB of free storage for optimal performance.
- Update your current operating system: If you’re currently running an older version of OS X, make sure to update it to the latest available version before proceeding with the clean install. This will ensure that your system is up to date and compatible with the installation process.
- Check software compatibility: Take note of any third-party applications or software that you rely on regularly. Verify their compatibility with OS X Mountain Lion, as some older applications may not work properly or need to be updated for compatibility.
- Backup your data: It’s crucial to back up all your important files, documents, and personal data before performing a clean install. This ensures that you have a copy of your data, just in case anything goes wrong during the installation process.
By following these steps, you can ensure that your system is ready for a clean install of OS X Mountain Lion. Once you’ve verified and fulfilled these requirements, you can proceed with peace of mind, knowing that your Mac is ready to handle the installation process seamlessly and successfully.
Backing Up Data
Performing a clean install of OS X Mountain Lion on your startup drive involves erasing all existing data. Therefore, it’s essential to back up your important files and documents to prevent any data loss. Here’s how you can ensure a secure backup:
- External storage device: Connect an external hard drive, USB flash drive, or use cloud storage services to store your data. Make sure it has enough space to accommodate all your important files.
- Manual backup: Copy and paste your important files and documents from your Mac’s internal storage to the external storage device. This method allows you to select specific files and folders that you need to back up.
- Time Machine: Use Time Machine, the built-in backup feature in macOS, to create a complete backup of your Mac. Time Machine allows you to restore your files easily after the clean install is complete.
- Cloud storage services: Utilize cloud storage services like iCloud, Google Drive, Dropbox, or OneDrive to upload and synchronize your files. This ensures that your data is accessible even if your external storage device gets damaged or lost.
- Verify backup integrity: After backing up your files, double-check that your important data is successfully copied to the external storage device or cloud service. Ensure that you can access and open the files and that they are intact.
Remember to include all your important files, such as documents, photos, videos, and any other data you want to keep safe. It’s recommended to create multiple backups to minimize the risk of data loss during the clean install process.
By following these steps and taking the time to back up your data properly, you can proceed with the clean install of OS X Mountain Lion confidently, knowing that your important files are securely stored and can be restored after the installation is complete.
Creating a Bootable Installer
Once you have checked the system requirements and backed up your data, the next step is to create a bootable installer for OS X Mountain Lion. This will allow you to install the operating system easily and efficiently. Here’s how you can create a bootable installer:
- Download OS X Mountain Lion: Visit the Apple App Store or Apple’s official website to download the OS X Mountain Lion installer. Make sure you have a stable internet connection for the download process.
- Prepare a USB flash drive: Connect a USB flash drive with at least 8GB of storage to your Mac. Ensure that it is formatted and empty, as the creation process will erase all existing data on the drive.
- Open Disk Utility: Go to “Applications” > “Utilities” and launch the Disk Utility app.
- Select the USB flash drive: In Disk Utility, locate the USB flash drive in the left panel and select it.
- Erase the USB flash drive: Click on the “Erase” button and select the appropriate format (either Mac OS Extended (Journaled) or APFS) along with a suitable name for the drive.
- Create the bootable installer: Open Terminal, located in “Applications” > “Utilities,” and enter the following command:
sudo /Applications/Install\ macOS\ Mountain\ Lion.app/Contents/Resources/createinstallmedia --volume /Volumes/USB(replace “USB” with the name of your USB flash drive). - Enter your admin password: When prompted, enter your admin password to authorize the creation of the bootable installer.
- Wait for the process to complete: The Terminal will display the progress of the creation process. Wait until it finishes, which may take a while.
- Eject the USB flash drive: Once the process is complete, you can eject the USB flash drive from your Mac.
Now, you have successfully created a bootable installer for OS X Mountain Lion. This USB flash drive will allow you to install the operating system on your Mac easily. Keep it in a safe place until you are ready to perform the clean install.
Next, we will discuss how to erase the startup drive before installing OS X Mountain Lion.
Erasing the Startup Drive
Before proceeding with the clean install of OS X Mountain Lion, you need to erase the startup drive on your Mac. This step ensures that the previous operating system and all associated data are completely removed. Here’s how you can erase the startup drive:
- Restart your Mac: Make sure your Mac is powered off, then turn it on and immediately press and hold the “Command” and “R” keys on your keyboard until the Apple logo or a spinning globe appears.
- Enter Recovery Mode: You will be directed to macOS Recovery, a special boot mode that allows you to perform various maintenance tasks.
- Open Disk Utility: In macOS Recovery, select “Disk Utility” from the Utilities window, then click “Continue.”
- Select the startup drive: In Disk Utility, locate your startup drive, usually named “Macintosh HD” or similar, in the left panel and select it.
- Erase the drive: Click on the “Erase” button at the top of the Disk Utility window. Choose the desired format (Mac OS Extended (Journaled) or APFS), enter a name for the drive, and click “Erase” to confirm.
- Wait for the erase process to complete: Disk Utility will display the progress of the erase process. Wait until it finishes, which may take some time.
- Quit Disk Utility: Once the erase process is complete, quit Disk Utility to return to macOS Recovery.
By following these steps, you have successfully erased the startup drive on your Mac. It is now ready for the installation of OS X Mountain Lion. Next, we will discuss how to install the operating system on the freshly erased startup drive.
Installing Mountain Lion
With the startup drive erased and prepared, you can now proceed to install OS X Mountain Lion. Follow these steps to complete the installation process:
- Ensure the bootable installer is connected: Connect the USB flash drive containing the bootable installer of OS X Mountain Lion to your Mac.
- Restart your Mac: If you haven’t already done so, restart your Mac and hold down the “Option” key as it boots up. This will bring up the Startup Manager.
- Select the bootable installer: From the Startup Manager, select the bootable installer of OS X Mountain Lion. It should be listed as an external USB drive with the appropriate name.
- Start the installation: Once you’ve selected the bootable installer, click “Enter” or double-click it to start the installation process.
- Agree to the terms and conditions: Read and accept the license agreement and terms and conditions presented during the installation process.
- Select the destination drive: Choose the freshly erased startup drive as the destination for the installation. It should be listed as “Macintosh HD” or similar.
- Start the installation: Click “Install” to begin the installation of OS X Mountain Lion on your Mac. The installation process may take some time, so be patient and avoid interrupting it.
- Follow the on-screen instructions: During the installation, you may be prompted to make choices such as setting up a user account and selecting additional preferences. Follow the instructions provided and customize your settings as desired.
- Wait for the installation to complete: Once the installation process finishes, your Mac will restart automatically. The newly installed OS X Mountain Lion will boot up and present you with the setup and login screens.
After completing these steps, you have successfully installed OS X Mountain Lion on your Mac. The operating system is now ready to be set up and customized according to your preferences. We will discuss the next steps for setting up the system in the following section.
Setting Up the System
After successfully installing OS X Mountain Lion on your Mac, it’s time to set up and configure the system to ensure optimal performance and personalized settings. Follow these steps to complete the setup:
- Welcome screen: After the installation, you will be greeted with a welcome screen. Select your country or region and click “Continue” to proceed.
- Internet connection: Connect to your Wi-Fi network or use an Ethernet cable to establish an internet connection. This is necessary to activate and update your Mac.
- Set up your Apple ID: If you have an Apple ID, enter your credentials to sign in. This allows you to access various Apple services and features, such as iCloud, the App Store, and Messages. If you don’t have an Apple ID, you can create one during the setup process.
- Transfer information (optional): If you are upgrading from another Mac or have data from a Time Machine backup, you can use the Migration Assistant to transfer your files, applications, and settings to your new installation of OS X Mountain Lion.
- Enable location services (optional): Decide whether you want to enable location services, which allow certain apps and services to determine your approximate location. You can choose to enable or disable this feature based on your preferences.
- Set up a user account: Create a user account for yourself by entering your full name and a password. You can also add a hint to help you remember your password. It’s recommended to use a strong, unique password to maximize security.
- Terms and conditions: Read and agree to the terms and conditions of using OS X Mountain Lion. Click “Agree” to proceed.
- Setup complete: Once you have completed the setup steps, you will be directed to the OS X Mountain Lion desktop. At this point, you can start customizing your system preferences, installing applications, and personalizing your Mac to suit your needs.
By following these steps, your Mac is set up and ready for use with OS X Mountain Lion. Take the time to explore the system and familiarize yourself with the new features and improvements that the operating system brings. In the next section, we will discuss how to restore your data and applications to complete the clean install process.
Restoring Data and Applications
After performing a clean install of OS X Mountain Lion, you can restore your data and applications to bring your Mac back to its previous state. Follow these steps to complete the restoration process:
- Time Machine backup: If you used Time Machine to back up your data before the clean install, connect the Time Machine backup disk to your Mac.
- Launch Migration Assistant: Go to “Applications” > “Utilities” and open Migration Assistant.
- Select the transfer method: Choose the option to transfer data from another Mac, Time Machine backup, or other disk.
- Follow the on-screen instructions: Migration Assistant will guide you through the process of selecting the source of the data and applications you want to restore. Choose the appropriate option and proceed accordingly.
- Select the data and applications: In the migration process, you can choose which files, folders, applications, and settings to restore. Review the options and select the items you want to bring back to your Mac.
- Initiate the transfer: Start the migration process and wait for it to complete. The time required for the transfer depends on the amount of data and the speed of the connection or external storage device.
- Review and verify: Once the transfer is complete, go through your restored data and applications to ensure that everything is intact. Verify that your files, documents, and applications are functioning as expected.
- Update applications: Check if any of your restored applications need updates. Use the App Store or the official websites of the applications to download and install the latest versions.
By following these steps, you can successfully restore your data and applications after a clean install of OS X Mountain Lion. Take the time to organize and set up your files according to your preferences. It’s also recommended to perform regular backups to prevent data loss and ensure the safety of your important files.
In the next section, we will discuss important post-installation tasks to complete the clean install process and optimize your Mac.
Performing Post-Installation Tasks
After restoring your data and applications, there are a few important post-installation tasks to complete to ensure that your clean install of OS X Mountain Lion is fully optimized and secure:
- Software updates: Check for software updates by going to the Apple menu and selecting “Software Update.” Install any available updates to ensure that your system has the latest security patches and bug fixes.
- App Store updates: Open the App Store and go to the “Updates” tab. Update any installed applications to their latest versions to benefit from new features and enhancements.
- Security and privacy settings: Review and adjust your security and privacy settings according to your preferences. Go to “System Preferences” > “Security & Privacy” to manage settings such as firewall, file vault, privacy permissions, and more.
- System preferences: Customize your system preferences to optimize your Mac’s performance and meet your specific needs. Explore the various settings available in “System Preferences” and make adjustments as desired.
- Install additional software: Install any additional software or applications that were not restored from your previous setup. Visit trusted sources, such as the App Store or official websites, to download and install the desired applications.
- Configure iCloud: If you use iCloud services, go to “System Preferences” > “Apple ID” > “iCloud” and configure your iCloud settings. Enable features such as iCloud Drive, iCloud Photos, and iCloud Keychain to sync your data across devices.
- Set up Time Machine (optional): To ensure regular backups of your data, connect an external hard drive and set up Time Machine for automatic backups. Go to “System Preferences” > “Time Machine” to configure the settings.
- Review energy settings: Adjust your Mac’s energy-saving settings by going to “System Preferences” > “Energy Saver.” Optimize settings to prolong battery life and reduce power consumption.
- Install essential utilities: Install essential utilities such as antivirus software, productivity tools, and other applications that can enhance your Mac’s performance and security.
- Clean up unused files: Review your files and delete any unnecessary or unused data to free up storage space and improve system performance.
By completing these post-installation tasks, you can ensure that your clean install of OS X Mountain Lion is fully optimized, secure, and tailored to your preferences. Enjoy the enhanced features and improved performance of your updated Mac!