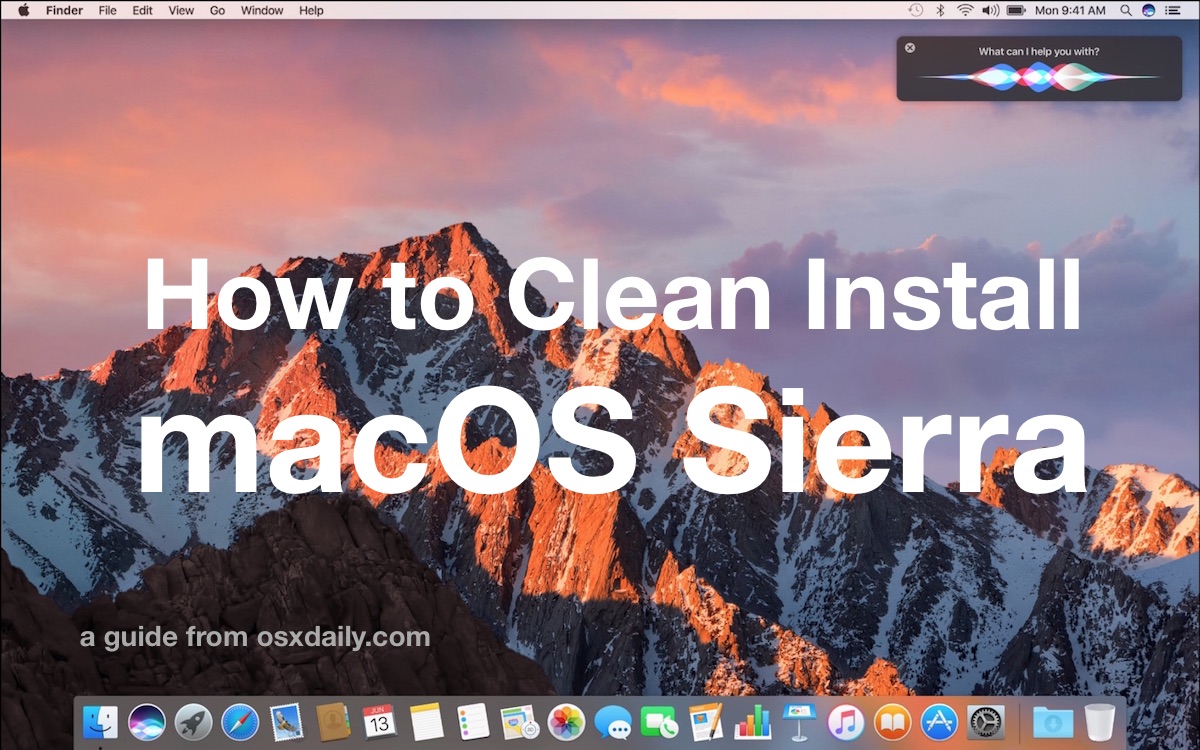Checking System Requirements
Before embarking on a clean install of macOS Sierra, it is crucial to ensure that your system meets the necessary requirements. This will help guarantee a smooth and successful installation process. Here are the key points to consider:
- Compatible Mac model: Verify that your Mac is compatible with macOS Sierra. The official list of compatible models can be found on the Apple website.
- Space availability: Make sure you have enough free space on your hard drive to accommodate the installation. Ideally, you should have at least 8GB of available space.
- Backup: It is highly recommended to perform a full backup of your data. This will safeguard your important files and settings in case anything goes wrong during the installation process.
- Internet connection: Ensure that you have a stable internet connection. This will allow you to download any necessary updates or drivers during the installation.
- Compatible software and peripherals: Check the compatibility of your essential software and peripherals, such as printers and scanners, with macOS Sierra. Visit the manufacturer’s website to download any necessary updates or drivers.
Taking the time to thoroughly check your system requirements will help avoid any potential issues and guarantee a smooth transition to macOS Sierra. Once you have confirmed that your system meets all the necessary criteria, you can proceed to the next steps to perform a clean installation.
Backing Up Your Data
Performing a clean install of macOS Sierra involves erasing your hard drive, which means that all your data will be permanently deleted. Therefore, it is crucial to back up your data to ensure that none of your important files or settings are lost in the process. Here’s a step-by-step guide on how to back up your data:
- Identify your important files: Before backing up, take the time to identify the files and folders that contain vital information, such as documents, photos, music, videos, and any other personal or work-related files.
- Choose a backup method: There are several ways to back up your data. You can use Time Machine, which is a built-in backup feature in macOS, to create a full system backup. Alternatively, you can manually copy your important files to an external hard drive, cloud storage service, or another computer.
- Set up Time Machine (if applicable): If you decide to use Time Machine for your backup, connect an external hard drive to your Mac and follow the on-screen instructions to configure Time Machine. This will enable automatic backups of your entire system.
- Manually back up your files: If you prefer to manually back up your files, connect an external hard drive or use a cloud storage service. Then, copy and paste your important files and folders to the desired destination. Make sure you have enough space available to accommodate all your files.
- Verify your backup: After the backup process is complete, take a moment to verify that your files have been successfully copied. Open some files to ensure they are accessible and intact.
By backing up your data beforehand, you can have peace of mind knowing that you have a secure and accessible copy of your important files. Once you have completed the backup process, you are ready to proceed with the clean installation of macOS Sierra.
Creating a Bootable Installer
Before performing a clean install of macOS Sierra, you will need to create a bootable installer. This will allow you to install the operating system onto your Mac without the need for an internet connection. Here’s how to create a bootable installer:
- Download macOS Sierra: Go to the App Store and download macOS Sierra. If you have previously downloaded it, ensure that it is located in the Applications folder.
- Connect a USB flash drive: Insert a USB flash drive with at least 8GB of available space into your Mac. Note that all data on the USB drive will be erased, so ensure that you have backed up any important files.
- Format the USB drive: Open the Disk Utility application, located in the Utilities folder within the Applications folder. Select your USB drive and click “Erase” to format it. Choose the “Mac OS Extended (Journaled)” format and give it a name, such as “Sierra Installer”.
- Create the bootable installer: Open Terminal, which can be found in the Utilities folder within the Applications folder. Copy and paste the following command into Terminal and press Enter:
sudo /Applications/Install\ macOS\ Sierra.app/Contents/Resources/createinstallmedia --volume /Volumes/Sierra\ Installer --applicationpath /Applications/Install\ macOS\ Sierra.appFollow the on-screen instructions, enter your admin password when prompted, and wait for the process to complete. - Eject the USB drive: Once the bootable installer has been created, eject the USB drive from your Mac. You now have a bootable installer of macOS Sierra.
Creating a bootable installer is an essential step in performing a clean install of macOS Sierra. It allows for a smooth installation process and ensures that you have a copy of the operating system readily available. With the bootable installer in hand, you are now ready to proceed with shutting down your Mac and booting into recovery mode to perform the clean installation.
Shutting Down and Booting Into Recovery Mode
Before you can begin the clean installation of macOS Sierra, you’ll need to shut down your Mac and boot into Recovery Mode. Recovery Mode provides a suite of tools and utilities that allow you to troubleshoot and perform various system tasks. Here’s how to shut down your Mac and boot into Recovery Mode:
- Save your work: It’s important to save all your work and close any open applications before proceeding.
- Shut down your Mac: Click on the Apple menu in the top-left corner of your screen and select “Shut Down.”
- Start your Mac in Recovery Mode: Press and hold the “Command” and “R” keys simultaneously, then press the power button to turn on your Mac. Keep holding the keys until you see the Apple logo or a spinning globe.
- Connect to Wi-Fi (if needed): If prompted, select your Wi-Fi network and enter the password to connect to the internet. This step is necessary if you need to download macOS Sierra during the installation process.
- Choose the Disk Utility: In the macOS Utilities window, select “Disk Utility” and click “Continue.” Disk Utility allows you to manage and format your hard drive.
- Erase your hard drive: In Disk Utility, select the main hard drive of your Mac and click on the “Erase” button. Follow the on-screen prompts to format the drive using the macOS Extended (Journaled) format.
- Exit Disk Utility: After erasing the hard drive, quit Disk Utility to return to the macOS Utilities window.
You have now successfully shut down your Mac and booted into Recovery Mode. The next step is to proceed with the installation of macOS Sierra by following the on-screen instructions. Remember to follow the proper procedures to ensure a successful and error-free installation process.
Erasing the Hard Drive
Before installing macOS Sierra on your Mac, it’s necessary to erase the existing hard drive to ensure a clean installation. This step will permanently remove all data and prepare the hard drive for the new operating system. Follow these steps to erase the hard drive:
- Access Disk Utility: While in Recovery Mode, select “Disk Utility” from the macOS Utilities window and click “Continue.”
- Select your hard drive: In Disk Utility, you will see a list of available drives. Choose your main hard drive, which is typically named “Macintosh HD” or the name you previously designated for it.
- Erase the hard drive: Click on the “Erase” button at the top of the Disk Utility window. This will open a dialog box for erasing your hard drive.
- Choose the file system format: In the erase dialog box, select the desired file system format. It is recommended to choose “Mac OS Extended (Journaled)” for macOS Sierra installation.
- Name the hard drive: Give your newly formatted hard drive a name. You can use the default name or create a custom name.
- Start the erasing process: Once you have chosen the format and named the hard drive, click on the “Erase” button to begin the erasing process. This will permanently delete all data on the selected drive.
- Wait for the process to complete: The erasing process may take some time depending on the size of your hard drive. Be patient and wait for it to finish.
- Quit Disk Utility: After the erasing process is complete, quit Disk Utility to return to the macOS Utilities window. Your hard drive is now ready for the installation of macOS Sierra.
By erasing the hard drive, you have prepared it for a clean installation of macOS Sierra. Ensure that you have backed up all important data and settings before proceeding, as the erasing process is irreversible. With a freshly formatted hard drive, you are ready to move on to the installation of macOS Sierra.
Installing macOS Sierra
With your hard drive properly erased and prepared, you can now proceed with the installation of macOS Sierra. Follow these steps to install the operating system on your Mac:
- Access the macOS Utilities window: While still in Recovery Mode, choose “Install macOS” from the macOS Utilities window and click “Continue.”
- Agree to the terms and conditions: Read the terms and conditions, then click “Agree” to proceed with the installation.
- Select the destination drive: Choose the freshly erased hard drive as the destination for the installation. The installer will automatically select it as the default option.
- Customize your installation (optional): If desired, you can click “Customize” to select additional features or remove unnecessary components from the installation. Otherwise, you can proceed with the default settings.
- Begin the installation: Click on the “Install” button to start the macOS Sierra installation process. This may take some time, so be patient and avoid interrupting the installation.
- Wait for the installation to complete: The installer will copy the necessary files and install macOS Sierra onto your hard drive. The progress will be indicated on the screen, and your Mac may restart multiple times during the process.
- Set up macOS Sierra: Once the installation is complete, your Mac will restart and prompt you to set up macOS Sierra. Follow the on-screen instructions to configure your language, region, user account, and other preferences.
- Sign in with your Apple ID (optional): If desired, you can sign in with your Apple ID to access additional features and services.
- Continue setup and log in: Complete the remaining setup steps, such as setting up Siri, enabling location services, and choosing whether to send diagnostics and usage data to Apple. Finally, log in to your new macOS Sierra user account.
By following these steps, you will successfully install macOS Sierra on your Mac. Once the installation is complete, you can proceed to the next steps to restore your data and applications, ensuring that your Mac is fully set up with all your essential files and settings.
Setting Up Your Mac with Initial Configuration
After installing macOS Sierra on your Mac, the next step is to perform the initial configuration to customize your settings and personalize your experience. Here’s what you need to do:
- Choose your language: Select your preferred language from the options available during the initial setup.
- Set up your Wi-Fi network: Connect to your Wi-Fi network by selecting it from the list and entering the network password if required.
- Sign in with your Apple ID (optional): If you have an Apple ID, you can sign in to access additional features and services such as iCloud, the App Store, and Apple Music.
- Transfer data from another Mac (optional): If you have data from another Mac that you want to transfer, you can use the Migration Assistant to streamline the process.
- Set up iCloud: Choose whether to enable iCloud and sign in with your Apple ID to sync your files, photos, and other information across devices.
- Enable Siri: Decide whether to enable Siri, Apple’s virtual assistant, which can assist you with various tasks and provide helpful information.
- Set up Touch ID (if applicable): If your Mac has Touch ID capabilities, follow the on-screen instructions to set it up for quick and secure fingerprint authentication.
- Customize privacy settings: Review and customize your privacy settings for various services, such as location services, diagnostics, and usage information sharing with Apple.
- Set up Find My Mac (optional): Decide whether to enable Find My Mac, a feature that helps you locate your Mac if it gets lost or stolen.
- Complete the setup process: Follow the remaining on-screen prompts to complete the initial setup, including creating a user account, choosing a computer and user name, and setting up a password.
By going through these steps, you can customize your initial configuration according to your preferences and needs. This will ensure that your Mac is set up to meet your unique requirements and provide a seamless and personalized user experience. Once the initial configuration is completed, you can move on to the next steps to restore your data and applications, allowing you to fully enjoy the capabilities of macOS Sierra.
Restoring Your Data and Applications
After setting up your Mac with the initial configuration, it’s time to restore your data and applications from your backup. Whether you used Time Machine or manually backed up your files, follow these steps to restore your data:
- Connect your backup source: If you used Time Machine, connect the external hard drive that contains your backup. If you manually backed up your files, connect the external storage device or access your cloud storage service.
- Open Migration Assistant: In your Applications folder, open Migration Assistant. You can also access it by searching for it using Spotlight.
- Choose your migration method: Select the method you prefer to transfer your data and applications to your Mac. You can choose to transfer directly from the backup source or from another Mac, a Time Machine backup, or a startup disk.
- Select the data to transfer: Choose the specific data you want to restore, such as documents, photos, music, applications, and settings. You can customize the selection based on your needs.
- Begin the migration: Click “Continue” to start the migration process. Your Mac will analyze the selected data and begin transfer, which may take some time depending on the amount of data being transferred.
- Follow the on-screen instructions: Follow the prompts on the screen to complete the migration process. You may be asked to sign in with your Apple ID for certain applications.
- Restart your Mac: Once the migration process is complete, restart your Mac to ensure that all the data and applications are properly integrated into your system.
By following these steps, you can seamlessly restore your data and applications to your Mac. Whether you used Time Machine or manually backed up your files, the migration process will ensure that your important files, settings, and applications are successfully transferred to your macOS Sierra installation. With your data and applications restored, you are now ready to use your Mac with all your familiar files and settings at your fingertips.
Finalizing and Verifying the Installation
After restoring your data and applications, there are a few final steps to complete and verify the installation of macOS Sierra on your Mac. These steps will help ensure that everything is functioning correctly and that you’re ready to fully utilize the features and capabilities of macOS Sierra:
- Check for software updates: Open the App Store and click on the “Updates” tab to check for any available software updates for macOS Sierra. Keeping your system up to date is important for security and performance.
- Reinstall and update applications: If any of your applications require reinstalling or updating, do so from the official sources or the App Store. This will help ensure that they are compatible with macOS Sierra.
- Test hardware compatibility: Verify that all your hardware devices, such as printers, scanners, and external drives, are functioning properly with macOS Sierra. Install any necessary drivers or updates from the respective manufacturers if needed.
- Set up additional preferences: Explore the system preferences and customize additional settings, such as display preferences, energy-saving options, security and privacy settings, and notifications. Tailor these preferences to suit your personal preferences and workflow.
- Verify data integrity: Open your important files and applications to ensure that your data and settings have been properly restored. Check for any errors or inconsistencies that may have occurred during the migration process.
- Test system performance: Take some time to assess the overall performance of your Mac. Ensure that it is running smoothly and efficiently, and address any performance issues or glitches that may arise.
- Redo any custom settings: If you had any specific customizations or configurations on your previous operating system, make sure to replicate them on macOS Sierra as necessary. This may include desktop backgrounds, folder settings, keyboard shortcuts, and more.
- Backup your new installation: Now that you have completed the installation and customization of macOS Sierra, it is essential to create a fresh backup of your new system. This ensures that you have a recent backup to rely on in case of any future issues or data loss.
By following these final steps, you can ensure that your macOS Sierra installation is finalized, verified, and optimized. Taking the time to check for updates, verify data integrity, and customize preferences will help you get the most out of macOS Sierra and ensure a smooth and efficient user experience going forward.
Troubleshooting Common Issues
While performing a clean install of macOS Sierra usually goes smoothly, there may be some common issues that you might encounter. Here are a few troubleshooting tips to help you resolve these issues:
- Startup issues: If your Mac is not booting up properly or you see a gray screen, try resetting the NVRAM (non-volatile random-access memory) or PRAM (parameter RAM) by restarting your Mac and holding down the Command + Option + P + R keys until you hear the startup sound again.
- Wi-Fi connectivity problems: If you are experiencing issues with your Wi-Fi connection, try resetting the network settings by going to System Preferences > Network > Wi-Fi > Advanced. Then, click on the “Reset” button to reset the Wi-Fi settings.
- Application compatibility issues: If you encounter compatibility problems with certain applications, check with the developers for updates or patches. Some older apps may not be fully compatible with macOS Sierra and require an update from the developer.
- Peripheral device not working: If a peripheral device, such as a printer or scanner, is not working as expected, make sure you have installed the necessary software or drivers compatible with macOS Sierra. Check the manufacturer’s website for updated drivers or contact their support for assistance.
- Slow performance: If you notice a decrease in performance after the installation, check for any resource-intensive processes or background applications that may be causing the slowdown. You can monitor these by using the Activity Monitor located in the Utilities folder.
- Software update issues: If you encounter problems while updating macOS Sierra, try restarting your Mac and attempting the update again. If the issue persists, check your internet connection and try downloading the update directly from Apple’s website.
- Data loss: If you accidentally delete or lose important data during the installation process, stop using your Mac immediately to avoid overwriting the deleted files. Use data recovery software or consult a professional data recovery service to recover the lost files.
- Kernel panics or system crashes: If your Mac experiences repeated kernel panics or system crashes, it could be due to incompatible hardware, outdated drivers, or corrupt system files. Consider seeking assistance from Apple Support or an authorized service provider.
Remember, troubleshooting common issues requires patience and attention to detail. Ensure that you have proper backups of your data before attempting any troubleshooting steps. If the issue persists or you encounter more complex problems, don’t hesitate to seek professional help or assistance from Apple Support.