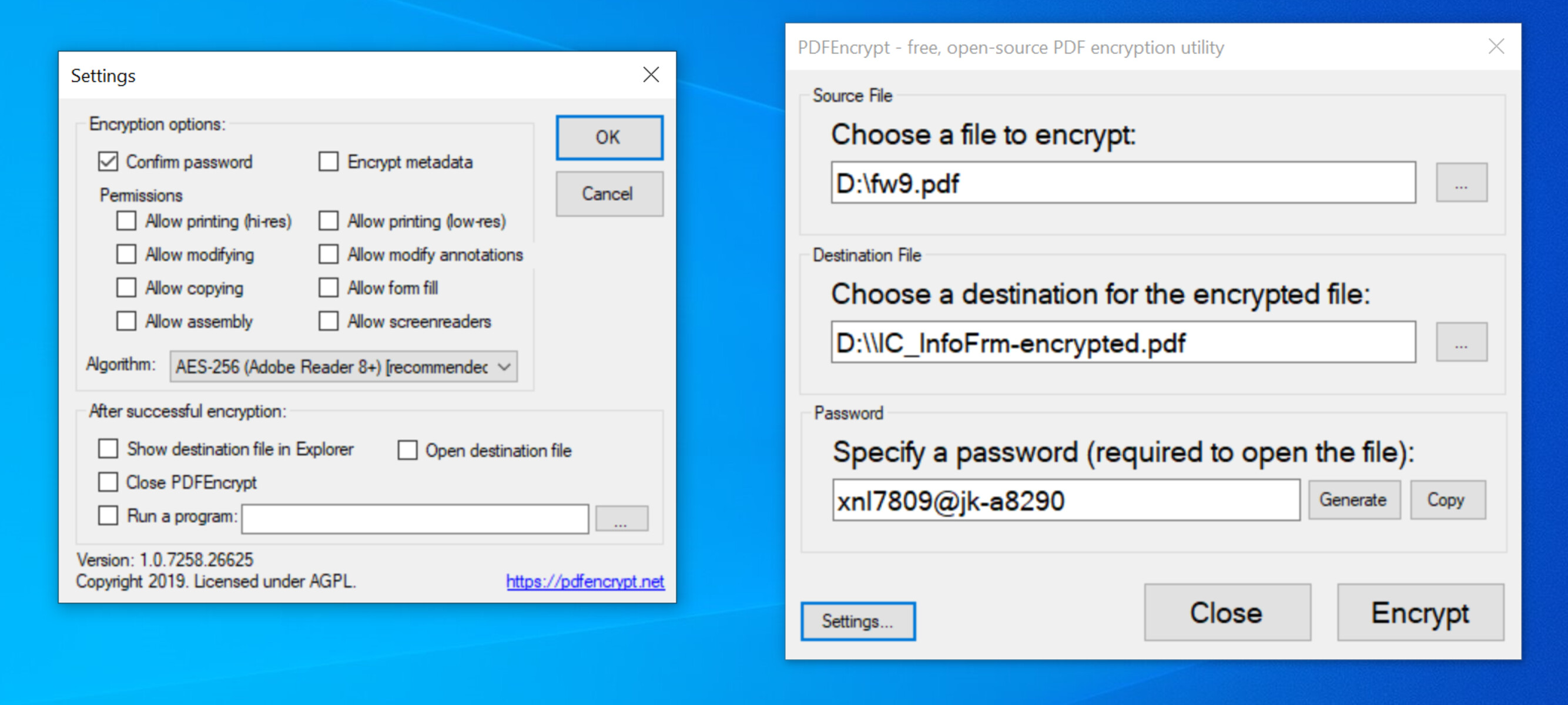Why Password Protect a PDF File?
A PDF file, short for Portable Document Format, is a widely used file format for documents that maintains the same appearance and formatting regardless of the device or operating system used to view it. These files often contain sensitive and confidential information, such as financial statements, legal contracts, or personal data. Therefore, ensuring the security and privacy of these files is of utmost importance. This is where password protecting a PDF file becomes crucial.
By adding a password to a PDF file, you can restrict access to its contents, ensuring that only authorized individuals can open and view the file. This helps protect sensitive data from unauthorized access, accidental disclosure, or tampering. Password protecting a PDF file adds an extra layer of security, particularly when sharing it through email or cloud storage services. It gives you control over who can access and manipulate the information contained within the file, providing peace of mind and safeguarding the privacy of your data.
Additionally, password protection can help comply with various regulatory requirements, such as those set by government agencies or industry standards. For businesses and organizations dealing with confidential information or handling customer data, encryption and password protection are essential to meet data protection regulations and maintain client trust.
Password protecting a PDF file is also beneficial when collaborating on sensitive documents. It allows you to share the information with specific individuals or teams while ensuring that only authorized collaborators can access, edit, or print the file. This prevents unauthorized users from making unauthorized changes, preserving the integrity and confidentiality of the document.
Methods to Password Protect a PDF File
There are several methods available to password protect a PDF file, each with its own set of advantages and compatibility. Let’s explore some of the most popular methods:
1. Using Adobe Acrobat Pro: Adobe Acrobat Pro is a powerful software that allows you to create, edit, and secure PDF files. With Acrobat Pro, you can easily password protect your PDF by going to the “Protect” menu, selecting “Encrypt with Password,” and entering your desired password. This method offers robust encryption options and compatibility with various platforms.
2. Using PDFelement: PDFelement is a user-friendly PDF editor that provides comprehensive security features, including password protection. Simply open your PDF file in PDFelement, go to the “Protect” tab, and choose the “Password” option. You can then set a password to restrict access to the document and even specify additional permissions for printing, copying, or editing.
3. Password Protecting PDFs with Microsoft Word: If you have Microsoft Word installed, you can use it to password protect a PDF file. Open the document in Word, go to “Save As,” choose PDF as the file format, click on the “Options” button, and then set a password under the “Security” tab. Note that this method may have limitations and may not be as secure as dedicated PDF editing software.
4. Using SmallPDF: SmallPDF is an online platform that offers a range of PDF tools, including password protection. Simply upload your PDF file to the SmallPDF website, select the “Protect PDF” option, and enter your desired password. SmallPDF will then encrypt the file and provide you with a download link for the password-protected PDF.
5. Using Google Drive: If you use Google Drive to store and share your files, you can also password protect your PDFs using this platform. Upload the PDF to Google Drive, right-click on the file, select “Open with” and choose “Google Docs.” In the Google Docs editor, click on “File,” go to “Download,” and select “PDF Document.” You can then set a password for the downloaded PDF file.
It’s important to choose a method that best suits your needs in terms of security, ease of use, and compatibility. Whether you prefer standalone software or online platforms, password protecting your PDFs is a simple and effective way to safeguard your sensitive information.
Method 1: Using Adobe Acrobat Pro
Adobe Acrobat Pro is a professional software widely used for creating, editing, and securing PDF files. It offers a range of features, including the ability to password protect your PDF documents. Here’s a step-by-step guide on how to password protect a PDF using Adobe Acrobat Pro:
1. Launch Adobe Acrobat Pro on your computer. If you don’t have it installed, you can download and install it from the Adobe website.
2. Open the PDF file that you want to password protect by clicking on “File” and then selecting “Open.”
3. Once the PDF file is open, go to the “Protect” menu at the top of the screen and select “Encrypt with Password.”
4. A dialog box will appear, prompting you to enter a password. Choose a strong password that combines uppercase and lowercase letters, numbers, and special characters for maximum security. Avoid using easily guessable passwords like your name or birthdate.
5. After entering the password, click “OK.” A confirmation dialog box will appear, asking you to re-enter the password to confirm it.
6. Re-enter the same password and click “OK.” Adobe Acrobat Pro will now encrypt the PDF file with the password you provided.
7. Save the password-protected PDF file by clicking on “File” and selecting “Save.”
Once you have password protected your PDF file using Adobe Acrobat Pro, it is important to remember the password you set. Without the correct password, it will be impossible to open or access the contents of the PDF file. Therefore, it is recommended to use a password manager or securely store the password in a separate location.
Additionally, Adobe Acrobat Pro allows you to set additional permissions for the password-protected PDF file. For example, you can specify whether users can print, copy, or modify the document. To access these options, go to the “Protect” menu, select “Encrypt with Password,” and choose “More Options.” From there, you can customize the permissions according to your specific requirements.
Using Adobe Acrobat Pro to password protect your PDF files provides a robust and reliable method of securing your sensitive documents. By taking advantage of its powerful encryption capabilities, you can ensure that only authorized individuals can access and view the contents of your PDF files.
Method 2: Using PDFelement
PDFelement is a user-friendly PDF editing software that offers a wide range of features, including the ability to password protect your PDF files. Follow these steps to password protect a PDF using PDFelement:
1. Open PDFelement on your computer. If you don’t have it installed, you can download and install it from the PDFelement website.
2. Once PDFelement is open, click on the “Open File” button to browse and select the PDF file that you want to password protect.
3. After opening the PDF file, click on the “Protect” tab on the top navigation bar.
4. Under the “Protect” tab, click on the “Password” option.
5. In the “Password” dialog box that appears, check the box that says “Require a password to open the document.”
6. Enter your desired password in the “Open Password” field. Make sure to choose a strong password that includes a combination of uppercase and lowercase letters, numbers, and special characters.
7. Optionally, you can select additional permissions for the PDF file. These permissions control whether users can print, copy, edit, or extract content from the document.
8. After setting the password and permissions, click the “OK” button to apply the password protection to the PDF file.
9. Finally, save the password-protected PDF file by clicking on the “File” menu and selecting “Save.”
It is important to remember the password you set for the PDF file. Without the correct password, it will be impossible to open or access the contents of the document. As a best practice, consider using a password manager or securely storing the password in a separate location.
PDFelement also offers additional security features such as redaction, digital signatures, and watermarking to further protect your PDF files. You can explore these features under the appropriate tabs in the software interface.
By using PDFelement to password protect your PDF files, you can ensure that only authorized individuals with the correct password can access and view the contents of your sensitive documents. It provides a user-friendly and intuitive solution for securing your PDF files with strong encryption.
Method 3: Password Protecting PDFs with Microsoft Word
If you have Microsoft Word installed on your computer, you can utilize its features to password protect a PDF file. Follow these steps to password protect a PDF using Microsoft Word:
1. Open the PDF file that you want to password protect in Microsoft Word. To do this, open Microsoft Word and click on “Open” from the File menu. Browse for the PDF file and select it.
2. Once the PDF file is opened in Microsoft Word, click on the “File” menu and select “Save As.”
3. In the Save As dialog box, choose a location to save the converted PDF file.
4. Next, click on the “Options” button located below the filename field.
5. In the Options dialog box, navigate to the “Security” tab.
6. Check the box that says “Encrypt the document with a password.”
7. Enter your desired password in the provided field. Make sure to choose a strong password that includes a combination of uppercase and lowercase letters, numbers, and special characters.
8. Click on the “OK” button to apply the password protection.
9. Finally, click the “Save” button to save the password-protected PDF file.
It is important to remember the password you set for the PDF file, as without it, you will not be able to open or access the contents of the document. Consider using a password manager or securely storing the password in a separate location.
Please note that while Microsoft Word provides a convenient way to password protect a PDF file, it may have limitations compared to dedicated PDF editing software. It is recommended to check the compatibility and security features of the resulting PDF file to ensure it meets your requirements.
Remember, password protecting a PDF with Microsoft Word may not provide the same level of security as using specialized PDF software, but it can be a suitable option if you already have Word installed on your computer and need a simple password protection solution.
Method 4: Using SmallPDF
SmallPDF is a popular online platform that offers a range of PDF tools, including password protection. Follow these steps to password protect a PDF using SmallPDF:
1. Open your web browser and go to the SmallPDF website at https://smallpdf.com.
2. On the SmallPDF homepage, click on the “Protect PDF” tool.
3. Once the tool is launched, click on the “Choose Files” button to upload the PDF file that you want to password protect. You can also drag and drop the file into the designated area.
4. After the file is uploaded, SmallPDF will automatically begin the password protection process. Wait for the process to complete.
5. Once the process is finished, SmallPDF will display a preview of the protected PDF file. Under the preview, click on the “Download” button to save the password-protected PDF file to your computer.
6. Before downloading the file, SmallPDF will prompt you to enter a password for the PDF. Choose a strong password that includes a combination of uppercase and lowercase letters, numbers, and special characters.
7. After entering the password, click on the “Protect PDF” button to finalize the password protection.
8. SmallPDF will then encrypt the PDF file with the password you provided and process the file for download.
9. Once the file is processed, click on the “Download” button to save the password-protected PDF file to your desired location on your computer.
Remember to securely store the password you set for the PDF file. Without the correct password, it will be impossible to open or access the contents of the document. Consider using a password manager or securely storing the password in a separate location.
SmallPDF provides a convenient and user-friendly solution for password protecting your PDF files. It is an efficient method, especially if you prefer using an online platform for your PDF needs. However, keep in mind that since the file is uploaded to an external server, ensure that you trust the platform and exercise caution when dealing with sensitive or confidential information.
Method 5: Using Google Drive
Google Drive is a popular cloud storage platform that also offers the ability to password protect PDF files. Follow these steps to password protect a PDF using Google Drive:
1. Open your web browser and go to https://drive.google.com. If you don’t have a Google account, you will need to create one to access Google Drive.
2. Sign in to your Google account to access your Google Drive dashboard.
3. Click on the “+ New” button, then select “File upload” to upload the PDF file that you want to password protect. Alternatively, you can drag and drop the file directly into the Google Drive interface.
4. Once the file is uploaded, right-click on the PDF file and select “Open with” from the drop-down menu. Choose “Google Docs” in the submenu.
5. The PDF file will now open in the Google Docs editor. Click on the “File” menu and select “Download” from the options.
6. In the download menu, choose the “PDF Document” option. Google Docs will convert the file back into a PDF format.
7. After the file is converted, right-click on it and select “Rename” to give it a suitable name.
8. With the file still selected, click on the vertical ellipsis (three dots) at the top-right corner of the Google Drive interface and select “Manage versions” from the menu.
9. In the “Manage versions” dialog box, click on the “Upload new version” button.
10. Choose the newly converted PDF file to upload as the new version. This will replace the original PDF file with the password-protected version.
11. The new version will retain the same name as the original file. Right-click on the new version and select “Share” to set the appropriate sharing permissions for the file. You can choose to share it with specific individuals or keep it private.
By using Google Drive to password protect your PDF files, you can store, sync, and access them from anywhere while keeping them secure. However, it’s important to note that password protecting PDFs in Google Drive is not as secure as dedicated PDF editing software. Therefore, it’s recommended to use this method for files that don’t contain highly sensitive or confidential information.
Tips for Strong Password Protection
When it comes to password protecting your PDF files, it’s important to choose strong passwords to ensure the highest level of security. Here are some tips to help you create strong passwords:
1. Use a mixture of characters: Create passwords that include a combination of uppercase and lowercase letters, numbers, and special characters. This increases the complexity and makes it more difficult for others to guess.
2. Avoid predictable patterns: Avoid using common patterns such as sequential numbers, repeated characters, or easily guessable combinations like “123456” or “password”. These are easily cracked by hackers.
3. Make it lengthy: The longer your password is, the more difficult it is to crack. Aim for a minimum of 8-12 characters, but consider using even longer passwords whenever possible.
4. Avoid using personal information: Avoid using personal information such as your name, birthdate, or address in your password. Hackers can easily obtain this information and use it to guess your password.
5. Use a unique password for each file: Using the same password for multiple files increases the risk of a security breach. Create unique passwords for each PDF file you password protect.
6. Change passwords periodically: It’s a good practice to change your passwords periodically. By doing so, you can reduce the risk of someone guessing or cracking your password over an extended period of time.
7. Consider using a passphrase: Passphrases are longer phrases or sentences that are easier for you to remember but complex for others to guess. For example, “MyFavoriteColorIsPurple!123” is a stronger password than a short, random string of characters.
8. Keep passwords confidential: Never share your passwords with others or write them down in easily accessible places. Instead, consider using a password manager to securely store and manage your passwords.
Remember, creating strong passwords is an essential step in protecting your sensitive information. By following these tips, you can strengthen the security of your password-protected PDF files and minimize the risk of unauthorized access or data breaches.