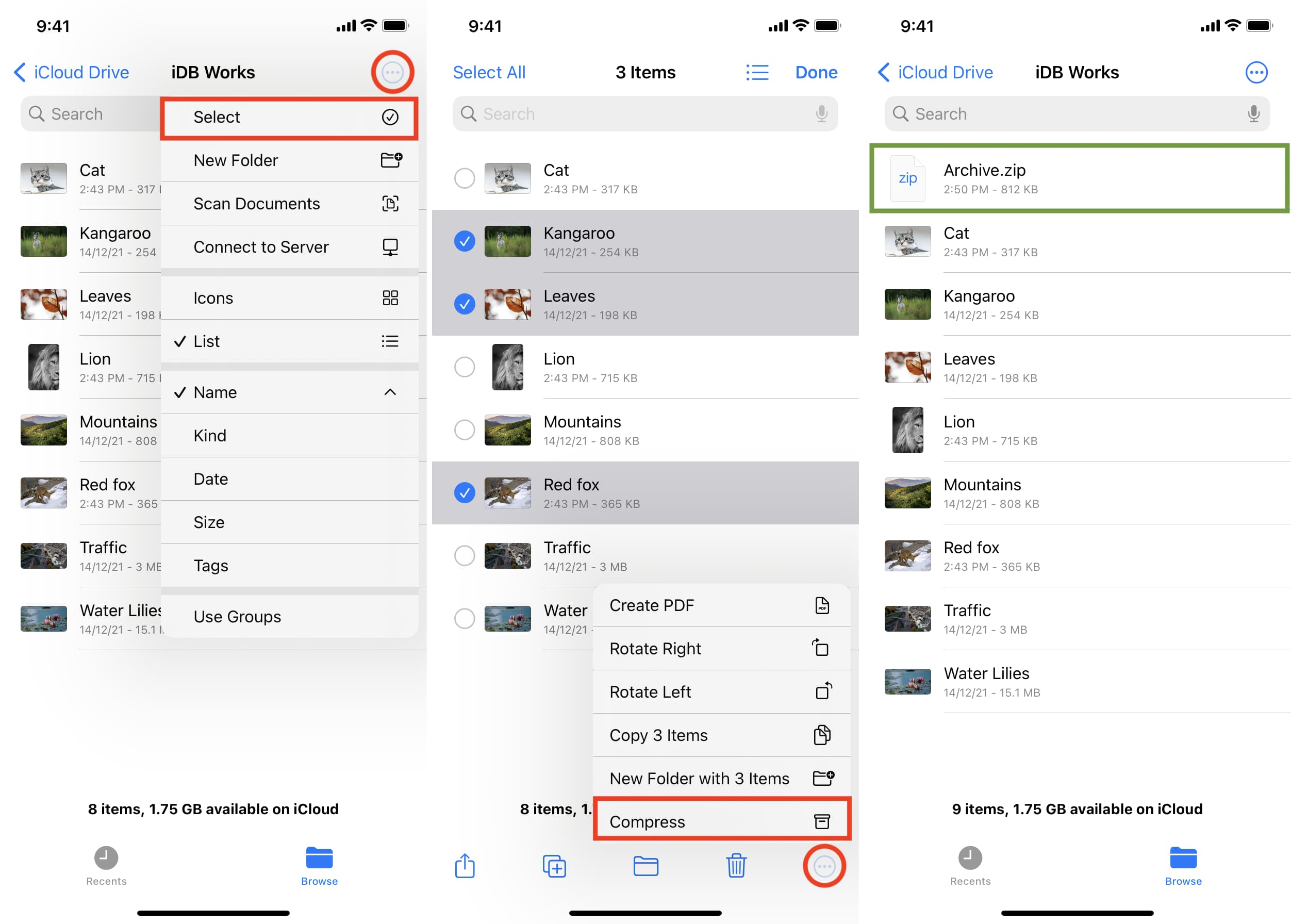What is a Zip File?
A zip file is a popular compressed file format that allows multiple files and folders to be combined into a single, smaller package. It is widely used for organizing and compressing large amounts of data, making file sharing and storage more efficient. When you zip a file, it undergoes a compression process that reduces its size, making it easier to transfer and store.
Zip files are particularly useful when you need to send multiple files or folders in a single package, as it saves time and effort compared to attaching each file individually. Additionally, zip files can help save storage space on your device by reducing the size of large files.
The contents of a zip file can vary widely, from documents and photos to music and videos. Once a zip file is created, it can be opened and extracted to reveal its original files and folders. This extraction process restores the files to their original size and format, allowing you to access and use them as needed.
Zip files are compatible with various operating systems, including Windows, macOS, and Linux. This means that they can be created and opened on a wide range of devices, including computers and mobile devices like iPads and iPhones.
Why Would You Need to Open Zip Files on iPad or iPhone?
There are several reasons why you might need to open zip files on your iPad or iPhone. Here are a few common scenarios:
- File sharing: Zip files are often used to bundle multiple files together for easy sharing. If you receive a zip file via email or messaging apps, you’ll need to open it on your iPad or iPhone to access the files.
- Archiving and storage: Zip files are a convenient way to compress and archive large files or folders. If you have stored zip files on your computer or cloud storage services, opening them on your iPad or iPhone allows you to access the files while on the go.
- Downloading from the internet: Many websites offer files for download in zip format. If you come across a zip file while browsing on your iPad or iPhone, you’ll need to open it to access the files contained within.
- Transferring files: If you transfer files between your computer and your iPad or iPhone, zipping them before transferring can make the process faster and more efficient. Opening zip files on your iOS devices allows you to extract and use the transferred files.
- App installation: Some apps on the App Store are distributed as zip files. To install these apps on your iPad or iPhone, you’ll need to open the zip file and follow the app installation process.
By being able to open zip files directly on your iPad or iPhone, you can easily access and manage a variety of files and folders without the need for a computer. It provides flexibility and convenience, allowing you to handle different file types and handle various file-related tasks directly from your iOS device.
Method 1: Using the Files App
The Files app, pre-installed on iPads and iPhones running iOS 11 or later, provides a convenient way to manage and access files stored on your device and various cloud storage services. Here’s how to open zip files using the Files app:
- Locate the zip file in the Files app. If the zip file was received via email or downloaded from the internet, it may be in the “Downloads” folder. If the zip file is stored in a cloud storage service, navigate to that service within the Files app.
- Tap on the zip file to open it. The Files app will display the contents of the zip file.
- To extract individual files, tap and hold on the desired file, then select “Copy”. Navigate to the location where you want to save the extracted file, such as the “On My iPad” or “On My iPhone” section, or a specific folder within the Files app.
- Paste the file to the desired location by tapping and holding on an empty area and selecting “Paste”. The extracted file will now be available in the chosen location.
- If you want to extract all files from the zip file, tap on the “Select” button in the top-right corner of the screen. Select all the files you want to extract, then tap the “Share” button at the bottom. Choose a location in the Files app to save the extracted files and tap “Copy”. The selected files will now be extracted and available in the chosen location.
The Files app provides a simple and straightforward way to open and manage zip files on your iPad or iPhone. It eliminates the need for third-party apps and allows you to access and extract files with ease.
Method 2: Using a Third-Party App
If you prefer to use a dedicated third-party app for opening zip files on your iPad or iPhone, there are a variety of options available on the App Store. Here’s a step-by-step guide to using a third-party app:
- Step 1: Downloading a Third-Party App
Visit the App Store and search for a zip file viewer or extractor app. Popular options include “WinZip”, “iZip”, and “Documents by Readdle”. Choose the app that best suits your needs and download it to your device. - Step 2: Opening the Third-Party App
Once the app is installed, open it to access its main interface. The app may prompt you to grant permissions to access files on your device. Follow the on-screen instructions to allow the app access to your files. - Step 3: Importing the Zip File
To import a zip file, tap on the “+” or “Import” button within the app. This will open a file picker that allows you to browse and locate the zip file on your device. Once you’ve located the zip file, select it and tap “Import” or a similar option within the app. - Step 4: Extracting the Files
After importing the zip file, the third-party app will display its contents. You can then choose to extract individual files or extract all files at once. The app should provide options or buttons for extracting files. Follow the app’s instructions to extract the desired files to a location within the app or to a specific folder on your device.
By using a third-party app, you have more control over the zip file management process and may have access to additional features for file compression and sharing. These apps often offer more advanced functionality, making it easier to handle zip files on your iPad or iPhone.
Step 1: Downloading a Third-Party App
To open zip files on your iPad or iPhone using a third-party app, you first need to download and install the app from the App Store. Here’s how to do it:
- Open the App Store on your iOS device. You can find the App Store icon on your home screen.
- Tap on the search bar at the bottom of the screen and type in keywords like “zip file viewer” or “zip file extractor”. Press the “Search” button or the “Go” button on the keyboard.
- Scroll through the search results to find the app that suits your needs. Pay attention to the app’s ratings, reviews, and features to make an informed decision.
- Once you’ve chosen an app, tap on it to view its details page. Here, you can read more about the app, see screenshots, and read user reviews.
- If you’re satisfied with the app, tap the “Get” or “Download” button next to its name. Depending on your device settings, you may be prompted to enter your Apple ID password or use Face ID/Touch ID to start the download process.
- Wait for the app to download and install on your device. The progress will be indicated by a circular loading icon on the app’s icon. Once the installation is complete, the icon will appear on your home screen.
- Tap the app icon to launch the app and start using it to open zip files on your iPad or iPhone.
Downloading a third-party app for zip file handling allows you to have more control over the extraction process and access additional features tailored for managing zip files. Take the time to explore different apps and find the one that best suits your needs and preferences.
Step 2: Opening the Third-Party App
After downloading and installing the third-party app for opening zip files on your iPad or iPhone, you need to open the app to access its main interface. Here’s how to do it:
- Locate the app’s icon on your device’s home screen. The icon will typically be visible alongside other app icons.
- Tap on the app’s icon to launch it. The app may take a few seconds to load, depending on your device and the app’s complexity.
- Upon opening the app, you may be presented with an introductory screen or a welcome message. Read any instructions or prompts carefully to familiarize yourself with the app’s features or permissions it may need.
- The third-party app’s main interface should now be displayed, presenting you with various options and tools for working with zip files.
- Depending on the app you have chosen, you may find different tabs or sections within the app. Explore the interface to familiarize yourself with the available features.
- If the app requires authorization to access files on your device, you may be prompted to grant access. Follow the on-screen instructions to allow the app access to your files.
- You are now ready to start using the app to open and manage zip files on your iPad or iPhone. Follow the app’s instructions to import and extract zip files, as each app may have a slightly different workflow.
Opening the third-party app is the gateway to unlock its functionality and tap into its features for opening and extracting zip files on your iOS device. Take a moment to explore the app’s interface and familiarize yourself with its options to make the most out of the zip file management capabilities it offers.
Step 3: Importing the Zip File
Once you have downloaded and opened the third-party app for opening zip files on your iPad or iPhone, the next step is to import the zip file into the app. Here’s how you can do it:
- Locate the zip file that you want to open in the app. If the zip file was received via email or downloaded from the internet, it is likely stored in your device’s “Downloads” folder. If you have the zip file saved on a cloud storage service, you may need to access that service within the app.
- Within the third-party app, look for an option to import or add files. This option is usually denoted by a “+” or an “Import” button.
- Tap on the import option to open the file picker. This will allow you to browse and select the zip file from your device or cloud storage.
- Navigate to the location of the zip file and tap on it to select it. The app will now begin the process of importing the zip file into its interface.
- Depending on the app you are using, the import process may vary. Some apps automatically extract the zip file’s contents upon import, while others may leave the file intact until you manually extract the files.
- Wait for the app to complete the import process. This should only take a few moments, depending on the size of the zip file and the processing power of your device.
- Once the import is complete, you should see the contents of the zip file displayed within the app. From here, you can proceed to extract individual files or extract all the files at once.
By successfully importing the zip file into the third-party app, you are now ready to access and manage its contents. The precise import process may vary slightly depending on the app you are using, so consult the app’s documentation or on-screen prompts if you encounter any issues.
Method 3: Using Mail or Messages
If you receive a zip file through email or messaging apps on your iPad or iPhone, you can use the built-in Mail or Messages app to open and extract the contents of the zip file. Here’s how you can do it:
- Step 1: Receiving the Zip File
Open the Mail or Messages app on your iPad or iPhone and navigate to the email or message containing the zip file that you want to open. - Step 2: Opening the Zip File in Mail or Messages
Tap on the zip file attachment within the email or message to open it. The default behavior may vary depending on your device settings and the app you’re using, but you should see an option to preview or save the file. - Step 3: Extracting the Files
If you tap on “Preview” or a similar option, you’ll be able to view the contents of the zip file. To extract individual files, tap on the file and select “Open in” or “Share” to use the file in another app. You can also choose to save the zip file to a cloud storage service for easy access. - If you tap on “Save” or a similar option, the zip file will be saved to your device, typically in the “Downloads” folder or a designated location depending on your device settings. To extract the files, follow the steps outlined in Method 1 or Method 2 using the Files app or a third-party app.
Using the Mail or Messages app to open zip files is a straightforward approach, particularly if you receive the zip file directly through email or messaging apps. It eliminates the need for additional apps and allows you to quickly access and extract the files contained within the zip file.
Step 1: Receiving the Zip File
To open a zip file using the built-in Mail or Messages app on your iPad or iPhone, you first need to receive the zip file through email or a messaging app. Here’s how you can do it:
- Open the Mail app or the Messages app on your iOS device. Locate the email or message containing the zip file that you want to open.
- In the Mail app, find the email with the zip file attachment and tap on it to open the message. The zip file attachment will be indicated by an icon or file name.
- If you are using the Messages app, navigate to the conversation that includes the zip file. Tap on the message to open it, and you should see the zip file attachment displayed as a clickable link or preview.
- Tap on the zip file attachment to open it. Depending on your device settings and the app you’re using, you may see options such as “Preview” or “Save” to handle the zip file.
- If you tap on “Preview” or a similar option, you will be able to view the contents of the zip file without extracting them. You can navigate through the file’s contents and perform actions like opening specific files or sharing them with other apps.
- If you tap on “Save” or a similar option, the zip file will be saved to your device’s storage. It will typically be saved in the “Downloads” folder or a designated location depending on your device’s settings.
- Once you have received the zip file, you are ready to proceed to the next step to open and extract the files using the Files app, a third-party app, or other methods outlined in this article.
Receiving the zip file through email or messages is the first step in the process of opening and accessing its contents on your iPad or iPhone. Follow the steps outlined above to receive the zip file successfully and prepare for the extraction process.
Step 2: Opening the Zip File in Mail or Messages
After receiving a zip file through email or messages on your iPad or iPhone, the next step is to open the zip file within the Mail or Messages app. Here’s how you can do it:
- In the Mail App:
– Open the Mail app on your iPad or iPhone.
– Locate the email with the zip file attachment and tap on it to open the message.
– In the email message, you’ll see the zip file attachment. Tap on it to open it. - In the Messages App:
– Open the Messages app on your iPad or iPhone.
– Find the conversation that includes the zip file.
– Tap on the message with the zip file attachment to open it. - Once you tap on the zip file attachment, the Mail or Messages app will open it. Depending on your device settings and the app you’re using, you may see options such as “Preview” or “Save” to handle the zip file.
- If you tap on “Preview” or a similar option, the zip file’s contents will be displayed within the Mail or Messages app. You can browse through the files and view their details without extracting them.
- Some zip files may not offer a preview, especially if they contain encrypted or password-protected files. In such cases, you may see a prompt to enter a password to access the contents.
- If you tap on “Save” or a similar option, the zip file will be saved to your device’s storage. It will typically be saved in the “Downloads” folder or a designated location depending on your device’s settings.
- After opening the zip file within the Mail or Messages app, you can proceed to extract the files using the Files app, a third-party app, or other methods outlined in this article.
By successfully opening the zip file within the Mail or Messages app, you can access and manage its contents without the need for additional apps. Follow the steps above to navigate the zip file and prepare for the file extraction process on your iPad or iPhone.
Step 3: Extracting the Files
After opening a zip file within the Mail or Messages app on your iPad or iPhone, the next step is to extract the files contained within the zip file. Here’s how you can do it:
- If you tapped on “Preview” or a similar option:
– Browse through the files within the zip file using the navigation provided by the Mail or Messages app.
– To extract individual files, tap on the file you want to access and select an option like “Open in” or “Share”. This will allow you to use the file with another app or perform specific actions on it.
– If you want to extract all files, check if there is an option to select multiple files at once within the Mail or Messages app. Select all the files, and then choose an option to share or open them in another app. - If you tapped on “Save” or a similar option:
– The zip file will be saved to your device’s storage, usually in the “Downloads” folder or a designated location based on your device settings.
– To extract the files within the zip, you will need to use a suitable app like the Files app or a third-party file manager app.
– Open the Files app or the third-party file manager app of your choice. - In the Files App:
– Navigate to the location where the zip file is saved, such as the “Downloads” folder.
– Tap on the zip file to select it. You may see a preview or a preview button that you can tap on to open the file.
– To extract individual files, tap and hold on the file you want to extract. Select “Copy” from the options that appear.
– Navigate to the desired location within the Files app and tap and hold on an empty area. Select “Paste” to extract the file to the chosen location.
– If you want to extract all files from the zip, tap on the “Select” button in the top-right corner. Select all the files and tap the share button at the bottom. Choose a location to save the extracted files and tap “Copy”. The selected files will be extracted and available in the chosen location. - In a Third-Party File Manager App:
– Open the third-party file manager app you have installed on your iPad or iPhone.
– Navigate to the location where the zip file is saved.
– Tap on the zip file to select it.
– Each file manager app may have different methods to extract files. Look for options like “Extract”, “Unzip”, or “Open In”. Select the appropriate option to extract the files from the zip file.
– Choose a destination folder or location within the file manager app to save the extracted files.
By successfully extracting the files from the zip file, you can now access and use the individual files on your iPad or iPhone. Remember to choose the appropriate file extraction method based on whether you opened the zip using the “Preview” or “Save” option in the Mail or Messages app.
Method 4: Using Safari
If you come across a zip file while browsing the internet on your iPad or iPhone, you can use the Safari browser to download and open it. Here’s how you can do it:
- Step 1: Downloading the Zip File in Safari
– Open the Safari browser on your iPad or iPhone.
– Navigate to the webpage or website where the zip file is located.
– Tap on the link to the zip file to initiate the download. Safari will start downloading the zip file to your device. - Step 2: Opening the Downloaded Zip File
– Once the zip file has finished downloading, you will receive a notification indicating the completion of the download. You can also access the downloaded file from Safari’s download manager, which can be accessed by tapping on the downward arrow icon located in the top-right corner of the Safari app.
– Tap on the downloaded zip file to open it within Safari. - Step 3: Extracting the Files
– After opening the zip file in Safari, you will have the option to preview or save the file.
– If you tap on “Preview” or a similar option, you’ll be able to view the contents of the zip file without extracting them. Depending on your device and the type of files within the zip, you may be able to interact with these files or share them with other apps.
– If you tap on “Save” or a similar option, the zip file will be saved to a designated location on your device, typically the “Downloads” folder.
– To extract the files from the zip file, refer to Method 1 or Method 2 in this article, which explain how to use the Files app or a third-party app to extract the files from a saved zip file.
Using Safari to download and open zip files provides a seamless experience for accessing and managing files directly from the web. Whether you choose to preview or save the zip file, you can easily proceed to extract the files and use them on your iPad or iPhone using the appropriate file extraction method.
Step 1: Downloading the Zip File in Safari
If you come across a zip file while browsing the internet on your iPad or iPhone, you can use the Safari browser to download it. Here’s how you can do it:
- Open the Safari browser on your iPad or iPhone.
- Navigate to the webpage or website where the zip file is located.
- Look for a link or button that allows you to download the zip file. It may be labeled as “Download,” “Save,” or “Get Zip.”
- Tap on the link to the zip file. Safari will initiate the download process and display the progress in the form of a circular loading icon near the address bar.
- Wait for the download to complete. The time taken may vary depending on the file size and your internet connection speed.
- Once the download is finished, Safari will display a notification stating that the zip file has been downloaded. You can also access the downloaded file by tapping on the downward arrow icon located in the top-right corner of the Safari app to open Safari’s download manager.
- Tap on the downloaded zip file in the download manager to open it in Safari.
By successfully downloading the zip file using Safari, you are now ready to proceed to the next step to open and extract its contents. Remember to wait for the download to complete before attempting to access the zip file.
Step 2: Opening the Downloaded Zip File
Once you have successfully downloaded a zip file using Safari on your iPad or iPhone, the next step is to open the downloaded file within the Safari browser. Here’s how you can do it:
- After the download is complete, you will receive a notification indicating the completion of the download. You can also access the downloaded file by tapping on the downward arrow icon located in the top-right corner of the Safari app to open Safari’s download manager.
- In the download manager, you will see a list of downloaded files. Look for the zip file you just downloaded and tap on it to open it within Safari.
- When the zip file is opened, Safari may present you with options such as “Preview” or “Save” to handle the file.
- If you tap on “Preview” or a similar option, Safari will display the contents of the zip file. You can browse through the files and view their details without extracting them. Depending on the file types and your device’s capabilities, you may also be able to interact with specific files or share them with other apps.
- If you tap on “Save” or a similar option, Safari will save the zip file to a designated location on your device, typically the “Downloads” folder.
After opening the downloaded zip file within Safari, you can proceed to the next step to extract the files contained within the zip file. Remember to choose the appropriate file extraction method based on whether you selected “Preview” or “Save” in the previous step.
Step 3: Extracting the Files
After downloading and opening a zip file in Safari on your iPad or iPhone, the next step is to extract the files contained within the zip file. Here’s how you can do it:
- If you tapped on “Preview” or a similar option:
– Safari will display the contents of the zip file. Browse through the files and view their details without extracting them.
– If you want to extract individual files, tap on the file you wish to access. Safari may offer options like “Open in” or “Share” to use the file with another app or perform specific actions on it.
– If you want to extract all files, check if Safari allows you to select multiple files at once. Select all the files and choose an option to share or open them in another app as needed. - If you tapped on “Save” or a similar option:
– Safari will save the zip file to a designated location on your device, usually the “Downloads” folder or a location based on your device settings.
– To extract the files within the zip, you need to use a suitable app like the Files app or a third-party file manager app.
– Open the Files app or the third-party file manager app of your choice. - In the Files App:
– Navigate to the location where the zip file is saved, such as the “Downloads” folder.
– Tap on the zip file to select it. You may see a preview or a preview button that you can tap on to open the file.
– To extract individual files, tap and hold on the file you wish to extract. Select “Copy” from the options that appear.
– Navigate to the desired location within the Files app and tap and hold on an empty area. Select “Paste” to extract the file to the chosen location.
– If you want to extract all files from the zip, tap on the “Select” button in the top-right corner. Select all the files and tap the share button at the bottom. Choose a location to save the extracted files and tap “Copy”. The selected files will be extracted and available in the chosen location. - In a Third-Party File Manager App:
– Open the third-party file manager app you have installed on your iPad or iPhone.
– Navigate to the location where the zip file is saved.
– Tap on the zip file to select it.
– Each file manager app may have different methods to extract files. Look for options like “Extract”, “Unzip”, or “Open In”. Select the appropriate option to extract the files from the zip file.
– Choose a destination folder or location within the file manager app to save the extracted files.
By successfully extracting the files from the zip file, you can now access and utilize the individual files on your iPad or iPhone. Remember to choose the appropriate file extraction method based on whether you selected “Preview” or “Save” in the previous step.
Method 5: Using Cloud Services
Another convenient way to open zip files on your iPad or iPhone is by utilizing cloud services. Cloud services like iCloud, Google Drive, Dropbox, and OneDrive provide seamless integration with iOS devices, allowing you to easily manage and access your files. Here’s how you can use cloud services to open zip files:
- Step 1: Uploading the Zip File to a Cloud Service
– Open the cloud service app on your iPad or iPhone. If you haven’t installed the app, download it from the App Store and sign in to your cloud service account.
– Locate the zip file you want to open on your device.
– Within the cloud service app, find the option to upload or add files. It may be represented by a “+” or an “Upload” button.
– Tap on the upload option and navigate to the location of the zip file on your device.
– Select the zip file and initiate the upload process. The uploading speed may vary depending on your internet connection. - Step 2: Opening the Cloud Service App
– Once the upload is complete, open the cloud service app on your iPad or iPhone.
– Sign in to your cloud service account if you haven’t already done so.
– Navigate to the location where you uploaded the zip file. This might be the root directory or a specific folder within the cloud service app. - Step 3: Importing the Zip File
– Within the cloud service app, locate the uploaded zip file.
– Tap on the zip file to open it. The cloud service app may offer options such as “Preview” or “Open” to handle the file.
– If you tap on “Preview” or a similar option, you’ll be able to view the contents of the zip file within the cloud service app. You can browse through the files and view their details without extracting them.
– Depending on the cloud service app, you may be able to interact with specific files within the zip file, such as opening them in other apps or sharing them.
– If you need to extract the files from the zip, follow the same steps as outlined in Method 1 or Method 2 to extract individual files or all files from the zip file using the Files app or a third-party app.
Utilizing cloud services to open zip files provides the advantage of remote storage and accessibility. You can easily upload and manage files, including zip files, on cloud services directly from your iPad or iPhone. Follow the steps above to open and extract zip files seamlessly using your preferred cloud service app.
Step 1: Uploading the Zip File to a Cloud Service
Using cloud services to open zip files on your iPad or iPhone offers a convenient way to store, manage, and access your files. To get started, follow these steps to upload a zip file to a cloud service:
- Open the cloud service app on your iPad or iPhone. If you haven’t installed the app, download it from the App Store and sign in to your cloud service account.
- Locate the zip file you want to upload from your device. This may be in your Downloads folder, a specific folder, or through other file management apps.
- Within the cloud service app, navigate to the destination folder where you want to store the zip file. This could be the root directory or a specific folder within your cloud storage account.
- Look for an option to upload or add files. This could be in the form of a “+” or an “Upload” button, usually located at the bottom or top of the app’s interface.
- Tap on the upload option and select the zip file you want to upload. Depending on the cloud service app, you may be able to select multiple files at once.
- Initiate the upload process by tapping on “Upload” or a similar button. The progress will be displayed, and the speed will depend on your internet connection and the file size.
- Wait for the upload to complete. Once finished, the zip file will be stored in your cloud service account.
By successfully uploading the zip file to your chosen cloud service, you can now proceed to the next steps to access, open, and extract the files within the zip file using the cloud service app on your iPad or iPhone.
Step 2: Opening the Cloud Service App
After uploading a zip file to a cloud service on your iPad or iPhone, the next step is to open the cloud service app to access your files. Here’s how you can do it:
- Locate and open the cloud service app on your iPad or iPhone. This will typically be the app corresponding to the cloud storage service you are using, such as iCloud, Google Drive, Dropbox, or OneDrive.
- If you haven’t already done so, sign in to your cloud service account using your credentials. This ensures that you can access and manage your files stored in the cloud.
- Navigate within the cloud service app to find the location where you uploaded the zip file. This could be the main root directory or a specific folder where you organized your files.
- Scan through the folders or file list until you locate the uploaded zip file. The file might appear with the same name as the original zip file or have an icon indicating that it is a compressed file.
- Tap on the zip file to open it within the cloud service app. The app may provide various options for handling the file, such as previewing, sharing, or downloading.
- If you tap on “Preview” or a similar option, you can browse the contents of the zip file without extracting them. The cloud service app usually allows you to view the file names and file types contained within the zip.
- Some cloud service apps also provide the ability to interact with individual files within the zip, allowing you to open them in compatible apps, share them with others, or perform actions like renaming or deleting the files.
- If you need to extract the files from the zip, you can follow the same steps as outlined in Method 1 or Method 2. This involves using the Files app or a third-party app to extract individual files or all files from the zip file.
By successfully opening the cloud service app and locating the uploaded zip file, you have taken an essential step towards accessing and managing the contents of the zip file stored in the cloud. Explore the provided options and functionalities within the cloud service app to make the most of your zip file and its contents.
Step 3: Importing the Zip File
After opening the cloud service app and locating the uploaded zip file on your iPad or iPhone, the next step is to import the zip file into the app. Here’s how you can do it:
- Within the cloud service app, navigate to the location where the zip file is stored. This could be the root directory or a specific folder within your cloud storage account.
- Locate the zip file you want to import and tap on it to select it. The file should be highlighted or have a checkbox indicating it is selected.
- Look for an import option within the cloud service app. This could be labeled as “Import,” “Download,” or an icon that represents importing files.
- Tap on the import option to initiate the import process. The cloud service app will begin retrieving the zip file and downloading it to your iPad or iPhone.
- Wait for the import process to complete. The duration depends on the size of the zip file and your internet connection speed.
- Once the import is finished, the zip file will be available within the cloud service app. You can now access the contents of the zip file and perform various actions on the individual files.
- Depending on the cloud service app, you may be able to directly preview the contents of the zip file or interact with the files within it. You can often view file names, file types, and other details of the files stored in the zip.
- If you need to extract the files from the zip, refer to Method 1 or Method 2 discussed earlier in this article. Follow the respective steps outlined in those methods to extract individual files or all files from the zip using the Files app or a third-party app.
By successfully importing the zip file into the cloud service app on your iPad or iPhone, you can now access and manage the files within the zip. Explore the options and functionalities provided within the app to utilize your imported zip file effectively.
Summary
Opening zip files on your iPad or iPhone provides a convenient way to access and manage compressed files. In this guide, we explored different methods to open zip files, including using the Files app, third-party apps, Mail or Messages, Safari, and cloud services.
Using the Files app, which is pre-installed on iOS devices, allows you to open and extract zip files directly within the app. You can easily import and extract files using the simple interface and file management capabilities of the Files app.
Third-party apps dedicated to zip file management provide advanced features and additional options for handling zip files on your iPad or iPhone. Through these apps, you can not only open and extract zip files but also compress files, password protect them, and share them with others.
If you receive zip files through email or messaging apps, you can use the built-in Mail or Messages app to open and extract the contents. This eliminates the need for additional apps and provides a quick way to access the files within the zip.
Safari, the default web browser on iOS, allows you to download and open zip files from websites. Once downloaded, you can choose to preview the contents or save the zip file to your device for extraction using the Files app or a third-party app.
Cloud services such as iCloud, Google Drive, Dropbox, and OneDrive offer seamless integration with iOS devices, allowing you to upload, access, and manage files, including zip files. By uploading zip files to cloud services, you can easily access and extract their contents using the respective cloud service apps.
By understanding and utilizing these various methods, you can effectively open and manage zip files on your iPad or iPhone, making it simpler to handle large files, share multiple files, and organize your digital documents.