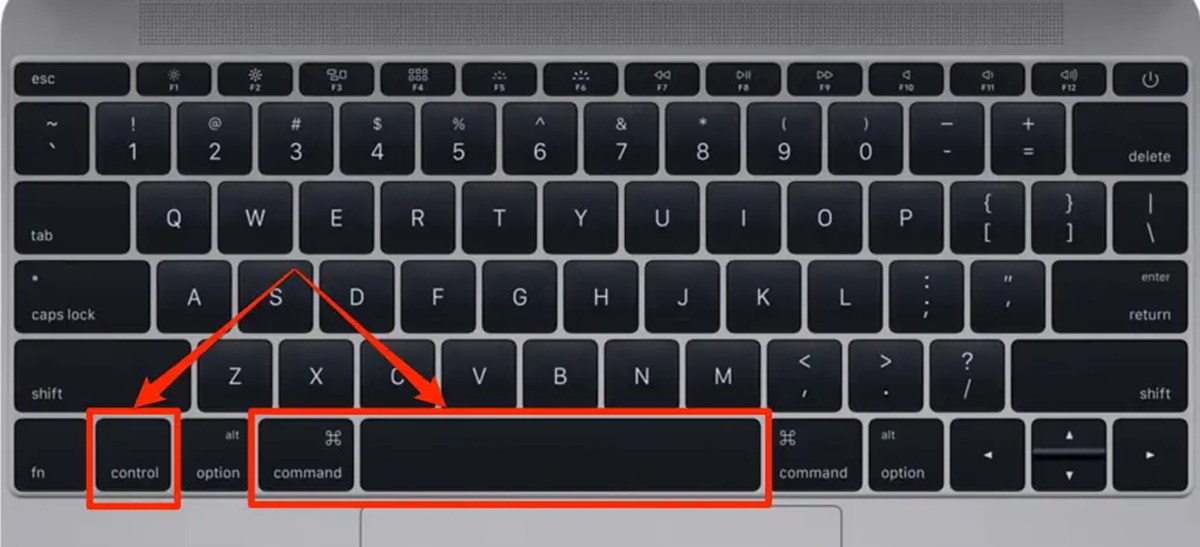Method 1: Using Keyboard Shortcut
The easiest and quickest way to open the emoji keyboard on a Mac is by using a keyboard shortcut. By pressing a combination of keys, you can access a wide range of emoji to enhance your messages, emails, or social media posts. Here’s how to do it:
1. Position your cursor in the text field or document where you want to insert an emoji.
2. Press the Control, Command, and Spacebar keys simultaneously. This will open the emoji keyboard popover on your Mac screen.
3. The emoji keyboard will display a grid of various emoji categories, such as smileys, nature, food, animals, and more. Simply click on the category that fits the emoji you’re looking for.
4. Once you’ve selected a category, scroll through the available emoji options to find the one you want to use.
5. Click on the desired emoji, and it will be inserted into your text field or document at the location of your cursor.
Using the keyboard shortcut combination of Control, Command, and Spacebar allows you to quickly access and insert emoji without interrupting your workflow. It’s a convenient method that ensures you can easily express yourself with the appropriate emoji for any situation.
Note that the specific keyboard shortcut may vary depending on the macOS version you are using. If the described combination doesn’t work, you can try other common variations like Control, Option, and Spacebar or Fn, Control, Option, and Spacebar.
Method 2: Using the Menu Bar
If you prefer a visual interface to access the emoji keyboard on your Mac, you can use the menu bar option. By adding the emoji menu to your menu bar, you’ll have quick and easy access to a variety of emoji. Here’s how to do it:
1. Open the “System Preferences” on your Mac by clicking on the Apple logo in the top-left corner of the screen and selecting “System Preferences”.
2. In the System Preferences window, click on the “Keyboard” icon.
3. In the Keyboard settings, go to the “Keyboard” tab and check the box next to “Show keyboard and emoji viewers in menu bar”. This will add an emoji icon to your menu bar.
4. Once the emoji icon appears in your menu bar, click on it to open the emoji menu.
5. The emoji menu will display various categories of emoji. Click on a category to view the available emoji options within that category.
6. Scroll through the options and click on the emoji you want to use.
7. The selected emoji will be inserted into the text field or document where your cursor is located.
Using the menu bar option gives you a convenient and visual way to access and use emoji on your Mac. It eliminates the need for memorizing keyboard shortcuts and allows you to select emoji from a categorized list at your leisure.
To remove the emoji menu from your menu bar, simply go back to the Keyboard settings in System Preferences and uncheck the “Show keyboard and emoji viewers in menu bar” option.
Method 3: Using the Touch Bar (if available)
If you have a MacBook Pro with a Touch Bar, you can take advantage of its interactive capabilities to access the emoji keyboard with a few simple taps. Here’s how to use the Touch Bar to insert emoji on your Mac:
1. Position your cursor in the text field or document where you want to add an emoji.
2. Look at the Touch Bar on your MacBook Pro. You will see a row of interactive icons and controls.
3. Tap on the emoji icon in the Touch Bar. It is usually located on the right side of the Touch Bar, represented by a smiley face or a globe icon.
4. The emoji keyboard will appear on your Touch Bar, displaying a selection of commonly used emoji.
5. Swipe left or right on the Touch Bar to browse through different emoji categories.
6. Tap on the specific emoji you want to use, and it will be inserted into your text field or document at the location of your cursor.
The Touch Bar provides a seamless and intuitive way to access and use emoji on MacBooks equipped with this feature. With just a few taps on the Touch Bar, you can express yourself with a wide range of emoji without having to switch to a separate keyboard or menu.
Note that not all MacBook models have a Touch Bar. If your Mac doesn’t have a Touch Bar, you can still use other methods mentioned in this article to access the emoji keyboard.
Method 4: Adding the Emoji Viewer to the Menu Bar
If you frequently use emoji and want quick access to the full emoji library on your Mac, you can add the Emoji Viewer to the menu bar. This allows you to browse and search for any emoji without leaving your current application. Here’s how to add the Emoji Viewer to your menu bar:
1. Open the “System Preferences” on your Mac by clicking on the Apple logo in the top-left corner of the screen and selecting “System Preferences”.
2. In the System Preferences window, click on the “Keyboard” icon.
3. In the Keyboard settings, go to the “Keyboard” tab and click on the “Emoji” tab.
4. Check the box next to “Show Input menu in menu bar”.
5. Once the Input menu appears in the menu bar, click on it and select “Show Emoji & Symbols”.
6. The Emoji Viewer window will appear, displaying a comprehensive collection of emoji.
7. You can navigate through the emoji categories on the left side of the window and click on any emoji to insert it into your text field or document.
8. Additionally, you can use the search bar at the top of the Emoji Viewer window to find specific emoji by name or description.
Adding the Emoji Viewer to the menu bar provides a convenient way to browse and search for emoji without switching to a separate window or menu. With just a few clicks, you can find and insert the perfect emoji to enhance your messages, documents, or social media posts.
To remove the Emoji Viewer from your menu bar, go back to the Keyboard settings in System Preferences and uncheck the “Show Input menu in menu bar” option.
Method 5: Using the Character Viewer
If you need to insert special characters, symbols, or emoji that are not available on your keyboard, you can use the Character Viewer on your Mac. The Character Viewer provides an extensive library of characters, including a variety of emoji. Here’s how to access and use the Character Viewer:
1. Position your cursor in the text field or document where you want to insert a character or emoji.
2. Go to the “Edit” menu at the top of the screen in the application you are using and select “Emoji & Symbols” or “Special Characters”. Alternatively, you can use the keyboard shortcut Control + Command + Spacebar.
3. The Character Viewer window will appear, displaying a wide range of characters, symbols, and emoji.
4. You can navigate through the categories on the left side of the window, or use the search bar at the top to find specific characters or emoji by name or description.
5. Once you’ve found the character or emoji you want to use, click on it to insert it into your text field or document at the location of your cursor.
The Character Viewer is a versatile tool that goes beyond just emoji. It allows you to access a vast collection of special characters and symbols, making it useful for various applications such as creative writing, foreign languages, and technical documents.
Note that the availability of certain characters and emoji may vary depending on the font and application you are using. Additionally, you can customize the Character Viewer by going to the “Keyboard” settings in the System Preferences and enabling or disabling specific categories or characters to tailor it to your needs.
Method 6: Using the Emoji & Symbols Window
Another way to access and use emoji on your Mac is through the Emoji & Symbols window. This method provides a comprehensive library of emoji and other symbols, making it easy to find and insert the perfect emoji for your needs. Here’s how to use the Emoji & Symbols window:
1. Position your cursor in the text field or document where you want to insert an emoji.
2. Go to the “Edit” menu at the top of the screen in the application you are using and select “Emoji & Symbols”. Alternatively, you can use the keyboard shortcut Control + Command + Spacebar.
3. The Emoji & Symbols window will appear, displaying a vast collection of emoji, symbols, and special characters.
4. You can navigate through the categories on the left side of the window to find the desired emoji. You can also use the search bar at the top to quickly find specific emoji by name or description.
5. Once you’ve located the emoji you want to use, double-click on it or click on it once and then click on the “Insert” button to insert it into your text field or document at the location of your cursor.
The Emoji & Symbols window provides a convenient and extensive selection of emoji, symbols, and special characters. It allows you to easily enhance your messages, documents, or social media posts with the appropriate emoji for any situation.
Keep in mind that the available emoji and symbols may vary depending on the application and font you are using. Additionally, you can customize the Emoji & Symbols window by going to the “Keyboard” settings in the System Preferences and enabling or disabling specific categories or characters to suit your preferences.
Method 7: Using the Spotlight Search
Using the Spotlight search feature on your Mac, you can quickly locate and insert an emoji into your text without needing to navigate through menus or windows. Spotlight search allows for a streamlined approach to access emoji when you’re in a hurry. Here’s how to use the Spotlight search to insert emoji:
1. Click on the magnifying glass icon located at the top right corner of your screen or press Command + Spacebar to open the Spotlight search.
2. Type “Character Viewer” or “Emoji” into the search bar. As you type, you’ll see search suggestions related to Characters and Emoji.
3. Click on “Character Viewer” or “Emoji & Symbols” from the search suggestions. This will open the Character Viewer or the Emoji & Symbols window.
4. The Character Viewer or Emoji & Symbols window will appear, showcasing a collection of emoji, symbols, and characters.
5. Navigate through the available emoji categories or use the search bar to find the specific emoji you want.
6. Once you’ve found the emoji you want to use, click on it to insert it into your text field or document at the location of your cursor.
Using the Spotlight search to access and insert emoji provides a fast and efficient way to find the perfect emoji without disrupting your workflow. It’s especially useful when you quickly need to add emoji to an email, instant message, or document.
Take note that the availability of certain emoji may depend on the font and application you are using. Additionally, you can customize the emoji categories shown in the Character Viewer or Emoji & Symbols window by going to the “Keyboard” settings in System Preferences and enabling or disabling specific categories or characters.