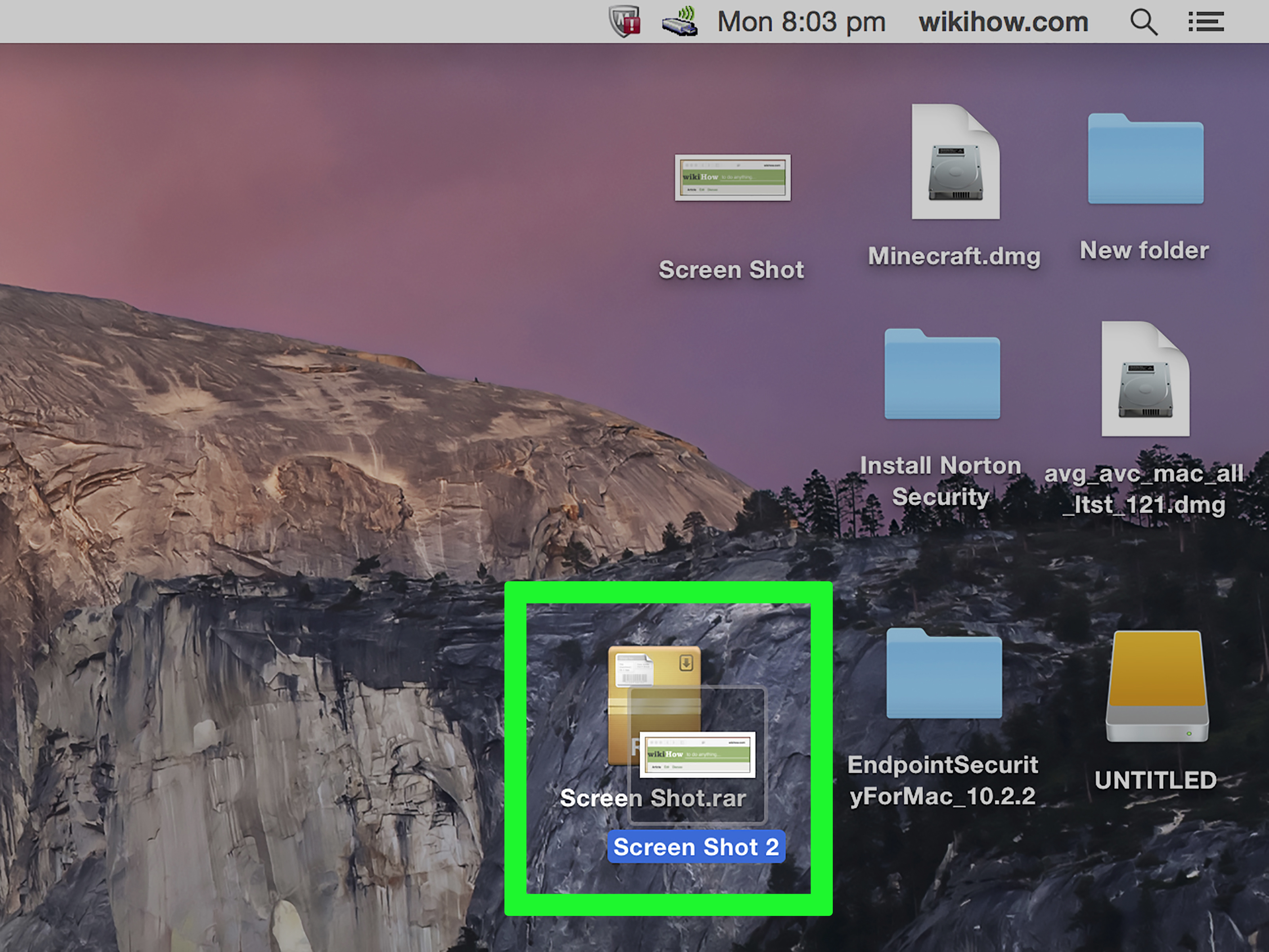Installing Unarchiver
If you are using a Mac and need to open RAR files, then you will need to install a program called Unarchiver. Unarchiver is a free, lightweight, and easy-to-use software that supports a wide range of file formats, including RAR. Follow the steps below to install Unarchiver on your Mac:
- Open your preferred web browser and go to the Unarchiver website.
- Click on the download button to start downloading the Unarchiver installation file.
- Once the download completes, locate the downloaded file in your Downloads folder or the designated location.
- Double-click on the Unarchiver installation file to start the installation process.
- A pop-up window will appear asking if you are sure you want to open the application. Click “Open” to proceed.
- Read through the terms and conditions, and then click “Agree” to continue.
- Choose the destination where you want to install Unarchiver. The default location is usually fine, so you can click “Install” to proceed.
- Enter your system password when prompted, as this is necessary to allow the installation process. Click “OK” to continue.
- The installation progress bar will appear, indicating the progress of the installation.
- Once the installation is complete, a confirmation message will appear. Click “Close” to finish the process.
Congratulations! You have successfully installed Unarchiver on your Mac. Now you can proceed with extracting and opening RAR files hassle-free.
Downloading File
Now that you have installed Unarchiver on your Mac, the next step is to download the RAR file that you want to open. Follow the instructions below to download a RAR file:
- Open your preferred web browser and navigate to the website or source from where you want to download the RAR file.
- Locate the download link or button for the RAR file. It may be labeled as “Download”, “Save”, or have a specific icon to indicate a file download.
- Click on the download link or button. Some websites may require you to complete a captcha or wait for a few seconds before the download starts.
- The download progress will be displayed, indicating the time remaining or the percentage of completion.
- Once the download is complete, the RAR file will be saved to your Downloads folder or the designated location.
Great job! You have successfully downloaded the RAR file to your Mac. Now you can proceed to the next step of extracting the files from the RAR archive.
Extracting Files
Now that you have the RAR file downloaded to your Mac, it’s time to extract the files from the archive using Unarchiver. Follow the steps below to extract the files from the RAR archive:
- Locate the RAR file on your Mac. It is typically saved in the Downloads folder unless you specified a different location during the download process.
- Right-click (or control-click) on the RAR file.
- A context menu will appear. Select “Open With” and then click on “The Unarchiver”.
- The Unarchiver will automatically extract the files from the RAR archive and create a new folder with the same name as the RAR file in the same location.
- Wait for the extraction process to complete. The duration will depend on the size of the RAR file and your Mac’s processing speed.
- Once the extraction is finished, you will see the extracted files inside the new folder.
Congratulations! You have successfully extracted the files from the RAR archive using Unarchiver. You can now proceed to open and access the extracted files.
Opening Extracted Files
After extracting the files from the RAR archive, you can now easily access and open them on your Mac. Here are the steps to open the extracted files:
- Navigate to the location where the extracted files are saved. This will be the folder with the same name as the RAR file.
- Double-click on the folder to open it.
- Inside the folder, you will find the extracted files. They can be different types, such as documents, images, videos, or any other file format that was included in the RAR archive.
- To open a specific file, double-click on it. The default program associated with that file type will open it. For example, if it’s a Word document, it will open in Microsoft Word.
- If you want to open a file with a different program, right-click (or control-click) on the file, select “Open With”, and choose the desired application from the list.
That’s it! You have successfully opened the extracted files from the RAR archive. Now you can work with the files as you would with any other files on your Mac.
Other RAR Extractor Options
While Unarchiver is a popular and reliable option for extracting RAR files on a Mac, there are other RAR extractor options available as well. Here are a few alternatives that you can consider:
- RAR Extractor Lite: This is another free RAR extraction tool available on the Mac App Store. It is lightweight, easy to use, and supports various archive formats including RAR.
- Keka: Keka is a powerful and feature-rich file archiver for macOS. It supports a wide range of archive formats, including RAR. It also offers additional features such as file compression and encryption.
- iZip: iZip is a versatile archiver and extractor that supports multiple archive formats, including RAR. It provides a user-friendly interface and additional features such as file encryption and sharing options.
These alternatives offer additional features and functionalities that may suit your specific needs. Feel free to explore these options and choose the one that best fits your requirements.
Remember to download and install any alternative RAR extractor from trusted sources to ensure the security and integrity of your files.
Troubleshooting
While opening and extracting RAR files on a Mac using Unarchiver or other extraction tools is usually a straightforward process, you may encounter certain issues or errors. Here are some troubleshooting tips to help you resolve common problems:
- Incorrect Password: If the RAR file is password-protected, make sure you have entered the correct password. Double-check the password and try again.
- Corrupted RAR File: Sometimes, the RAR file itself may be corrupt or damaged. In such cases, try re-downloading the file from the original source or ask the sender to resend it.
- Insufficient Disk Space: If you receive an error stating that there is not enough disk space to extract the files, ensure that you have sufficient free space on your Mac’s hard drive.
- Outdated Software: Ensure that you are using the latest version of Unarchiver or any other RAR extraction tool. Check for updates and install them if available.
- Incompatible RAR Format: Some RAR files may be created using newer compression methods not supported by older extraction tools. In such cases, try using a different RAR extraction tool like Keka or iZip.
If these troubleshooting tips do not resolve your issues, you can seek help from online forums, support communities, or the official websites of the specific RAR extraction tool you are using. They may provide additional guidance or updates to address known problems.
Remember to exercise caution when downloading or opening RAR files from unknown or suspicious sources to protect your Mac from potential security risks.