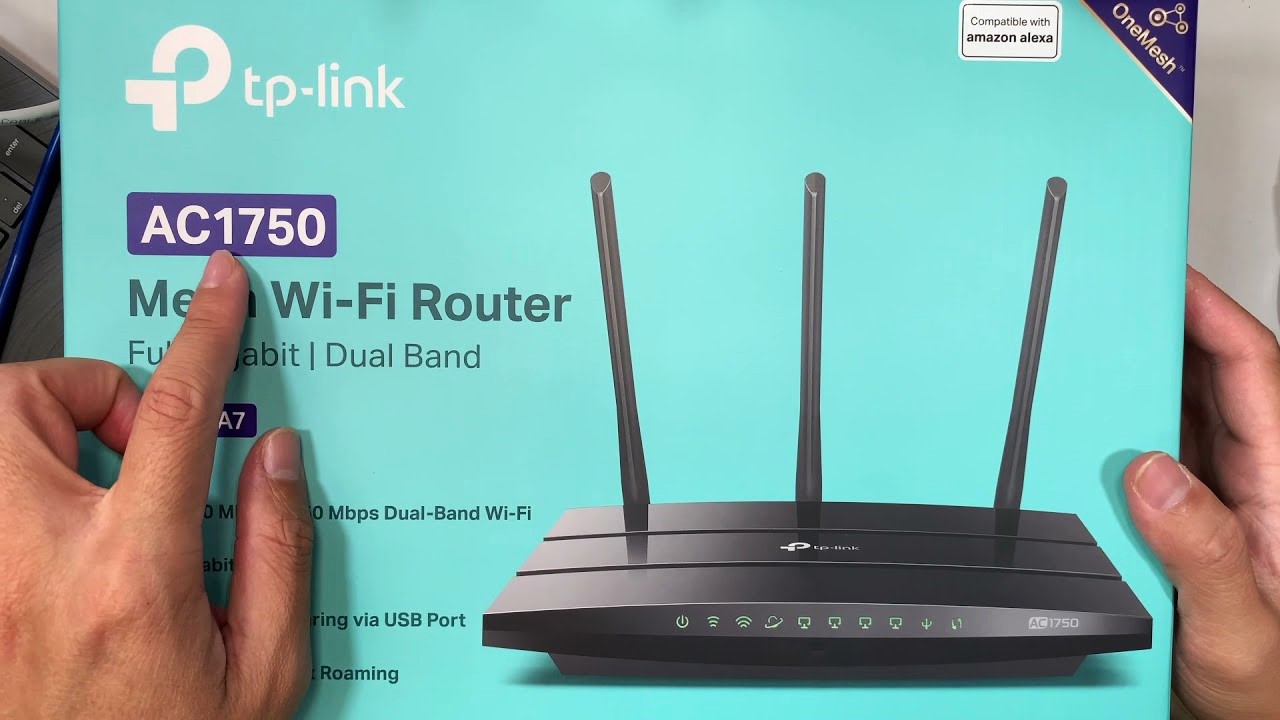Why do I need to open ports on my TP-Link router?
Opening ports on your TP-Link router is necessary for certain applications or devices that require direct access to the internet. In the case of the Amazon Echo, port forwarding allows you to have seamless communication between your Echo device and external services, such as controlling smart home devices or streaming music.
When you interact with your Amazon Echo, it sends and receives data from external sources over the internet. This data is transmitted through specific communication channels called ports. By default, routers have all ports closed, acting as a firewall to protect your network from unauthorized access.
However, when you open specific ports on your TP-Link router, you are essentially creating a pathway for the data to flow directly to your Amazon Echo. This ensures that the device can communicate with external servers without any hindrance, enabling you to make full use of its features and capabilities.
Opening ports on your TP-Link router is particularly important when using services that rely on inbound connections, like remote access to security cameras or hosting a personal website. By configuring port forwarding, you allow external requests to reach the specific application or device running on your local network.
With the Amazon Echo, opening ports on your router is crucial for enabling functionalities like voice control of smart home devices, streaming music from online services, and utilizing Alexa skills. These capabilities require a bi-directional communication flow between your Echo device and the respective servers, which can only be achieved by properly configuring port forwarding.
Now that you understand why opening ports on your TP-Link router is essential, let’s discuss the process of setting up port forwarding specifically for the Amazon Echo.
Understanding the Amazon Echo and port forwarding
The Amazon Echo is a popular voice-activated smart speaker that is powered by Amazon’s virtual assistant, Alexa. It allows you to play music, control smart home devices, and obtain information, all through voice commands.
For some of its functionalities, the Amazon Echo relies on establishing connections with external servers. These connections are made through specific ports on your TP-Link router. By default, these ports are closed, preventing the Echo from establishing direct communication with the outside world.
This is where port forwarding comes into play. Port forwarding is the process of mapping specific ports on your TP-Link router to your Amazon Echo device, enabling it to receive and transmit data seamlessly.
When you configure port forwarding for the Amazon Echo, you are essentially telling your router to direct incoming requests on certain ports to your Echo device. This allows the Echo to establish and maintain connections with external services, such as music streaming platforms or smart home automation providers.
Without proper port forwarding, the Amazon Echo may encounter limitations in its functionality. For example, if you want to control your smart home devices remotely or stream music from online services, you’ll need to open the necessary ports to facilitate the communication between your Echo device and the respective servers.
It’s important to note that different services and applications may require specific ports to be opened on your router. In the case of the Amazon Echo, port 443 (HTTPS) and port 8883 (MQTT, used for smart home control) are commonly used. However, it’s always recommended to consult the documentation or support resources provided by Amazon to ensure you have the correct port numbers for your specific use case.
Now that you have a better understanding of how the Amazon Echo utilizes port forwarding, let’s delve into the step-by-step process of opening ports on your TP-Link router to enhance the connectivity and functionality of your Echo device.
Step 1: Find the IP address of your TP-Link router
Before you can begin configuring port forwarding on your TP-Link router for your Amazon Echo, you need to find the IP address of your router. This IP address will be used to access the router’s administration panel where you can make the necessary changes.
Follow these steps to find the IP address of your TP-Link router:
- Ensure that your TP-Link router is connected to your computer or device via an Ethernet cable or Wi-Fi connection.
- Open a web browser (such as Google Chrome, Mozilla Firefox, or Microsoft Edge) on your computer or device.
- In the address bar of the web browser, type in the default IP address for TP-Link routers, which is commonly either “192.168.0.1” or “192.168.1.1”. Press Enter.
- The TP-Link router’s login page should now appear. You may be prompted to enter a username and password. If you have not changed the default login credentials, refer to the router’s manual for the default username and password. Enter the login details and click Login or press Enter.
- Upon successful login, you will see the TP-Link router’s administration panel.
- Within the administration panel, look for the section called “Network” or “Network Settings”. The IP address of your TP-Link router should be listed in this section.
- Note down the IP address of your TP-Link router for future reference.
It’s worth mentioning that the process for finding the IP address may vary slightly depending on the model and firmware version of your TP-Link router. If you encounter any difficulties, refer to the router’s manual or visit the TP-Link support website for specific instructions.
Now that you have the IP address of your TP-Link router, you’re ready to proceed to the next step: accessing the router’s administration panel.
Step 2: Access the TP-Link router administration panel
After finding the IP address of your TP-Link router, the next step is to access the router’s administration panel. This is where you can make the necessary changes to configure port forwarding for your Amazon Echo.
Follow these steps to access the TP-Link router administration panel:
- Open a web browser on your computer or device.
- In the address bar of the web browser, enter the IP address of your TP-Link router that you noted down in the previous step. Press Enter.
- The TP-Link router’s login page should now appear.
- Enter the username and password for your TP-Link router. If you have not changed the default login credentials, refer to the router’s manual for the default username and password. Click Login or press Enter to proceed.
- Upon successful login, you will be directed to the router’s administration panel.
It’s important to note that accessing the TP-Link router administration panel requires proper login credentials. If you are unsure about the username and password, or if you have forgotten or changed them in the past, you may need to reset your TP-Link router to factory settings. This can typically be done by pressing and holding the reset button on the router for a specified period of time, as outlined in the router’s manual.
Once you have successfully logged in and gained access to the TP-Link router administration panel, you are now ready to proceed with configuring port forwarding for your Amazon Echo.
In the next step, we will discuss how to locate the port forwarding section in the TP-Link router settings.
Step 3: Locate the port forwarding section in the router settings
Once you have accessed the TP-Link router administration panel, the next step is to locate the port forwarding section. This section will allow you to configure the necessary settings to open the required ports for your Amazon Echo.
Follow these steps to locate the port forwarding section in the TP-Link router settings:
- Within the TP-Link router administration panel, look for a tab or menu option labeled “Forwarding” or “Advanced Settings”. This may vary depending on the specific model and firmware version of your router.
- Click on the “Forwarding” or “Advanced Settings” option to expand it and reveal the available submenus or settings.
- Scan through the submenus or settings and look for an option related to “Port Forwarding” or “Virtual Servers”. Click on this option.
- In the port forwarding section, you should see a table or form where you can add new port forwarding rules or edit existing ones.
It’s worth noting that the exact location of the port forwarding section may vary depending on the TP-Link router model and firmware version. If you cannot find the port forwarding section, refer to the router’s manual or visit the TP-Link support website for specific instructions.
Now that you have located the port forwarding section in the TP-Link router settings, you are ready to proceed to the next step: adding a new port forwarding rule for your Amazon Echo.
Step 4: Add a new port forwarding rule for Amazon Echo
With the port forwarding section now located in the TP-Link router settings, you can proceed to add a new port forwarding rule specifically for your Amazon Echo. This rule will allow the necessary ports to be opened, enabling seamless communication between your Echo device and external services.
Follow these steps to add a new port forwarding rule for your Amazon Echo:
- In the port forwarding section of the TP-Link router settings, look for an option that allows you to add or create a new port forwarding rule. This is usually represented by a button or link labeled “Add” or “Create New”. Click on this option.
- You will be presented with a form or table where you can specify the details of the port forwarding rule.
- Start by providing a name or description for the rule. This can be anything that helps you identify the purpose of the rule, such as “Amazon Echo Port Forwarding”.
- In the form, enter the IP address of your Amazon Echo device. This is the private IP address assigned to your Echo within your local network. If you are unsure of the IP address, refer to the Echo’s settings or consult the device’s manual.
- Next, specify the port range that needs to be opened for the Echo. Typically, you will need to forward ports 443 (HTTPS) and 8883 (MQTT) to your Echo device. Enter these port numbers in the appropriate fields.
- Choose the protocol type. In the case of the Amazon Echo, select “TCP/IP” or “TCP/UDP” from the protocol dropdown menu.
- Save or apply the changes to add the new port forwarding rule for your Amazon Echo.
It’s important to note that the specific options, fields, and labels in the port forwarding form may vary depending on the TP-Link router model and firmware version. If you are unsure about any of the settings, refer to the router’s manual or visit the TP-Link support website for detailed instructions.
Now that you have successfully added a new port forwarding rule for your Amazon Echo, it’s time to move on to the next step: saving and applying the changes to your TP-Link router.
Step 5: Save and apply the changes to the TP-Link router
After adding a new port forwarding rule for your Amazon Echo in the TP-Link router settings, the next step is to save and apply the changes. This ensures that the router recognizes the new rule and opens the specified ports for your Echo device.
Follow these steps to save and apply the changes to your TP-Link router:
- Look for a “Save” or “Apply” button within the port forwarding section of the router settings. This button is usually located at the bottom or top-right corner of the page.
- Click on the “Save” or “Apply” button to initiate the process of saving and applying the changes.
- Wait for the router to apply the changes. This may take a few seconds or a couple of minutes, depending on the router model and the complexity of the configuration.
- Once the changes have been successfully applied, you will typically receive a confirmation message or be redirected to a different page.
It’s important to note that during the save and apply process, your TP-Link router may reboot or briefly disconnect from the internet. This is normal and should not cause any major disruptions to your network connectivity.
After the changes have been saved and applied, the configured port forwarding rule for your Amazon Echo will take effect. This means that the specified ports will be opened, allowing your Echo device to establish connections with external services, such as smart home automation providers or music streaming platforms.
Now that you have successfully saved and applied the changes to your TP-Link router, it’s time to move on to the next step: testing the port forwarding for your Amazon Echo.
Step 6: Test the port forwarding for your Amazon Echo
After setting up port forwarding for your Amazon Echo on your TP-Link router, it’s important to test whether the port forwarding is functioning correctly. This step ensures that your Echo device can successfully establish connections with external services through the opened ports.
Follow these steps to test the port forwarding for your Amazon Echo:
- Ensure that your Amazon Echo and TP-Link router are both powered on and connected to the internet.
- On your Amazon Echo, perform a test action that requires an external connection, such as controlling a smart home device or streaming music from an online service.
- If the test action is successful, it indicates that the port forwarding is working properly, and your Amazon Echo is able to communicate with the external services through the opened ports. You can proceed to use your Echo device and enjoy its full range of functionalities.
- If the test action fails or encounters issues, double-check the port forwarding settings on your TP-Link router to ensure the correct ports are opened and properly configured. Make sure to save and apply any changes made and then retry the test action on your Amazon Echo.
- If the test action still fails, you may need to troubleshoot further by verifying the network settings, reconfiguring the port forwarding rules, or seeking assistance from TP-Link support or online forums for troubleshooting guidance.
It’s important to note that testing the port forwarding may require some trial and error, as different services and applications may have varying requirements. If you encounter any difficulties, consult the documentation provided by the service you are trying to use with your Amazon Echo, or reach out to their support for specific instructions or troubleshooting steps.
Once you have successfully tested the port forwarding for your Amazon Echo and confirmed that it is functioning correctly, you can enjoy the seamless connectivity and enhanced functionality that port forwarding provides.
Now that you have completed the testing, you’re ready to move on to the next section, which covers troubleshooting common issues with port forwarding on TP-Link routers.
Troubleshooting common issues with port forwarding on TP-Link routers
While setting up port forwarding on TP-Link routers for your Amazon Echo is relatively straightforward, you may encounter some common issues along the way. Here are a few troubleshooting tips to help you overcome these challenges:
1. Incorrect port numbers: Ensure that you have correctly entered the port numbers required for your Amazon Echo. Double-check the documentation provided by Amazon or the specific service you are using to confirm the correct port numbers for your device.
2. IP address conflict: Make sure that the IP address of your Amazon Echo is correctly entered in the port forwarding settings. Check for any IP address conflicts within your local network by ensuring that no other devices have the same IP address as your Echo.
3. Firewall interference: Check if there are any firewall settings enabled on your TP-Link router that may be blocking the port forwarding. Temporarily disable the firewall or adjust its settings to allow the required ports for the Amazon Echo.
4. Router firmware update: Ensure that your TP-Link router’s firmware is up to date. Outdated firmware may contain bugs or compatibility issues that can interfere with port forwarding. Visit the TP-Link support website to check for any available firmware updates for your router model.
5. Restart devices: Try restarting both your TP-Link router and Amazon Echo. Sometimes, a simple reboot can resolve connectivity or configuration issues related to port forwarding.
6. Adjust NAT settings: Check if your TP-Link router has any Network Address Translation (NAT) settings enabled that may interfere with the port forwarding. Adjusting these settings to allow for proper NAT traversal can help resolve connectivity issues.
7. Verify ISP restrictions: Some internet service providers (ISPs) may impose restrictions on certain ports or protocols. Contact your ISP to verify if they are blocking any necessary ports for your Amazon Echo. If so, inquire about any alternate solutions or workarounds they may provide.
If you have followed these troubleshooting steps and are still encountering issues with port forwarding on your TP-Link router, it is recommended to refer to the router’s manual or seek assistance from TP-Link support or online forums. They can provide specific guidance tailored to your router model and help resolve any advanced configuration issues that may be causing the problem.
Remember, troubleshooting port forwarding can sometimes be a complex process, but with patience and determination, you can overcome obstacles and enjoy the seamless connectivity of your Amazon Echo.
Now that you are familiar with troubleshooting common port forwarding issues, it’s time to wrap up and provide some final thoughts and recommendations for port forwarding on TP-Link routers with Amazon Echo.
Final thoughts and recommendations for port forwarding on TP-Link routers with Amazon Echo
Configuring port forwarding on your TP-Link router for your Amazon Echo can greatly enhance the functionality and connectivity of your Echo device. By opening the necessary ports, you enable seamless communication with external services, allowing you to fully utilize the features of your Echo, such as controlling smart home devices or streaming music.
Here are some final thoughts and recommendations to keep in mind when setting up port forwarding on TP-Link routers with Amazon Echo:
1. Documentation and support: Consult the documentation and support resources provided by TP-Link and Amazon for detailed instructions, troubleshooting guides, and any specific requirements for your router model and Echo device.
2. Security considerations: While port forwarding is essential for certain functionalities, keep in mind that it opens up your network to potential security risks. Take necessary precautions by ensuring proper firewall settings, using strong passwords, and keeping your TP-Link router firmware up to date.
3. Double-check configurations: Before saving and applying changes in the router settings, review your port forwarding settings to ensure correctness. Verify IP addresses, port numbers, and protocol types for accuracy.
4. Regularly test connectivity: After setting up port forwarding, periodically verify that the port forwarding is functioning as expected by testing the connectivity of your Amazon Echo with external services.
5. Seek professional assistance if needed: If you encounter technical difficulties or complex configuration issues, don’t hesitate to reach out to TP-Link support, Amazon support, or online communities for further assistance and guidance.
By following these recommendations, you can ensure a smooth and successful experience in setting up port forwarding for your Amazon Echo on TP-Link routers. Enjoy the enhanced connectivity and capabilities that this configuration provides.
With this, we conclude our guide on opening ports on TP-Link routers for Amazon Echo. We hope that you found this information helpful, and that you can now confidently configure port forwarding on your TP-Link router to enable seamless communication with your Amazon Echo.