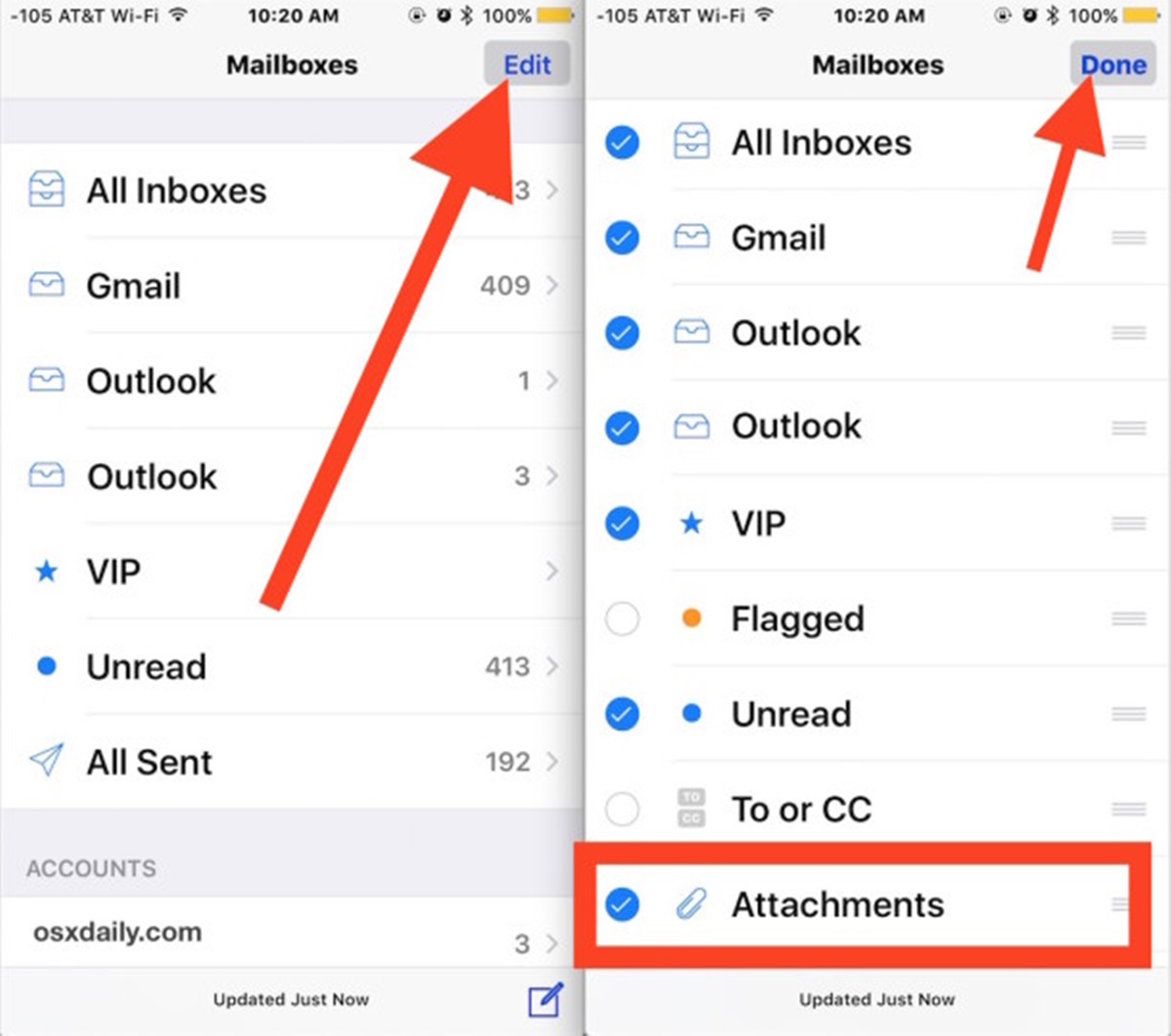Method 1: Using the “Open In” Feature
When you receive an email with attachments on your iPhone, you can easily open them in other compatible apps using the “Open In” feature. This feature allows you to choose from a variety of apps installed on your device to open and view the attachment.
To use the “Open In” feature, follow these simple steps:
- Open the email that contains the attachment you want to open in another app.
- Tap on the attachment to preview it.
- Tap the “Share” button, which looks like a box with an arrow pointing upwards.
- A list of apps that can open the attachment will appear. Scroll through the list or use the search bar to find the desired app.
- Tap on the app you want to use to open the attachment.
- The attachment will then be opened in the selected app, allowing you to view or edit it as needed.
This method is particularly useful if you want to open attachments in apps that provide more advanced features for handling specific file types. For example, if you receive a PDF attachment, you can open it in a PDF reader app that offers annotation tools and advanced search capabilities. Similarly, if you receive a document attachment, you can open it in a word processing app that allows you to edit and format the document.
It is worth noting that the availability of the “Open In” feature may vary depending on the type of attachment and the apps installed on your iPhone. Not all file types may be compatible with certain apps, so make sure you have the appropriate apps installed for the file types you commonly receive as attachments.
Using the “Open In” feature is a convenient way to open email attachments in other apps on your iPhone, expanding the functionality and versatility of your device.
Method 2: Using the “Share” Feature
Another method to open email attachments in other apps on your iPhone is by utilizing the “Share” feature. This feature allows you to share the attachment with different apps on your device that are capable of handling the specific file type.
To use the “Share” feature, follow these steps:
- Open the email containing the attachment you want to open in another app.
- Preview the attachment by tapping on it.
- Tap the “Share” button, usually represented by a square with an upward arrow.
- A list of sharing options will appear. Scroll through the available apps or use the search bar to find the desired app.
- Tap on the app you want to share the attachment with.
- The attachment will be shared with the selected app, allowing you to perform various actions depending on the capabilities of the app.
The “Share” feature provides flexibility in opening email attachments in a wide range of compatible apps. For instance, you can share a photo attachment with a photo editing app to enhance the image, or share a document attachment with a cloud storage app to save it for easy access across devices.
Note that the apps available in the sharing options may vary based on the apps installed on your device and their compatibility with the file type of the attachment. Make sure to have the appropriate apps installed to maximize the options available when using the “Share” feature.
By utilizing the “Share” feature, you can seamlessly transfer email attachments to apps that offer specific tools and functionalities for better handling and management, enhancing your productivity and making the most of your iPhone.
Method 3: Saving the Attachment to a Cloud Storage Service
If you want to access email attachments from various devices or share them with others, saving the attachments to a cloud storage service is a convenient option. With cloud storage, you can store and access your files from anywhere, using any device with an internet connection.
To save an email attachment to a cloud storage service, follow these steps:
- Open the email that contains the attachment you want to save.
- Preview the attachment by tapping on it.
- Tap the “Share” button, typically represented by a square with an upward arrow.
- From the sharing options, select the cloud storage app you have installed on your iPhone.
- Choose the desired folder or location within the cloud storage app to save the attachment.
- Tap “Save” or “Upload” to transfer the attachment to the cloud storage service.
Once the attachment is saved to the cloud storage service, you can easily access it from other devices by signing in to the same account. You can also share the attachment with colleagues, friends, or family members by providing them with the appropriate access privileges.
Popular cloud storage services that you can use to save your email attachments on your iPhone include Google Drive, Dropbox, OneDrive, and iCloud Drive. These services offer a certain amount of free storage and provide seamless integration with various apps, making it easy to access and manage your files on the go.
Saving attachments to a cloud storage service not only frees up storage space on your iPhone but also ensures that your files are safely backed up in case of device loss or damage. It’s a convenient and secure way to store and manage your email attachments for future access.
Method 4: Using an App That Can Open the Specific File Type
If you frequently receive email attachments in specific file formats, such as PDF, DOC, or XLS, it can be beneficial to have dedicated apps installed on your iPhone that can open and handle those file types. These apps often provide advanced features and tools specifically designed for working with the file formats they support.
To open email attachments using an app dedicated to a specific file type, follow these steps:
- Open the App Store on your iPhone and search for a suitable app that can open the specific file type you want to open.
- Download and install the app on your device.
- Open the email with the attachment you want to open in the dedicated app.
- Tap on the attachment to preview it.
- Tap the “Share” button, represented by a square with an upward arrow.
- From the list of sharing options, select the dedicated app you installed for that file type.
- The attachment will be opened in the dedicated app, allowing you to view, edit, or perform other relevant actions depending on the app’s capabilities.
Using apps specifically designed for certain file types ensures that you have access to specialized features and functionalities tailored to those file formats. For example, if you frequently work with PDFs, you might choose to install Adobe Acrobat Reader for comprehensive PDF viewing and annotation capabilities.
By utilizing dedicated apps for specific file types, you can enhance your productivity when working with email attachments, ensuring that you have the best tools at your disposal for handling the different types of documents you receive.
Method 5: Forwarding the Email with Attachment to a Different Email Account
If you’re unable to open email attachments on your iPhone using the methods mentioned above, an alternative solution is to forward the email with the attachment to a different email account that can handle the file type. This method allows you to leverage the capabilities of a different email client or service to access and open the attachment.
To forward an email with an attachment to a different email account, follow these steps:
- Open the email containing the attachment you want to open in a different email account.
- Tap the “Forward” button, usually represented by an arrow pointing right.
- Enter the email address of the alternative account to which you want to forward the email.
- Add any necessary additional information or context in the body of the forwarded email.
- Tap “Send” to forward the email with the attachment.
Once the email is successfully forwarded to the alternative account, you can access it in that email client or service, which may have different capabilities or compatible apps for handling attachments. For example, if you were unable to open a particular attachment in the default Mail app on your iPhone, you may be able to open it using a different email app or web client on a different email account.
By forwarding the email with the attachment to a different email account, you extend your options for opening and viewing the attachment, allowing you to leverage different email clients, apps, or services to access and work with the file.
Note that this method requires you to have access to another email account that supports the file type of the attachment and allows you to open and view attachments using the desired apps or tools.
Consider using this method as an alternative approach to opening email attachments when other methods are not successful on your iPhone.
Method 6: Saving Email Attachment to Files App
The Files app on your iPhone allows you to store and manage various files, including email attachments, in a centralized location. By saving an email attachment to the Files app, you can easily access and organize the file within the app’s file structure.
To save an email attachment to the Files app, follow these steps:
- Open the email containing the attachment you want to save to the Files app.
- Tap on the attachment to preview it.
- Tap the “Share” button, typically represented by a square with an upward arrow.
- Scroll through the sharing options until you see the “Save to Files” option.
- Tap “Save to Files.”
- In the Files app, select the desired location, such as a specific folder or iCloud Drive, to save the attachment.
- Tap “Save” to store the attachment in the chosen location within the Files app.
Once saved, you can easily access the attachment by opening the Files app and navigating to the location where you saved it. From there, you can perform various actions on the file, such as opening it with compatible apps, organizing it into different folders, or sharing it with others.
The Files app provides a centralized and accessible location to store and manage your email attachments, making it easier to locate and work with files on your iPhone without the need for multiple apps or file viewers.
It’s worth mentioning that the availability of the Files app may depend on the iOS version running on your iPhone. If your device doesn’t have the Files app pre-installed, you may need to download it from the App Store.
By utilizing the Files app, you can efficiently organize and access your email attachments, ensuring easy retrieval and seamless integration with other apps and services on your iPhone.
Method 7: Forwarding the Email with Attachment to Yourself
If you’re facing difficulties opening email attachments on your iPhone, one simple workaround is to forward the email with the attachment to yourself. By doing so, you can access the attachment in a new email and potentially open it with different apps or services.
To forward the email with the attachment to yourself, follow these steps:
- Open the email that contains the attachment you want to open on your iPhone.
- Tap the “Forward” button, usually represented by an arrow pointing right.
- Select your own email address or enter it manually in the recipient field.
- Add any additional information, comments, or instructions in the body of the forwarded email, if necessary.
- Tap “Send” to send the email with the attachment to yourself.
After forwarding the email, you will receive a new email in your inbox containing the attachment. This new email can be opened in the default Mail app or any other email client or service you use on your iPhone.
By forwarding the email to yourself, you can potentially open the attachment using different apps or services installed on your device. For example, if you were unable to open the attachment in the default Mail app, you may have better luck opening it in a different email app or using a file viewer app that is compatible with the attachment’s file type.
Keep in mind that this method may not work for every type of attachment or in every situation, as it depends on the compatibility of the forwarding email client or app with the attachment’s file type.
Consider using this method as a workaround when other methods of opening email attachments are not successful on your iPhone. It gives you the opportunity to try different apps and services to access and view the attachment, potentially resolving any compatibility issues you may encounter.
Method 8: Using a Third-Party Email App
If you’re experiencing difficulties opening email attachments on the default Mail app on your iPhone, trying a third-party email app can provide a solution. Third-party email apps often come with additional features and compatibility with various file types, making it easier to open and manage attachments.
To use a third-party email app to open attachments on your iPhone, follow these steps:
- Open the App Store on your iPhone and search for a third-party email app that suits your needs.
- Download and install the app on your device.
- Open the app and follow the provided instructions to set up your email account(s).
- Once your email account(s) are set up, open the app and locate the email containing the attachment you want to open.
- Tap on the email to open it and view the message and attachments.
- Tap on the attachment you want to open, and it should open within the third-party email app, using the app’s built-in functionality for that file type.
Third-party email apps often offer a more user-friendly and intuitive interface, along with advanced features for managing and opening attachments. Some popular third-party email apps for iPhone include Outlook, Gmail, Spark, and Blue Mail, just to name a few.
These apps typically provide a seamless attachment viewing experience, allowing you to open various file types, such as documents, images, videos, and more, within the app itself or by utilizing compatible apps installed on your device.
By using a third-party email app, you can overcome any limitations or compatibility issues you may encounter with the default Mail app, providing a better overall experience for managing and accessing attachments on your iPhone.
Method 9: Using 3D Touch to Peek and Pop Attachments
If you have an iPhone model that supports 3D Touch, you can take advantage of this feature to quickly preview and interact with email attachments without fully opening them. 3D Touch allows you to “peek” into the contents of an attachment and “pop” it open for a closer look or to perform specific actions.
To use 3D Touch to peek and pop attachments on your iPhone, follow these steps:
- Open your email app and navigate to the email containing the attachment you want to preview.
- Press firmly on the attachment icon or thumbnail to initiate the “peek” gesture. You should see a preview of the attachment appear on your screen.
- If you want to open the attachment fully, press a little harder to “pop” it open.
- Within the preview or open view, you can use gestures like swipe to browse through multiple attachments or tap on icons within the attachment to interact with it.
Using 3D Touch to peek and pop attachments allows you to quickly preview the content before deciding if you need to fully open it. This feature is especially useful for saving time and reducing the need to switch between apps or go back and forth from the email and attachment viewers.
Keep in mind that 3D Touch is available on iPhone models from the iPhone 6S and later, excluding the iPhone SE (1st generation) and iPhone XR. If your device does not support 3D Touch, you can still open the attachment by tapping on it, but you won’t have the quick preview and pop functionality offered by this feature.
By leveraging 3D Touch, you can speed up your workflow when dealing with email attachments on your iPhone, allowing for efficient and convenient previews without fully opening every attachment.
Method 10: Using a File Conversion Website or App
If you receive an email attachment with a file type that your iPhone cannot open natively, using a file conversion website or app can be an effective solution. These tools allow you to convert the file to a compatible format that can be opened on your device, enabling you to view and interact with the attachment.
To use a file conversion website or app to open attachments on your iPhone, follow these steps:
- Open a web browser or access an app that provides file conversion services.
- Upload the attachment or provide the link to the email attachment you want to convert.
- Select the desired output file format that is compatible with your iPhone.
- Initiate the conversion process and wait for the website or app to convert the file.
- Once the conversion is complete, download the converted file to your iPhone.
- Locate the converted file on your iPhone and open it using a compatible app or tool.
There are various online file conversion websites and apps available that support a wide range of file types. Some popular options include Zamzar, CloudConvert, and FileConverter. Additionally, certain file viewer apps also offer file conversion capabilities.
While using a file conversion website or app can be a helpful solution, keep in mind that the conversion may result in some loss of formatting or functionality, depending on the complexity of the original file. It is also important to ensure that the website or app you choose is reputable and secure to protect your privacy and data.
By using a file conversion website or app, you can overcome compatibility issues and access email attachments that previously could not be opened on your iPhone. This method allows you to convert the file to a format that your device can handle, enabling you to view and interact with the attachment without any obstacles.