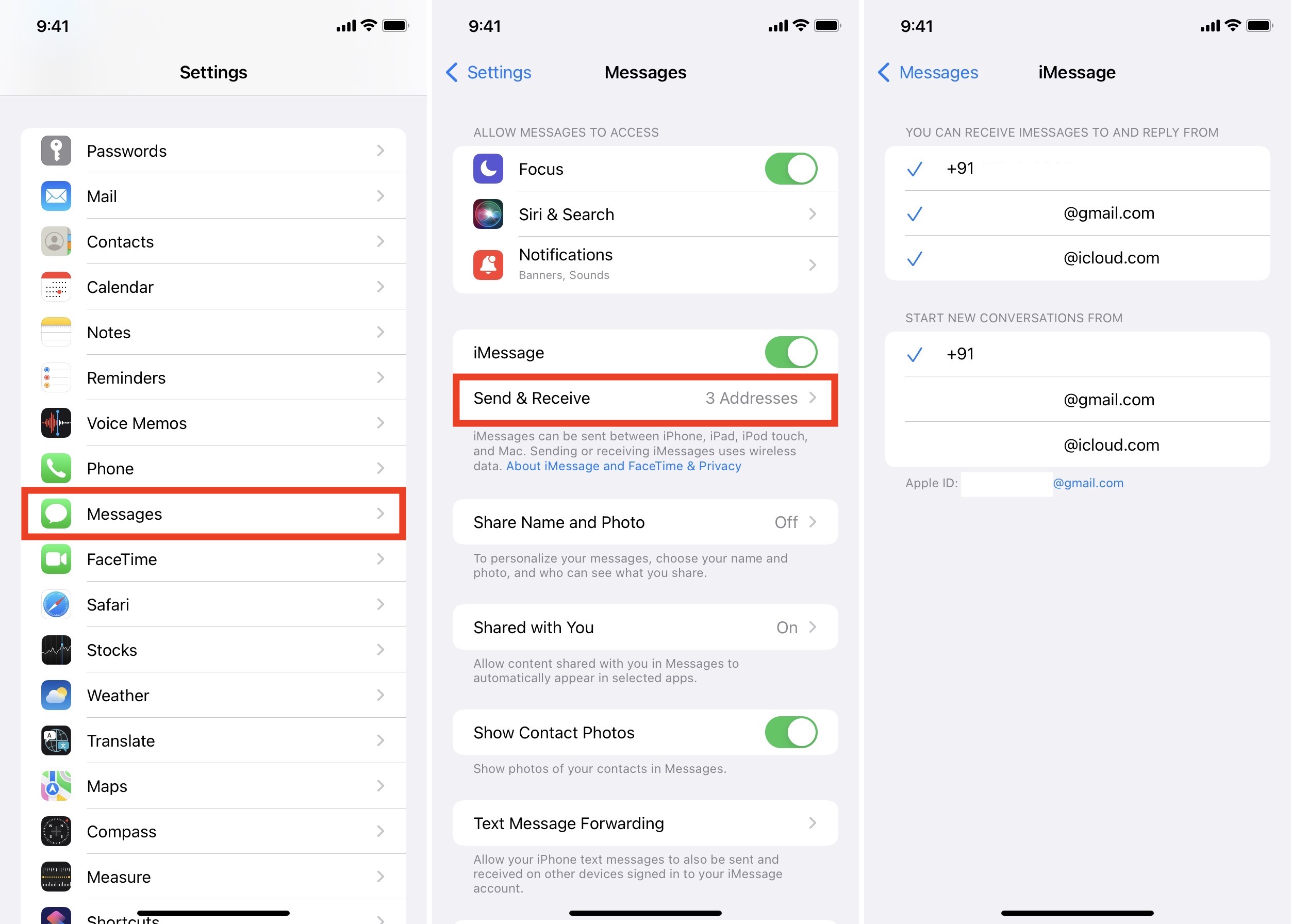Setting up Email on Your iPhone 11
Setting up email on your iPhone 11 is a straightforward process that allows you to conveniently send and receive emails on the go. Whether you use a personal email account or a work-related one, the iPhone 11's intuitive interface makes it easy to configure your email settings and stay connected. Here's a step-by-step guide to help you set up your email on the iPhone 11:
-
Accessing the Settings: To begin, unlock your iPhone 11 and locate the "Settings" app on the home screen. The gear-shaped icon is a gateway to a multitude of customization options, including email setup.
-
Selecting Mail: Within the Settings menu, scroll down and tap on "Mail." This will open a new window with various email-related settings and options.
-
Adding an Account: Under the "Mail" settings, tap on "Accounts" to add a new email account. You will be presented with a list of popular email providers such as Google, Yahoo, and Outlook, along with the option to add an "Other" account for custom email setups.
-
Choosing Your Email Provider: If you use a widely recognized email service like Gmail or Yahoo, select the respective provider from the list and enter your email address and password. The iPhone 11 will automatically configure the necessary settings, making the setup process seamless.
-
Manual Setup: For email accounts from providers not listed, tap on "Other" and choose "Add Mail Account." Here, you will need to input your name, email address, password, and account description. Additionally, you will be prompted to select between IMAP and POP for incoming mail server settings.
-
Verifying Settings: After entering your email credentials, the iPhone 11 will verify the account settings and establish a secure connection to the email server. Once verified, you can customize additional settings such as mail fetching frequency, outgoing mail server details, and email signature.
-
Completing the Setup: Upon successful verification, your email account will be added to the Mail app on your iPhone 11. You can repeat these steps to add multiple email accounts, allowing you to manage all your emails from a single, convenient location.
By following these simple steps, you can seamlessly set up your email on the iPhone 11, ensuring that you stay connected and productive while on the move. Whether it's for personal correspondence or professional communication, having your email readily accessible on your iPhone 11 enhances your overall user experience and keeps you connected with the digital world.
Composing a New Email Message
When it comes to composing a new email message on your iPhone 11, the process is designed to be user-friendly and efficient, allowing you to communicate seamlessly with contacts from anywhere. Whether you're sending a quick note, a detailed report, or sharing important information, the Mail app on the iPhone 11 provides a versatile platform for crafting and sending emails. Here's a detailed guide on how to compose a new email message using your iPhone 11:
-
Accessing the Mail App: To begin, unlock your iPhone 11 and locate the Mail app on the home screen. The iconic envelope symbolizes the gateway to your email correspondence.
-
Creating a New Email: Once inside the Mail app, tap on the "Compose" button, typically represented by a pencil icon or a "New Message" option. This action opens a blank email template, ready for your input.
-
Entering Recipient Information: In the "To" field, enter the email address of the recipient. You can also add additional recipients by tapping on the "Add Cc/Bcc" option, allowing you to include others in the conversation if needed.
-
Subject Line: Next, input a concise and descriptive subject line that captures the essence of your email. A well-crafted subject line can grab the recipient's attention and provide a glimpse of the email's content.
-
Crafting the Email Body: In the main body of the email, you can start typing your message. The iPhone 11's keyboard provides a responsive and intuitive typing experience, allowing you to express your thoughts with ease. You can format the text using options such as bold, italics, and underline for emphasis.
-
Adding Attachments: If you wish to include attachments such as photos, documents, or videos, tap on the body of the email and select "Insert Photo or Video" or "Add Attachment." This enables you to seamlessly attach files from your iPhone 11's storage or cloud services.
-
Signature: Your email signature can be customized to include your name, contact information, or a personalized sign-off message. This can be set up in the Mail settings for automatic inclusion in every email you send.
-
Review and Send: Before sending the email, it's advisable to review the content for accuracy and clarity. Once you're satisfied with the message, tap on the "Send" button to dispatch your email to the recipient.
By following these steps, you can effortlessly compose a new email message on your iPhone 11, leveraging the device's intuitive interface and robust email capabilities to stay connected and communicate effectively with others. Whether it's for personal correspondence, business communication, or sharing important updates, the iPhone 11 empowers you to craft and send emails with ease, enhancing your overall productivity and connectivity.
Attaching Text Messages to an Email
When it comes to sharing important conversations or preserving memorable exchanges, the ability to attach text messages to an email can be invaluable. With the iPhone 11, this process is streamlined, allowing users to seamlessly include text message content in their email correspondence. Here's a detailed guide on how to attach text messages to an email using your iPhone 11:
-
Accessing the Messages App: Begin by unlocking your iPhone 11 and locating the Messages app on the home screen. The familiar speech bubble icon serves as the gateway to your text message conversations.
-
Selecting the Desired Text Messages: Within the Messages app, navigate to the specific conversation containing the text messages you wish to attach. Tap on the conversation to open it and then press and hold on the specific text message bubble that you want to include in the email.
-
Choosing the "More" Option: After selecting the desired text message, a menu will appear with various options. Tap on the "More" option, typically represented by three dots or an arrow pointing upwards. This action opens a new menu with additional choices.
-
Selecting "Share": From the menu, choose the "Share" option. This prompts a selection of sharing methods, including email, messaging apps, and social media platforms. Tap on the email icon to proceed with attaching the selected text message to an email.
-
Composing the Email: Upon selecting the email option, a new email draft will open, with the chosen text message already included as part of the email content. You can proceed to enter the recipient's email address, add a subject line, and include any additional information or context related to the attached text message.
-
Review and Send: Before sending the email, take a moment to review the content and ensure that the attached text message is relevant to the email's purpose. Once satisfied, tap on the "Send" button to dispatch the email with the attached text message to the intended recipient.
By following these steps, you can effortlessly attach text messages to an email using your iPhone 11, allowing you to share important conversations, preserve meaningful interactions, or provide context for specific discussions. This feature enhances the versatility of your email communication, enabling you to seamlessly integrate text message content into your correspondence, whether for personal, professional, or archival purposes.
Sending the Email with Attached Text Messages
Once you have attached the desired text messages to your email on your iPhone 11, the next step is to send the email to the intended recipient. This process ensures that the attached text messages are seamlessly included in the email correspondence, allowing you to share important conversations or provide context for specific discussions. Here's a detailed guide on how to send the email with attached text messages using your iPhone 11:
-
Reviewing the Email Content: Before sending the email, it's essential to review the entire email content, including the attached text messages. Take a moment to ensure that the text messages are accurately included and relevant to the email's purpose. This review helps maintain the coherence and clarity of the email communication.
-
Verifying Recipient Information: Double-check the recipient's email address to ensure that the email is being sent to the intended individual or group. Accurate recipient information is crucial to ensure that the attached text messages reach the right audience and serve their intended purpose.
-
Subject Line and Additional Context: If necessary, revisit the subject line and include any additional context or information related to the attached text messages. Providing a brief overview or context within the email body can enhance the recipient's understanding of the attached text messages and their relevance to the overall communication.
-
Ensuring Email Security: Prioritize the security of the email by ensuring that sensitive or confidential text messages are shared appropriately. If needed, consider using encryption or secure email protocols to safeguard the attached text messages during transmission.
-
Sending the Email: Once you have reviewed the email content, verified recipient information, and ensured the necessary context, it's time to send the email. Tap on the "Send" button to dispatch the email with the attached text messages to the intended recipient.
By following these steps, you can effectively send the email with attached text messages from your iPhone 11, leveraging the device's seamless integration of text message content into email correspondence. This process enhances the versatility of your communication, allowing you to share meaningful conversations, provide context for specific discussions, or archive important interactions with ease and efficiency.