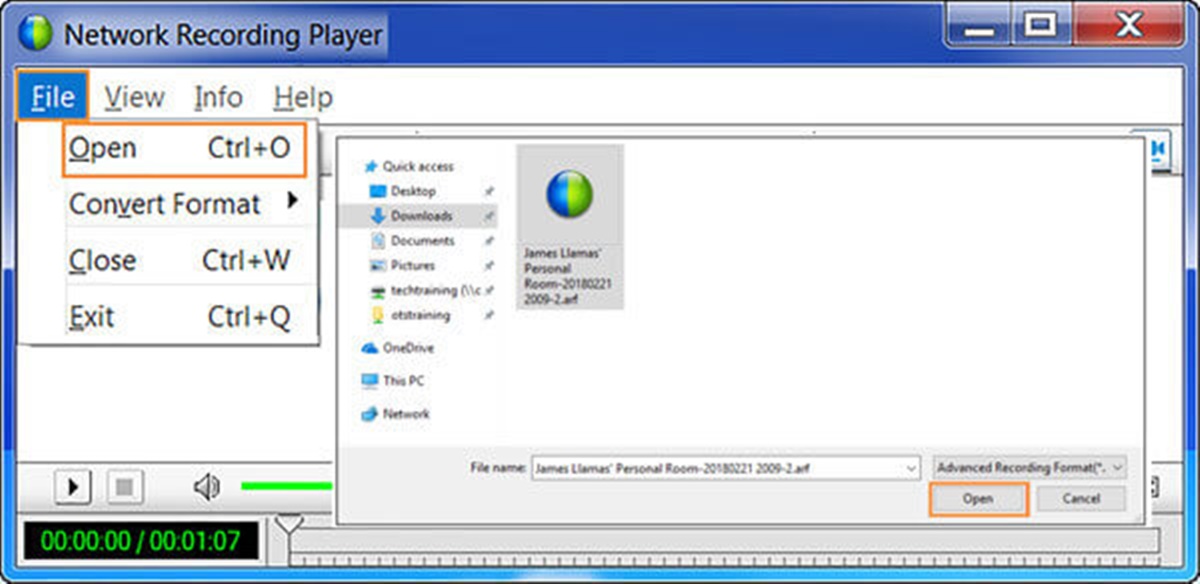What is an ARF file?
An ARF (Advanced Recording Format) file is a proprietary format developed by Cisco WebEx for recording web conference sessions. It is commonly used during online presentations, webinars, and meetings to capture audio, video, and screen-sharing activities.
The ARF format retains the interactive elements of the original web conference session, allowing viewers to pause, rewind, and fast forward through the recording. It also includes features like annotations, chat logs, and Q&A discussions that were part of the live session.
ARF files offer a convenient way to review and share web conference recordings. They can be used for training purposes, to revisit important discussions, or to provide a record of meetings for reference. However, due to their proprietary nature, ARF files require specific software or tools to play and convert them into more widely supported formats.
It is worth noting that ARF files can be quite large in size, especially for longer web conference recordings. This is because they contain multiple audio and video streams, as well as synchronized data for presentations and shared screens. Consequently, sharing or transferring ARF files over the internet may take longer, and storage space requirements should be considered.
While ARF is the primary file format for WebEx recordings, it is important to remember that other web conferencing platforms may use different file formats. For instance, GoToMeeting uses the G2M format, and Zoom generates recordings in the MP4 format.
To open and convert ARF files, various software options and online converters are available. In the following sections, we will explore some of the popular tools and methods for accessing and converting ARF files into more commonly used formats.
How to Open an ARF File
Opening an ARF (Advanced Recording Format) file can be done using several methods and software tools specifically designed for this purpose. Let’s explore some popular options:
1. Using WebEx Network Recording Player: WebEx Network Recording Player is the official software provided by Cisco WebEx for playing ARF files. It allows you to access and replay WebEx recordings with all the interactive elements preserved. You can download WebEx Network Recording Player from the Cisco WebEx website and install it on your computer.
2. Using WebEx Player (for Windows and Mac): Cisco WebEx also offers WebEx Player, which is another software tool specifically designed for opening ARF files. It is available for both Windows and Mac operating systems and provides a user-friendly interface for playback and navigation of ARF recordings. You can download WebEx Player from the Cisco WebEx website.
3. Using VLC Media Player: VLC Media Player is a popular open-source multimedia player that supports a wide range of file formats, including ARF. By simply installing VLC Media Player on your computer, you can open and play ARF files without the need for any additional software. VLC offers a simple and intuitive interface, making it an accessible option for viewing ARF recordings.
4. Using Any Video Converter (Windows): Any Video Converter is a versatile software tool that not only allows you to open ARF files but also offers the ability to convert them to different formats. By installing Any Video Converter on your Windows computer, you can not only play ARF files but also convert them to popular video formats such as MP4, AVI, or WMV.
5. Using Online ARF Converters: Several online converters are available that offer the convenience of converting ARF files without the need for installing additional software. These online services typically require you to upload the ARF file to their platform and select the desired output format. The converter then processes the file and provides a download link for the converted version.
Opening ARF files is crucial for accessing and utilizing recorded web conference sessions. By using any of the methods mentioned above, you can easily open ARF files and take advantage of the valuable insights and information captured in these recordings.
Using WebEx Network Recording Player
WebEx Network Recording Player is the official software provided by Cisco WebEx for playing ARF (Advanced Recording Format) files. It offers a comprehensive solution for accessing and replaying WebEx recordings with all the interactive elements intact.
To use WebEx Network Recording Player:
1. Download and install the software: Visit the Cisco WebEx website and navigate to the downloads section. Locate the WebEx Network Recording Player and download the appropriate version for your operating system. Follow the on-screen instructions to install the software on your computer.
2. Launch the WebEx Network Recording Player: Once the installation is complete, open the WebEx Network Recording Player from your desktop or start menu. The player will launch and display a user-friendly interface.
3. Open the ARF file: In the WebEx Network Recording Player, click on the “File” option in the top menu bar and select “Open”. Browse your computer for the desired ARF file and click “Open” to load it into the player.
4. Navigate and interact with the recording: Once the ARF file is loaded, you can navigate through the recording using the playback controls available in the player. Pause, play, rewind, and fast forward to specific sections of the recording as needed. You can also access features like annotations, chat logs, and Q&A discussions that were part of the original web conference session.
5. Adjust settings and preferences: The WebEx Network Recording Player provides options for customizing your playback experience. You can modify settings such as playback speed, screen layout, and audio volume to suit your preferences and needs.
6. Save the recording: If desired, you can save the ARF file as a different format using the “File” option in the top menu bar. WebEx Network Recording Player offers options to save the recording as a video file (MP4), a multimedia file (SWF), or an audio file (MP3).
The WebEx Network Recording Player is a reliable and straightforward solution for opening and interacting with ARF files from WebEx recordings. It ensures that you can fully experience the recorded web conference sessions, making it an essential tool for playback and review purposes.
Using WebEx Player (for Windows and Mac)
WebEx Player is a dedicated software tool provided by Cisco WebEx, specifically designed for opening and playing ARF (Advanced Recording Format) files. It offers compatibility with both Windows and Mac operating systems, making it accessible to a wide range of users.
To use WebEx Player:
1. Download and install the software: Go to the Cisco WebEx website and navigate to the downloads section. Look for the WebEx Player and download the appropriate version for your operating system. Follow the installation instructions provided by the installer to install WebEx Player on your computer.
2. Launch WebEx Player: Once the installation is complete, locate the WebEx Player application on your computer. It may be on your desktop or in the applications folder depending on your operating system. Double-click on the WebEx Player icon to launch the software.
3. Open the ARF file: In the WebEx Player interface, click on the “File” option in the top menu and select “Open”. Use the file browser window to locate the ARF file you want to open. Select the file and click “Open” to load it into WebEx Player.
4. Play and navigate the recording: Once the ARF file is loaded, you can use the playback controls in WebEx Player to play, pause, rewind, and fast forward through the recording. The player also allows you to navigate to specific sections of the recording using the timeline or by accessing bookmarks, if any were created during the original web conference session.
5. Customize playback preferences: WebEx Player offers the flexibility to customize your playback preferences. You can adjust the playback speed, control the volume, and toggle display settings to optimize your viewing experience. Additionally, you can choose to view the recording in full screen mode for a more immersive playback experience.
6. Export the recording: If desired, WebEx Player allows you to export the ARF file as a different format. Click on the “File” option in the top menu, select “Save As”, and choose the desired output format. WebEx Player supports various file formats, such as MP4, AVI, and WMV, ensuring compatibility with different devices and players.
WebEx Player provides a user-friendly interface and essential features for opening and playing ARF files on both Windows and Mac operating systems. With its intuitive controls and playback options, WebEx Player allows you to fully experience and interact with the recorded web conference sessions.
Using VLC Media Player
VLC Media Player is a versatile open-source multimedia player that supports a wide range of file formats, including ARF (Advanced Recording Format) files. It offers a simple and accessible solution for opening and playing ARF recordings without the need for additional software.
To use VLC Media Player:
1. Download and install VLC Media Player: Visit the official VLC website at https://www.videolan.org/vlc/ and navigate to the downloads section. Download the appropriate version of VLC Media Player for your operating system. Follow the installation instructions provided by the installer to install VLC on your computer.
2. Launch VLC Media Player: Once the installation is complete, locate the VLC Media Player application on your computer. It may be on your desktop or in the applications folder, depending on your operating system. Double-click on the VLC icon to launch the player.
3. Open the ARF file: In the VLC Media Player interface, click on the “Media” menu in the top navigation bar and select “Open File”. Use the file browser window to locate the ARF file you want to open. Select the file and click “Open” to load it into VLC Media Player.
4. Play and navigate the recording: Once the ARF file is loaded, VLC Media Player will start playing the recording. You can use the playback controls at the bottom of the player to play, pause, rewind, and fast forward through the recording. Additionally, you can use the progress bar to navigate to specific sections of the recording.
5. Access additional playback features: VLC Media Player offers a variety of additional features to enhance your playback experience. You can adjust the volume, change the playback speed, and loop a specific section if needed. VLC also provides options to enable subtitles and customize audio settings.
6. Convert the ARF file (optional): If you wish to convert the ARF file to a different format, VLC Media Player provides a built-in conversion feature. Click on the “Media” menu, select “Convert/Save”, and choose the desired output format. Follow the prompts to convert the ARF file to the selected format.
VLC Media Player’s compatibility with ARF files makes it a convenient option for opening and playing recorded web conference sessions. With its user-friendly interface and extensive playback features, VLC Media Player offers a seamless experience for accessing and enjoying ARF recordings.
Using Any Video Converter (Windows)
Any Video Converter is a versatile software tool that not only allows you to open ARF (Advanced Recording Format) files but also offers the ability to convert them to different formats. It provides a convenient solution for Windows users to both play and convert ARF recordings.
To use Any Video Converter:
1. Download and install Any Video Converter: Visit the official Any Video Converter website and navigate to the downloads section. Download the Windows version of Any Video Converter and follow the installation instructions provided by the installer to install it on your computer.
2. Launch Any Video Converter: Once the installation is complete, locate the Any Video Converter application on your computer. It may be on your desktop or in the applications folder, depending on your settings. Double-click on the Any Video Converter icon to launch the software.
3. Open the ARF file: In the Any Video Converter interface, click on the “Add or Drag Files” button to import the ARF file you want to open. Alternatively, you can drag and drop the ARF file directly into the Any Video Converter window.
4. Play the ARF file: Once the ARF file is imported, Any Video Converter will display a preview of the recording. You can use the playback controls provided by the software to play, pause, rewind, and fast forward through the recording.
5. Convert the ARF file: If you wish to convert the ARF file to a different format, Any Video Converter offers a wide range of output options. Select the desired output format from the available list, such as MP4, AVI, WMV, or others. You can also customize specific output settings, such as video resolution or audio quality.
6. Start the conversion process: Once you have selected the desired output format and customized any necessary settings, click on the “Convert Now!” button to start the conversion process. Any Video Converter will begin converting the ARF file to the selected format, and you can monitor the progress in real-time.
Any Video Converter provides an all-in-one solution for opening, playing, and converting ARF files on Windows. Its user-friendly interface and extensive format support make it a versatile tool for managing and converting your ARF recordings.
Using Online ARF Converters
If you’re looking for a quick and convenient way to convert ARF (Advanced Recording Format) files without installing any additional software, online ARF converters can be a great solution. These web-based services allow you to upload ARF files and convert them to different formats, making them accessible across various devices and players.
To use online ARF converters:
1. Find a reputable online ARF converter: Conduct a search for online ARF converters and choose a reliable and trusted service. Look for converters that offer a secure and user-friendly interface, along with a good reputation for accuracy and quality of converted files.
2. Visit the converter’s website: Once you’ve selected an online ARF converter, navigate to their website using your preferred web browser.
3. Upload the ARF file: On the converter’s website, you will typically find an “Upload” or “Select File” button. Click on this button to browse your computer and locate the ARF file you want to convert. Select the file, and the upload process will begin.
4. Choose the desired output format: After the file has finished uploading, you will usually be presented with options to select the desired output format for the conversion. The available formats may include MP4, AVI, WMV, or other commonly used video formats. Choose the format that best suits your needs.
5. Start the conversion: After selecting the desired output format, initiate the conversion process by clicking on the “Convert” or “Start” button. The online converter will begin processing the ARF file and converting it to the selected format.
6. Download the converted file: Once the conversion process is complete, the online converter will provide a download link for the converted file. Click on the download link to save the converted file to your computer. Depending on the converter, you may also have the option to receive the download link via email.
It is important to note that the speed and quality of the conversion may vary depending on factors such as file size, internet connection, and the performance of the online converter. Additionally, consider the security and privacy concerns associated with uploading your ARF files to an online service.
Using online ARF converters can be a convenient option for users who prefer a quick and hassle-free method to convert ARF files to different formats. However, it’s recommended to assess the reputation and security of the online converter before uploading any sensitive or confidential recordings.
Converting an ARF File to MP4
Converting an ARF (Advanced Recording Format) file to MP4 allows for greater compatibility and easier sharing across different devices and platforms. MP4 is a widely supported video format that can be played on various media players, smartphones, and tablets. There are several methods to convert an ARF file to MP4:
Using Specific Software:
1. WebEx Network Recording Player: If you have the WebEx Network Recording Player installed on your computer, you can use it to convert the ARF file to MP4. Open the ARF file in the player, click on the “File” menu, and select “Convert”. Choose the output format as MP4 and configure any additional settings. Start the conversion process, and the ARF file will be converted to MP4.
2. Any Video Converter: Any Video Converter is a versatile software tool that supports ARF to MP4 conversion. Install and open Any Video Converter on your Windows computer. Click on the “Add or Drag Files” button to import the ARF file. Select MP4 as the output format and adjust any desired settings. Click on the “Convert Now!” button to start the conversion process, and the ARF file will be converted to MP4.
Using Online Converters:
1. Online ARF Converters: Utilize online ARF converters that support ARF to MP4 conversion. Visit a reliable online converter’s website, upload the ARF file, and select MP4 as the output format. Start the conversion process and wait for the conversion to complete. Once finished, download the converted MP4 file to your computer.
2. Cloud-based Web Conferencing Platforms: Some cloud-based web conferencing platforms, such as Cisco WebEx and Zoom, offer their own cloud-based conversion services. Upload your ARF file to the cloud platform, select MP4 as the output format, and initiate the conversion process. Once the conversion is done, you can download the MP4 file from the cloud platform.
Converting an ARF file to MP4 provides greater versatility in terms of playback and sharing the recorded web conference sessions. MP4 files are widely supported across different devices and platforms, ensuring that you can easily share and view the converted MP4 recording without any compatibility issues.
Converting an ARF File to WMV
Converting an ARF (Advanced Recording Format) file to WMV (Windows Media Video) format can be useful for compatibility with Windows-based media players and editing software. WMV files are widely supported on Windows devices and offer good quality with relatively small file sizes. There are different methods to convert an ARF file to WMV:
Using Specific Software:
1. WebEx Network Recording Player: If you have the WebEx Network Recording Player installed on your computer, you can use it to convert the ARF file to WMV. Open the ARF file in the player, click on the “File” menu, and select “Convert”. Choose WMV as the output format and configure any additional settings. Start the conversion process, and the ARF file will be converted to WMV.
2. Any Video Converter: Any Video Converter supports ARF to WMV conversion. Install and open Any Video Converter on your Windows computer. Click on the “Add or Drag Files” button to import the ARF file. Select WMV as the output format and adjust any desired settings. Click on the “Convert Now!” button to start the conversion process, and the ARF file will be converted to WMV.
Using Online Converters:
1. Online ARF Converters: Utilize online ARF converters that support ARF to WMV conversion. Go to a reputable online converter’s website, upload the ARF file, and select WMV as the output format. Initiate the conversion process and wait for the conversion to complete. Once finished, download the converted WMV file to your computer.
Using Video Editing Software:
1. Import and Export in Video Editors: If you have video editing software like Adobe Premiere Pro or Windows Movie Maker, import the ARF file into the video editor. Once imported, select the desired export or save settings and choose WMV as the output format. Start the export process, and the ARF file will be converted to WMV by the video editing software.
Converting an ARF file to WMV format provides compatibility with Windows devices and software that support WMV files. WMV formats are widely accepted and played on Windows-based media players, making it convenient for viewing, sharing, and editing the converted WMV recording.
Converting an ARF File to AVI
Converting an ARF (Advanced Recording Format) file to AVI (Audio Video Interleave) format can be beneficial for compatibility with various media players and video editing software. AVI files are widely supported and can be played on Windows, Mac, and Linux platforms. There are multiple methods to convert an ARF file to AVI:
Using Specific Software:
1. WebEx Network Recording Player: If you have the WebEx Network Recording Player installed on your computer, you can use it to convert the ARF file to AVI. Open the ARF file in the player, click on the “File” menu, and select “Convert”. Choose AVI as the output format and configure any additional settings. Initiate the conversion process, and the ARF file will be converted to AVI.
2. Any Video Converter: Any Video Converter is a versatile software tool that supports ARF to AVI conversion. Install and open Any Video Converter on your computer. Click on the “Add or Drag Files” button to import the ARF file. Select AVI as the output format and adjust any desired settings. Finally, click on the “Convert Now!” button to start the conversion process, and the ARF file will be converted to AVI.
Using Online Converters:
1. Online ARF Converters: Take advantage of online ARF converters that support ARF to AVI conversion. Visit a reputable online converter’s website, upload the ARF file, and choose AVI as the output format. Initiate the conversion process and wait for the conversion to complete. Once finished, download the converted AVI file to your computer.
Using Video Editing Software:
1. Import and Export in Video Editors: If you have video editing software like Adobe Premiere Pro or Windows Movie Maker, import the ARF file into the video editor. Once imported, select the desired export or save settings and choose AVI as the output format. Start the export process, and the ARF file will be converted to AVI by the video editing software.
Converting an ARF file to AVI format provides broad compatibility with various media players and video editing software. AVI files are widely supported across different platforms, making it easy to play, edit, and share the converted AVI recording.
Converting an ARF File to MOV
Converting an ARF (Advanced Recording Format) file to MOV (QuickTime Movie) format can be advantageous for compatibility with Apple devices and software that support MOV files. MOV files are widely used and can be played on both Mac and Windows platforms. There are several methods to convert an ARF file to MOV:
Using Specific Software:
1. WebEx Network Recording Player: If you have the WebEx Network Recording Player installed on your computer, you can use it to convert the ARF file to MOV. Open the ARF file in the player, click on the “File” menu, and select “Convert”. Choose MOV as the output format and configure any additional settings. Initiate the conversion process, and the ARF file will be converted to MOV.
2. Any Video Converter: Any Video Converter supports ARF to MOV conversion. Install and open Any Video Converter on your computer. Click on the “Add or Drag Files” button to import the ARF file. Select MOV as the output format and customize any desired settings. Finally, click on the “Convert Now!” button to start the conversion process, and the ARF file will be converted to MOV.
Using Online Converters:
1. Online ARF Converters: Take advantage of online ARF converters that support ARF to MOV conversion. Visit a reputable online converter’s website, upload the ARF file, and select MOV as the output format. Initiate the conversion process and wait for the conversion to complete. Once finished, download the converted MOV file to your computer.
Using Video Editing Software:
1. Import and Export in Video Editors: If you have video editing software like Adobe Premiere Pro or iMovie, import the ARF file into the video editor. Once imported, select the desired export or save settings and choose MOV as the output format. Start the export process, and the ARF file will be converted to MOV by the video editing software.
Converting an ARF file to MOV format offers compatibility with Apple devices and software that support MOV files. MOV files are widely supported and can be easily played, edited, and shared on both Mac and Windows platforms, making it convenient to work with the converted MOV recording.
Other ARF File Conversion Options
In addition to the specific conversion methods mentioned earlier, there are several other options available to convert ARF (Advanced Recording Format) files into different formats. These options provide flexibility and cater to users’ specific requirements:
1. Third-Party Video Converters: Alongside the mentioned software tools, numerous third-party video converters are available that support ARF file conversion. These converters often offer more customization options and support a wide range of formats. Popular third-party video converters include HandBrake, Freemake Video Converter, and Movavi Video Converter.
2. Screen Recording Software: If you prefer a real-time conversion while playing an ARF file, screen recording software can be utilized. Open the ARF file with the appropriate software and record the playback while simultaneously saving it in the desired format. This method gives you more control over the output and can be useful for adding annotations or capturing specific sections of the recording.
3. Media File Editors: Many media file editors, such as Adobe Premiere Pro, Final Cut Pro, or Sony Vegas Pro, offer the ability to import ARF files and export them into numerous formats. These editors provide advanced editing capabilities and further customization options, allowing you to modify the recordings before converting them to your desired format.
4. Online Converters with Multiple Formats: While some online converters specialize in ARF conversions, others offer the ability to convert ARF files along with various other formats. These versatile online converters allow you to upload ARF files and convert them to formats like MP4, MOV, AVI, WMV, FLV, and more. They provide a convenient and one-stop solution for converting ARF files to different formats.
It’s important to consider the specific features, limitations, and reputation of each conversion option when selecting the most suitable method. Additionally, the size and length of the ARF file, the desired output quality, and the availability of customization features may influence the choice of conversion method.
By exploring these alternative ARF file conversion options, you can find the method that best suits your needs and preferences, ensuring that you can easily convert and utilize your ARF recordings in the format that is most compatible with your devices and software.