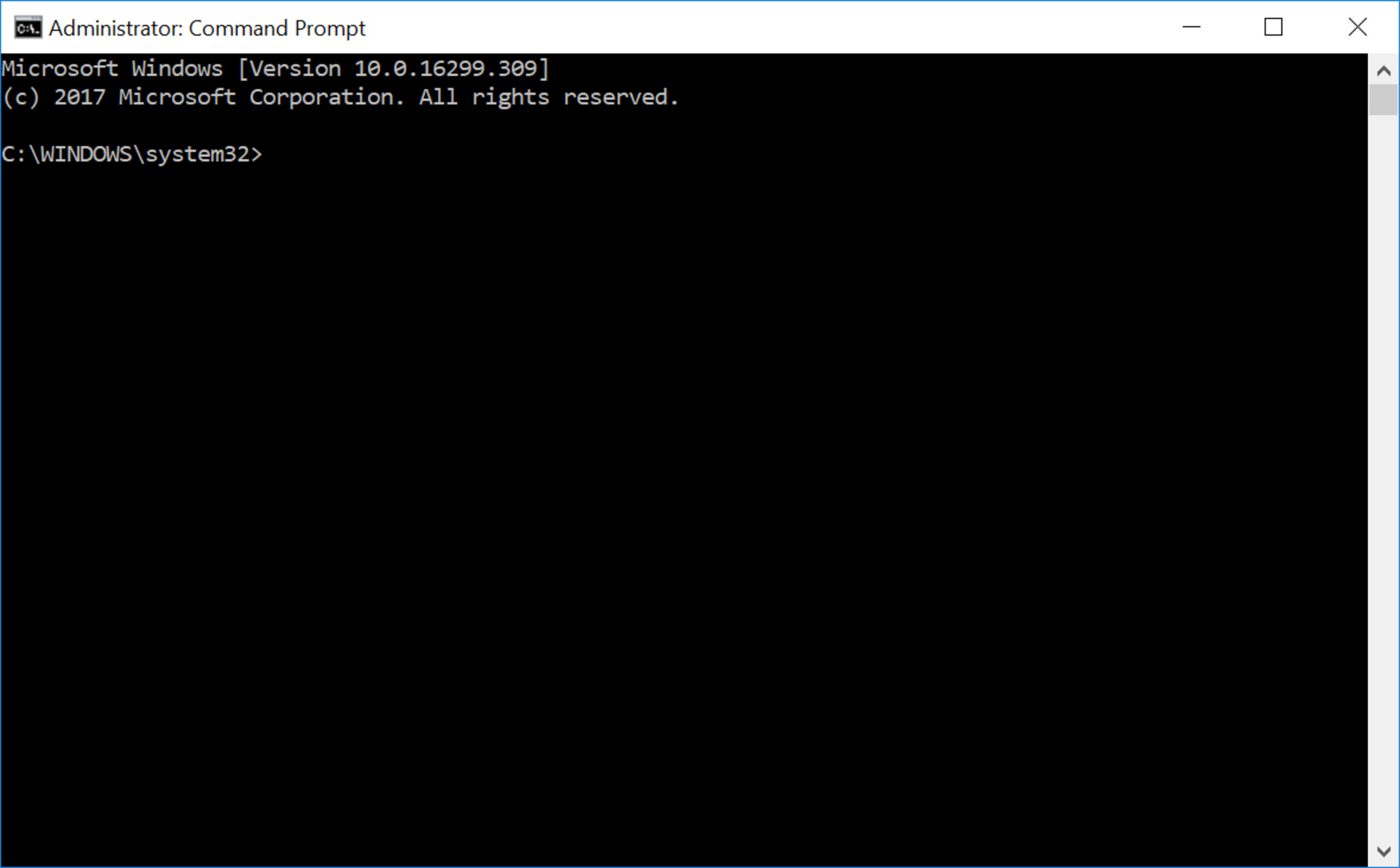Method 1: Using the Start Menu
Opening an elevated command prompt can be done in several ways in Windows. One of the easiest and most common methods is by using the Start Menu. Here’s how you can do it:
- Click on the Start button located in the bottom left corner of your screen. You can also press the Windows key on your keyboard.
- Type ‘Command Prompt’ into the search bar. As you type, you will see the Command Prompt app appear in the search results.
- Right-click on the Command Prompt app and you will see a context menu appear.
- From the context menu, select ‘Run as administrator’. This will open the Command Prompt with elevated privileges.
When you run the Command Prompt as an administrator, you will have additional permissions and capabilities. This can be useful when you need to perform administrative tasks that require higher access levels.
It’s important to note that not all user accounts have the necessary privileges to run the Command Prompt as an administrator. If you are using a standard user account, you may be prompted to enter the administrator password or provide confirmation before the elevated command prompt can be opened.
Using the Start Menu is a quick and convenient way to open an elevated command prompt in Windows. However, if you prefer alternative methods, such as using the Run dialog box or the Task Manager, continue reading to learn how to use those options.
Method 2: Using the Run Dialog Box
Another method to open an elevated command prompt in Windows is by using the Run dialog box. The Run dialog box provides a quick way to access various Windows utilities, including the Command Prompt. Here’s how you can do it:
- Press the Windows key + R on your keyboard to open the Run dialog box.
- Type ‘cmd’ or ‘cmd.exe’ into the text field and press Enter.
- The Command Prompt window will open, but it may not have elevated privileges.
- To run the Command Prompt with elevated privileges, press Ctrl + Shift + Enter.
By pressing Ctrl + Shift + Enter, the Run dialog box will execute the command with administrator rights, opening an elevated command prompt. If you are using a standard user account, you may be prompted to enter the administrator password or provide confirmation before the elevated command prompt can be accessed.
The Run dialog box provides a convenient and speedy method to access the Command Prompt with elevated privileges. It is particularly handy for users who prefer using keyboard shortcuts rather than navigating through multiple menus.
Continue reading to explore other methods to open an elevated command prompt, such as using the Task Manager, the File Explorer, or Windows PowerShell.
Method 3: Using the Task Manager
The Task Manager in Windows provides a convenient way to open an elevated command prompt. This method is especially useful if you are experiencing issues with your computer and need to access the Command Prompt with elevated privileges. To open an elevated command prompt using the Task Manager, follow these steps:
- Press Ctrl + Shift + Esc on your keyboard to open the Task Manager. Alternatively, you can press Ctrl + Alt + Delete and select Task Manager.
- In the Task Manager window, click on File in the top-left corner.
- From the drop-down menu, select Run new task.
- In the Create new task window, type cmd or cmd.exe in the Open: field.
- Check the box next to Create this task with administrative privileges.
- Click on OK or press Enter.
The Task Manager will execute the command you entered and open an elevated command prompt with administrative privileges.
The Task Manager method can be particularly helpful if your computer is experiencing issues or if you need to troubleshoot system problems. It gives you access to the Command Prompt quickly and easily, allowing you to execute commands as an administrator.
Continue reading to discover other methods for opening an elevated command prompt in Windows, such as using the File Explorer or Windows PowerShell.
Method 4: Using the File Explorer
The File Explorer, also known as Windows Explorer, can be utilized to open an elevated command prompt in Windows. This method is convenient for users who frequently navigate through their files and folders. Here’s how you can do it:
- Open the File Explorer by either clicking on its icon in the taskbar or pressing Windows key + E on your keyboard.
- In the File Explorer window, navigate to the directory where you want to open the elevated command prompt. This could be any folder or drive on your computer.
- Click on the File menu at the top-left corner of the window.
- From the drop-down menu, select Open command prompt.
- A submenu will appear with two options. To open the command prompt with standard user privileges, select Open command prompt. To open it with administrative privileges, choose Open command prompt as administrator.
By selecting the appropriate option, the File Explorer will open an elevated command prompt at the desired location with the corresponding privileges.
Using the File Explorer to open an elevated command prompt offers a user-friendly approach, particularly when you know the exact folder or drive you want to work with. It eliminates the need to navigate through different menus, providing quick access to the Command Prompt with elevated privileges.
Stay tuned for more methods to open an elevated command prompt in Windows, including using Windows PowerShell and the Command Prompt shortcut.
Method 5: Using Windows PowerShell
Windows PowerShell is a powerful command-line shell and scripting language that can be used to automate tasks and manage Windows systems. It can also be used to open an elevated command prompt. Here’s how you can do it:
- Press the Windows key on your keyboard to open the Start menu.
- Type ‘PowerShell’ into the search bar. As you type, you will see the Windows PowerShell app appear in the search results.
- Right-click on the Windows PowerShell app and select ‘Run as administrator’ from the context menu that appears.
Once you select ‘Run as administrator’, Windows PowerShell will open with elevated privileges. You can now execute commands in the elevated command prompt to perform administrative tasks.
Windows PowerShell offers enhanced functionalities compared to the standard Command Prompt, making it a preferred choice for system administrators and advanced users. It allows for automation, remote management, and access to advanced scripting capabilities.
Remember, if you are using a standard user account, you may need to provide the administrator password or confirmation before Windows PowerShell can be launched with elevated privileges.
Now that you know how to open an elevated command prompt using Windows PowerShell, let’s move on to the last method, which involves using a Command Prompt shortcut.
Method 6: Using the Command Prompt Shortcut
If you frequently require an elevated command prompt, you can create a shortcut on your desktop for quick and easy access. Here’s how:
- Right-click on an empty area of your desktop.
- From the context menu, select New, and then click on Shortcut.
- In the Create Shortcut window, type ‘cmd.exe’ in the location field and click Next.
- Enter a name for the shortcut, such as ‘Elevated Command Prompt’, and click Finish.
- Right-click on the newly created shortcut and select Properties from the context menu.
- In the Properties window, navigate to the Shortcut tab.
- Click on the Advanced button.
- Check the box next to ‘Run as administrator’.
- Click OK to save the changes.
Now, whenever you double-click on the shortcut, it will open an elevated command prompt with administrative privileges.
Creating a Command Prompt shortcut provides a convenient way to access an elevated command prompt without having to go through other programs or menus. It saves time and effort, especially if you frequently perform administrative tasks that require elevated privileges.
With this final method, you have learned various ways to open an elevated command prompt in Windows. Whether you prefer using the Start menu, Run dialog box, Task Manager, File Explorer, Windows PowerShell, or a Command Prompt shortcut, you now have the knowledge to access an elevated command prompt with ease.