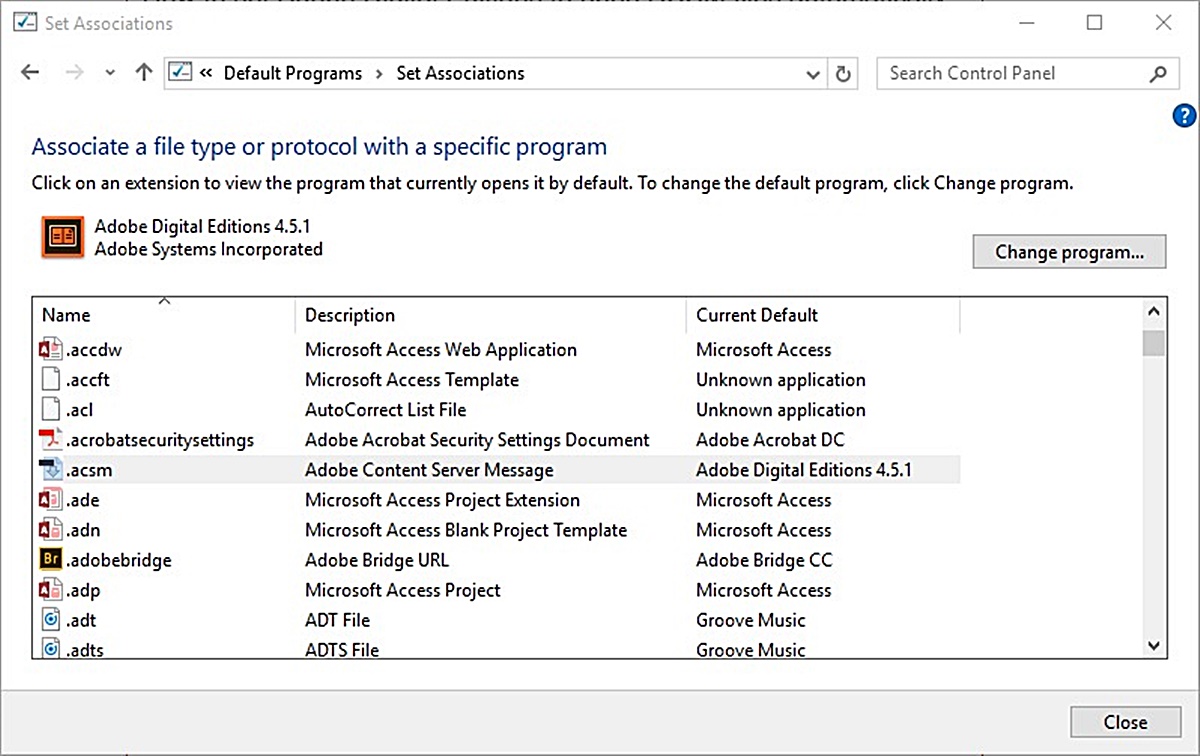What is an ACSM file?
An ACSM (Adobe Content Server Message) file is a type of file used by Adobe Digital Editions (ADE) to manage and distribute copyrighted digital eBooks securely. It serves as a link between the user and the eBook, allowing the user to download and access the actual eBook file.
When you purchase an eBook from a platform like Adobe Digital Editions or authorized retailers, you will often receive an ACSM file as part of the purchasing process. The ACSM file contains information about the eBook, such as the title, author, and publisher, as well as the necessary permissions to access and open the eBook.
It is important to note that the ACSM file itself does not contain the actual content of the eBook. Instead, it is a small XML-based file that acts as a digital key to unlock the eBook. Think of it as a virtual library card that grants you access to borrow and read the eBook.
ACSM files are designed to be opened and processed by Adobe Digital Editions, a free eBook reader software compatible with various devices and platforms. Once the ACSM file is opened in Adobe Digital Editions, it will validate the file and connect to the Adobe Content Server to retrieve the actual eBook file associated with the ACSM file.
By using ACSM files, publishers and authors can protect their copyrighted content and ensure that only authorized users can access and read their eBooks. This adds an extra layer of security and prevents unauthorized sharing and distribution of the eBook files.
Overall, ACSM files play a crucial role in enabling users to access and enjoy their purchased eBooks while protecting the rights of content creators. Now that you understand what an ACSM file is, let’s move on to the next step of how to open it using Adobe Digital Editions.
Step 1: Download Adobe Digital Editions
The first step to opening an ACSM file is to download and install Adobe Digital Editions (ADE). ADE is a free eBook reader software developed by Adobe, which allows you to manage and read eBooks on your computer or mobile device.
To download Adobe Digital Editions, follow these simple steps:
- Go to the Adobe Digital Editions website (www.adobe.com/solutions/ebook/digital-editions.html).
- Click on the “Download” button to start the download process.
- Choose the appropriate version of Adobe Digital Editions for your operating system (Windows or Mac).
- Click on the “Download Now” button and wait for the setup file to be downloaded to your computer.
- Once the download is complete, locate the setup file and double-click on it to start the installation process.
During the installation, you may be prompted to agree to the terms and conditions of the software. Read through the agreement and if you agree, click on the “Agree” or “Accept” button to proceed.
Follow the on-screen instructions to complete the installation of Adobe Digital Editions. Once the installation is finished, you will have Adobe Digital Editions installed on your computer and you can proceed to the next step.
Now that you have Adobe Digital Editions installed, you are one step closer to opening your ACSM file and accessing your eBook. In the next step, we will learn how to authorize Adobe Digital Editions to ensure a seamless reading experience.
Step 2: Install Adobe Digital Editions
Now that you have downloaded the setup file for Adobe Digital Editions, it’s time to install the software on your computer. The installation process is straightforward and only takes a few minutes to complete.
Follow these steps to install Adobe Digital Editions:
- Locate the downloaded setup file on your computer. By default, it should be in the “Downloads” folder or in the location where you saved it.
- Double-click on the setup file to start the installation process. If prompted, make sure to grant any necessary permissions to proceed with the installation.
- On the welcome screen, click on the “Next” button to begin the installation.
- Read and review the license agreement. If you agree to the terms, select the checkbox that indicates your acceptance and click on the “Next” button.
- Choose the installation location for Adobe Digital Editions. You can keep the default location or browse to a different directory on your computer. Once you’ve made your selection, click on the “Next” button.
- Choose the Start Menu folder where you want to create shortcuts for Adobe Digital Editions. You can keep the default folder name or enter a new name. Click on the “Next” button to proceed.
- Review your installation settings on the Summary screen. If everything looks correct, click on the “Install” button to start the installation process.
- Wait for the installation to complete. This may take a few moments, so be patient.
- Once the installation is finished, you will see a confirmation screen. Click on the “Finish” button to complete the installation process.
After installing Adobe Digital Editions, you can launch the software by double-clicking on the desktop icon or by accessing it from the Start Menu.
Now that you’ve successfully installed Adobe Digital Editions, you can proceed to the next step: authorizing the software to ensure a seamless reading experience for your eBooks.
Step 3: Authorize Adobe Digital Editions
Before you can start using Adobe Digital Editions to open and read your ACSM file, you need to authorize the software using your Adobe ID. Authorizing Adobe Digital Editions ensures that you can access and read your eBooks across multiple devices seamlessly.
Follow these steps to authorize Adobe Digital Editions:
- Launch Adobe Digital Editions on your computer by double-clicking on the desktop icon or accessing it from the Start Menu.
- If you don’t have an Adobe ID, click on the “Create an Adobe ID” link to create a new account. Fill in the required information and follow the prompts to create your Adobe ID. If you already have an Adobe ID, skip to the next step.
- Once you have an Adobe ID, click on the “Help” menu at the top of the Adobe Digital Editions window and select “Authorize Computer” from the drop-down menu.
- A dialog box will appear, asking you to enter your Adobe ID and password. Enter your credentials and click on the “Authorize” button.
- If the authorization is successful, you will see a confirmation message stating that your computer has been authorized with your Adobe ID.
By authorizing Adobe Digital Editions, you ensure that your purchased eBooks are associated with your Adobe ID, allowing you to access and read them on multiple devices. It also enables you to sync your reading progress and bookmarks across devices.
Remember to keep your Adobe ID and password secure, as they are linked to your purchased eBooks. With Adobe Digital Editions authorized, you are now ready to open your ACSM file and import your eBook into the software.
Step 4: Open Adobe Digital Editions
Now that you have authorized Adobe Digital Editions with your Adobe ID, it’s time to open the software and get ready to import your ACSM file. Opening Adobe Digital Editions is simple and allows you to access and manage your eBooks in one central place.
Follow these steps to open Adobe Digital Editions:
- Locate the Adobe Digital Editions icon on your desktop or in your Start Menu. Double-click on the icon to launch the software.
- Once Adobe Digital Editions is open, you will see the main library screen. This is where all of your imported eBooks will be displayed.
- If this is your first time using Adobe Digital Editions, the software may prompt you to set up your preferences. You can customize settings such as the default eBook storage location, reading options, and appearance to suit your preferences.
- Take a moment to explore the software interface. You will notice various tabs, including “Library”, “Reading”, and “All Items”. These tabs allow you to easily switch between different views and manage your eBooks efficiently.
- At the top of the Adobe Digital Editions window, you will find a menu bar with options to import, read, and organize your eBooks. Take a moment to familiarize yourself with these options, as they will come in handy when working with your ACSM file.
Congratulations! You have successfully opened Adobe Digital Editions, and now you are ready to import your ACSM file and access your eBook. In the next step, we will explore how to import the ACSM file into Adobe Digital Editions.
Step 5: Import your ACSM file
After opening Adobe Digital Editions, the next step is to import your ACSM file into the software. Importing the ACSM file will allow Adobe Digital Editions to retrieve the actual eBook associated with it and make it available for you to read.
Here’s how to import your ACSM file into Adobe Digital Editions:
- Locate the ACSM file on your computer. It is typically saved in your Downloads folder or the location where you saved it.
- With Adobe Digital Editions open, you can either drag and drop the ACSM file into the software interface or click on the “Library” tab and select the “Add to Library” button.
- A dialog box will appear, prompting you to browse for the ACSM file. Navigate to the location where you saved the file, select it, and click on the “Open” button.
- Adobe Digital Editions will start processing the ACSM file and retrieve the associated eBook from the Adobe Content Server. The process may take a few moments, depending on the size of the eBook and the speed of your internet connection.
- Once the import process is complete, the eBook will appear in your Adobe Digital Editions library. You can now access and read the eBook within the software.
Importing the ACSM file into Adobe Digital Editions ensures that you have the authorized copy of the eBook associated with your Adobe ID. This allows you to read the eBook on multiple devices registered with the same Adobe ID.
Now that you have successfully imported your ACSM file into Adobe Digital Editions, you can proceed to the final step: reading and enjoying your eBook!
Step 6: Your book is ready to read!
Congratulations! You have successfully completed all the necessary steps to open your ACSM file and access your eBook using Adobe Digital Editions. Now, it’s time to sit back, relax, and enjoy reading your book.
Here’s how to start reading your eBook in Adobe Digital Editions:
- In Adobe Digital Editions, click on the “Library” tab to view your imported eBooks.
- Locate the eBook you want to read and click on it to select it.
- With the eBook selected, click on the “Read” button or double-click on the cover image to open it in the reading view.
- Adobe Digital Editions provides various reading options to enhance your reading experience. You can customize the font style and size, adjust the background color, and even add bookmarks to save your progress.
- To navigate through the eBook, you can use the table of contents, the navigation arrows, or simply scroll through the pages.
- If you have registered multiple devices with the same Adobe ID, you can sync your reading progress across devices. This allows you to seamlessly continue reading from where you left off on a different device.
With Adobe Digital Editions, you have a feature-rich eBook reader that offers a comfortable reading experience for your imported eBooks. Whether you’re reading a novel, a textbook, or a professional guide, Adobe Digital Editions provides the tools and flexibility to enhance your reading experience.
Remember to keep your Adobe Digital Editions software up to date to benefit from the latest features and security enhancements. Additionally, make sure to back up your eBook library regularly to avoid any potential data loss.
Now that your book is ready to read, dive into the captivating world of your eBook and enjoy the immersive reading experience provided by Adobe Digital Editions!