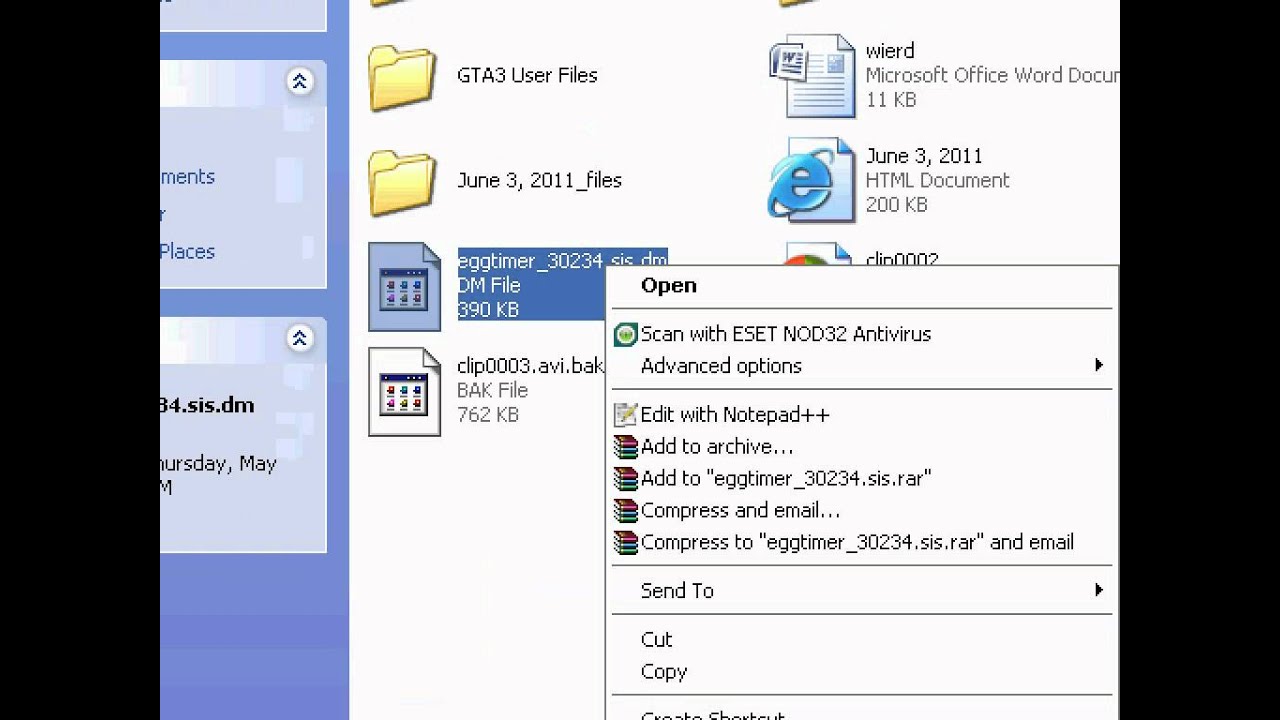What is a DM file?
A DM file, also known as a Document Management file, is a file format used for storing and managing various types of documents, such as text files, spreadsheets, images, and more. It is commonly associated with software applications that facilitate document organization and retrieval.
DM files are typically used in business settings where there is a need for efficient document management and collaboration. They provide a structured and centralized way to store, track, and share important files within an organization.
DM files can contain a wide range of information, including text, images, tables, and hyperlinks. These files often have features that enable version control, document revision tracking, document indexing, and metadata tagging. This makes it easier for users to locate and access specific documents quickly.
One of the advantages of using DM files is that they offer a secure and organized storage solution. Documents can be encrypted and access controls can be implemented to ensure that only authorized personnel can view or edit the files. Additionally, document retention policies can be implemented to automatically delete or archive files based on predefined rules.
DM files can be created and accessed using specific software applications designed for document management. Examples of popular DM software include Microsoft SharePoint, Adobe Document Cloud, and Google Drive. These applications provide a user-friendly interface for managing and accessing DM files in a collaborative environment.
Overall, DM files play a crucial role in modern business operations by streamlining document management, enhancing collaboration, and improving information security. Their versatility and functionality make them an essential tool for organizations looking to optimize their document workflows.
How to Open a DM File on Windows
Opening a DM file on Windows may require specific software or file conversion. Below are three methods you can try:
Method 1: Using Adobe Photoshop or Lightroom
If the DM file contains image data, you can open it using Adobe Photoshop or Adobe Lightroom. These powerful image editing software are commonly used for handling various file formats, including DM files.
To open a DM file with Adobe Photoshop or Lightroom, simply follow these steps:
- Launch Adobe Photoshop or Lightroom on your Windows computer.
- Select “File” from the menu bar and choose “Open”.
- Navigate to the location where the DM file is stored.
- Select the DM file and click “Open” to import it into the software.
- You can now edit and work with the DM file using Adobe Photoshop or Lightroom.
Method 2: Using a DM File Viewer
If you do not have Adobe Photoshop or Lightroom installed, you can use a dedicated DM file viewer to open and view the contents of the file. These viewers are designed specifically for handling DM files and provide a simplified interface for users.
To open a DM file using a DM file viewer:
- Download and install a DM file viewer software from a trusted source.
- Launch the DM file viewer on your Windows computer.
- Click on the “Open” or “Import” button in the software.
- Navigate to the location of the DM file on your computer.
- Select the DM file and click “Open” to open it with the viewer.
Method 3: Renaming the File Extension
In some cases, you may be able to open a DM file by simply renaming its file extension. However, this method may not always be successful, as it depends on the specific file format used by the DM file.
To try opening a DM file by renaming the file extension:
- Locate the DM file you want to open on your Windows computer.
- Right-click on the DM file and select “Rename” from the context menu.
- Change the file extension of the DM file to a more common format, such as .docx, .xlsx, or .pdf.
-
Double-click on the renamed file to open it using the default application associated with the new file extension.
– If the file opens successfully, you can work with the file.
– If the file does not open or appears corrupted, try using alternative methods or consult the software provider or file creator for assistance.
These methods should help you open a DM file on your Windows computer. However, always ensure that you have the necessary software or file viewers and exercise caution when working with unfamiliar file formats.
Method 1: Using Adobe Photoshop or Lightroom
If the DM file contains image data, you can open it using Adobe Photoshop or Adobe Lightroom. Both of these software applications are widely used for editing and manipulating various types of image files, including DM files.
To open a DM file using Adobe Photoshop or Lightroom, follow these steps:
- Launch Adobe Photoshop or Lightroom on your Windows computer.
- Go to the menu bar and click on “File”.
- From the dropdown menu, select “Open”.
- Navigate to the location where the DM file is stored.
- Select the DM file and click “Open” to import it into the software.
Once the DM file is opened in Adobe Photoshop or Lightroom, you can edit and enhance the image according to your requirements. These software applications offer a wide range of tools and features to manipulate images, adjust colors, crop and resize, apply filters and effects, and much more. You can save the edited image in the desired format, including the original DM file format or any other common image format such as JPEG, PNG, or TIFF.
It’s worth noting that the ability to open DM files in Adobe Photoshop or Lightroom is dependent on whether the file contains image data. If the DM file is associated with a different type of document, such as a text file or spreadsheet, it may not be compatible with these software applications. In such cases, you may need specific software that supports the particular document type or conversion tools.
Adobe Photoshop and Lightroom are widely used across industries by photographers, graphic designers, and professionals in the creative field. These applications offer advanced editing capabilities, making them ideal for working with DM files that contain graphical content.
By using Adobe Photoshop or Lightroom to open DM files, you can take advantage of the powerful image editing tools and unleash your creativity to enhance and transform the visuals contained within the file.
Method 2: Using a DM File Viewer
If you don’t have Adobe Photoshop or Lightroom installed on your Windows computer, you can still open a DM file by using a dedicated DM file viewer. These viewers are specifically designed to handle DM files and provide a simplified interface for easy access and viewing.
Here’s how you can open a DM file using a DM file viewer:
- First, search for a reliable DM file viewer software online. There are several options available, and it’s essential to choose one from a trusted source.
- Download and install the DM file viewer software on your Windows computer following the installation instructions provided.
- Once the software is installed, launch the DM file viewer application.
- Within the DM file viewer, locate the option to open a file or import a file. This may be a button or an option in the menu bar.
- Navigate to the location where the DM file is stored on your computer.
- Select the DM file and click “Open” or “Import” to open the file within the DM file viewer.
The DM file viewer will display the contents of the DM file in a user-friendly interface. Depending on the software, you may be able to view text, images, tables, and other document elements contained within the file.
Although a DM file viewer emphasizes viewing rather than editing, it can be a handy solution for quickly accessing the information stored in a DM file. It ensures that you can open and read the contents without the need for specialized software or advanced editing capabilities.
It’s important to note that the features and capabilities of different DM file viewer software may vary. Some viewers may provide additional functionalities such as searching, bookmarking, and basic document manipulation. Familiarize yourself with the specific functionalities of the chosen DM file viewer to effectively navigate and interact with the DM file.
Using a DM file viewer can be particularly useful when you only need to view the contents of a DM file without any extensive editing requirements. It saves you the hassle of installing complex software and allows for a streamlined viewing experience.
Make sure to choose a reputable DM file viewer and always prioritize the security of your computer by downloading software from trusted sources.
Method 3: Renaming the File Extension
In some cases, you may be able to open a DM file on Windows by simply renaming its file extension. However, it’s important to note that this method may not always be successful, as it depends on the specific file format and compatibility with other applications.
Here’s how you can attempt to open a DM file by renaming the file extension:
- Locate the DM file you want to open on your Windows computer.
- Right-click on the DM file to bring up the context menu.
- Choose the “Rename” option from the menu.
- Change the file extension of the DM file to a more common format that is compatible with your preferred application. For example, you can try changing the extension to .docx for Microsoft Word documents, .xlsx for Microsoft Excel spreadsheets, or .pdf for Adobe Acrobat files.
- Double-click on the renamed file to open it with the default application associated with the new file extension.
Upon renaming the file extension and opening the DM file using a different file format, the file will be interpreted and processed by the associated application. However, it’s important to bear in mind that this method may not preserve the original formatting or structure of the DM file, especially if the file contains complex elements or proprietary data.
If the DM file doesn’t open successfully or appears corrupted after renaming the file extension, it’s recommended to continue exploring other methods or consult the software provider or file creator for further assistance.
This method can be useful when you suspect that the DM file may have been mislabeled or if the file format is not recognized by any specific application. However, it’s crucial to exercise caution, as renaming the file extension does not guarantee that the file can be read or edited correctly by the chosen application.
Remember that the success of opening a DM file through file extension renaming depends on the file’s underlying format and its compatibility with other software. It is always recommended to use dedicated software or specific DM file viewers for the best results when working with DM files.
How to Open a DM File on Mac
Opening a DM file on a Mac computer requires specific software or file conversion. Below are three methods you can try:
Method 1: Using Adobe Photoshop or Lightroom
If the DM file contains image data, you can open it using Adobe Photoshop or Adobe Lightroom on your Mac. These powerful image editing software are widely used and support various file formats, including DM files.
To open a DM file with Adobe Photoshop or Lightroom on your Mac, follow these steps:
- Launch Adobe Photoshop or Lightroom from your Applications folder.
- Click on “File” in the menu bar and select “Open”.
- Navigate to the location where the DM file is stored on your Mac.
- Select the DM file and click “Open” to import it into the software.
- Once opened, you can edit and modify the image within Adobe Photoshop or Lightroom.
Method 2: Using a DM File Viewer
If you don’t have Adobe Photoshop or Lightroom installed, you can use a dedicated DM file viewer on your Mac to open the DM file. These viewers are designed specifically for handling DM files and provide a user-friendly interface.
To open a DM file using a DM file viewer on your Mac, follow these steps:
- Search for a DM file viewer compatible with Mac operating systems.
- Download and install the DM file viewer on your Mac computer, following the provided instructions.
- Launch the DM file viewer from your Applications folder.
- Click on the option to open a file or import a file within the DM file viewer.
- Browse to the location where the DM file is stored on your Mac.
- Select the DM file and click “Open” to open it with the DM file viewer.
Method 3: Renaming the File Extension
As a last resort, you can try renaming the file extension to open a DM file on your Mac. However, be aware that this method may not always work, as it depends on the compatibility of the file format with the default applications on your Mac.
To attempt opening a DM file by renaming the file extension on your Mac, follow these steps:
- Locate the DM file you want to open on your Mac.
- Right-click on the DM file and select “Rename” from the options provided.
- Change the file extension of the DM file to a more common format that is compatible with applications on your Mac, such as .docx, .xlsx, or .pdf.
- Double-click on the renamed file to open it using the default application associated with the new file extension.
If the DM file doesn’t open successfully after renaming the file extension or if it appears corrupted, it’s recommended to try alternative methods or consult the software provider or file creator for further assistance.
By utilizing these methods, you can open DM files on your Mac and access their contents for editing, viewing, or conversion purposes, depending on your specific needs.
Method 1: Using Adobe Photoshop or Lightroom
If the DM file you want to open on your Mac contains image data, you can utilize Adobe Photoshop or Adobe Lightroom. These professional-grade image editing software are widely used and support various file formats, including DM files.
To open a DM file using Adobe Photoshop or Lightroom on your Mac, follow the steps below:
- Launch Adobe Photoshop or Lightroom from your Applications folder or Dock.
- Click on the “File” menu in the menu bar at the top of the screen.
- Select “Open” from the dropdown menu.
- In the file browser window that appears, navigate to the location where the DM file is stored on your Mac.
- Select the DM file and click the “Open” button.
Once you have opened the DM file in Adobe Photoshop or Lightroom, you can make various edits and enhancements to the image. These software applications offer a wide range of tools and features, such as adjusting colors, cropping and resizing, applying filters and effects, and much more. When you are finished editing, you can save the file in its original DM format or export it to a different image format, such as JPEG or PNG.
It is important to note that the ability to open DM files in Adobe Photoshop or Lightroom depends on whether the file contains image data. If the DM file is associated with a different type of document, such as a text file or spreadsheet, it may not be compatible with these specific software applications. In such cases, you may require alternative software that supports the specific file format or conversion tools.
Adobe Photoshop and Lightroom are widely recognized and utilized by photographers, graphic designers, and professionals in the creative industry. Their advanced editing capabilities make them ideal for working with DM files that contain visual content.
By employing Adobe Photoshop or Lightroom to open DM files on your Mac, you have access to powerful image editing tools that can help you enhance and transform the visuals within the DM file, providing you with the means to bring out the best in your images.
Method 2: Using a DM File Viewer
If you don’t have Adobe Photoshop or Lightroom installed on your Mac, you can still open a DM file by utilizing a dedicated DM file viewer. These viewers are specifically designed to handle DM files and provide a user-friendly interface for easy access and viewing.
To open a DM file using a DM file viewer on your Mac, follow these steps:
- Search for a reliable DM file viewer software that is compatible with the Mac operating system.
- Download and install the DM file viewer software on your Mac, following the provided instructions.
- Once installed, launch the DM file viewer from your Applications folder or Launchpad.
- Within the DM file viewer, locate the option to open a file or import a file. This may be a button, a menu option, or a drag-and-drop functionality.
- Browse to the location where the DM file is stored on your Mac.
- Select the DM file and click the “Open” or “Import” button to open it within the DM file viewer.
The DM file viewer will display the contents of the DM file in a user-friendly interface, allowing you to view and access the information contained within. Depending on the software, you may be able to view text, images, tables, and other document elements present in the DM file.
Please note that the features and functionalities of different DM file viewer software may vary. Some viewers may provide additional capabilities such as searching, bookmarking, and basic document manipulation options. Familiarize yourself with the specific functionalities offered by the chosen DM file viewer to effectively navigate and interact with the DM file.
Using a dedicated DM file viewer is particularly useful when you only need to view the contents of a DM file without any extensive editing requirements. It saves you the trouble of installing complex software and provides a streamlined viewing experience. Additionally, it ensures that you can open and read the contents of the DM file without the need for specialized software or advanced editing capabilities.
Make sure to select a reputable DM file viewer from a trusted source and always prioritize the security of your Mac system by downloading software from official websites or trusted app stores.
Method 3: Renaming the File Extension
In some cases, you can attempt to open a DM file on your Mac by renaming its file extension. However, it is important to note that this method may not always be successful, as it depends on the file format and its compatibility with the default applications on your Mac.
To try opening a DM file by renaming the file extension on your Mac, follow these steps:
- Locate the DM file you want to open on your Mac.
- Right-click on the DM file and select “Rename” from the options available in the context menu.
- Change the file extension of the DM file to a more commonly used format that is compatible with applications on your Mac. For example, you can try changing the extension to .docx for Microsoft Word documents, .xlsx for Microsoft Excel spreadsheets, or .pdf for Adobe Acrobat files.
- Double-click on the renamed file to open it using the default application associated with the new file extension.
By renaming the file extension and attempting to open the DM file with a different file format, the file will be interpreted and processed by the default application associated with that format. However, it is important to note that this method may not preserve the original formatting or structure of the DM file, particularly if the file contains complex elements or proprietary data.
If the DM file does not open successfully after renaming the file extension or appears corrupted, it is recommended to explore alternative methods or consult the software provider or file creator for further assistance.
Renaming the file extension is a possible solution when you suspect that the DM file may have been mislabeled or if the file format is not recognized by any specific application on your Mac. However, it is crucial to exercise caution since renaming the file extension does not guarantee that the file can be read or edited correctly by the chosen application.
Keep in mind that the success of opening a DM file through file extension renaming depends on the file’s underlying format and its compatibility with other software. It is always recommended to use dedicated software or specific DM file viewers for the best results when working with DM files on your Mac.
How to Open a DM File on Linux
Opening a DM file on a Linux system can be achieved through specific software, such as Adobe Photoshop or Lightroom (via Wine), DM file viewers (via Wine), or by renaming the file extension. Below are three methods you can try:
Method 1: Using Adobe Photoshop or Lightroom (via Wine)
If the DM file contains image data and you have Adobe Photoshop or Lightroom installed on Linux using Wine, you can open it following similar steps as on Windows or Mac. Wine is a compatibility layer that allows running Windows software on Linux.
To open a DM file using Adobe Photoshop or Lightroom on Linux via Wine, follow these steps:
- Make sure Wine is installed on your Linux system.
- Install Adobe Photoshop or Lightroom on Linux using Wine. Guidance for installation can be found on the WineHQ website or relevant forums.
- Launch Adobe Photoshop or Lightroom using Wine.
- Follow the instructions mentioned in the respective Method 1 section for your operating system (Windows or Mac).
Method 2: Using a DM File Viewer (via Wine)
If you do not have Adobe Photoshop or Lightroom installed on Linux, you can use a DM file viewer through Wine to open the DM file. Wine allows running Windows software on Linux.
To open a DM file using a DM file viewer on Linux via Wine, follow these steps:
- Make sure Wine is installed on your Linux system.
- Install a DM file viewer that supports Linux via Wine. Ensure you download the appropriate version compatible with Wine.
- Launch the DM file viewer using Wine.
- Follow the instructions mentioned in the respective Method 2 section for your operating system (Windows or Mac).
Method 3: Renaming the File Extension
As an alternative approach, you can try opening a DM file on Linux by renaming its file extension to a more commonly supported format.
To attempt opening a DM file by renaming the file extension on Linux, follow these steps:
- Locate the DM file you want to open on your Linux system.
- Right-click on the DM file and select “Rename” from the context menu.
- Change the file extension of the DM file to a more common format compatible with Linux software applications, such as .docx, .xlsx, or .pdf.
- Double-click on the renamed file to open it with the default application associated with the new file extension.
Keep in mind that renaming the file extension may not always result in a successful file opening, as it depends on the file format and compatibility with Linux software. If the file does not open or appears corrupted, you may need to explore other methods or seek assistance from the software provider or file creator.
These methods offer ways to open DM files on Linux, providing you with the opportunity to access, edit, and view the contents of DM files on your Linux system.
Method 1: Using Adobe Photoshop or Lightroom (via Wine)
If you have Adobe Photoshop or Lightroom installed on Linux using Wine, you can open a DM file by running these applications through Wine. Wine is a compatibility layer that allows running Windows software on Linux.
Follow these steps to open a DM file using Adobe Photoshop or Lightroom on Linux via Wine:
- Ensure that Wine is installed on your Linux system.
- Install Adobe Photoshop or Lightroom using Wine. You can find guidance for installation on the WineHQ website or relevant forums.
- Launch Adobe Photoshop or Lightroom using Wine.
- Once the application is running, navigate to the menu and select “File”.
- Click on “Open” to open a file browser window.
- Navigate to the location where the DM file is stored on your Linux machine.
- Select the DM file and click “Open” to import it into Adobe Photoshop or Lightroom running through Wine.
Now that the DM file is open, you can utilize the features and tools available within Adobe Photoshop or Lightroom to edit and manipulate the image as desired. You can make adjustments to colors, apply filters, crop or resize the image, and more. Once you are finished editing, you can save the file in its original DM format or export it to a different image format supported by Adobe Photoshop or Lightroom.
It’s important to note that using Adobe Photoshop or Lightroom via Wine on Linux is not guaranteed to work flawlessly for all DM file types or configurations. Compatibility may vary depending on the specific version of the software, the DM file format, and the Wine configuration. Some advanced features or functionalities may not be fully supported.
Before proceeding with using Adobe Photoshop or Lightroom on Linux via Wine, ensure that you have a compatible version of Wine installed and properly configured. Additionally, you may need to adjust Wine settings or consult relevant resources for troubleshooting specific issues that may arise during the installation or operation of Adobe Photoshop or Lightroom.
While using Adobe Photoshop or Lightroom through Wine on Linux provides an avenue to open and work with DM files, it may require additional setup and configuration compared to using native Linux software. Be sure to consult Wine documentation and resources for further guidance.
Method 2: Using a DM File Viewer (via Wine)
If you don’t have Adobe Photoshop or Lightroom installed on Linux, you can still open a DM file by utilizing a DM file viewer through Wine. Wine is a compatibility layer that enables you to run Windows software on Linux.
Follow these steps to open a DM file using a DM file viewer on Linux via Wine:
- Ensure that Wine is installed on your Linux system.
- Download and install a DM file viewer that is designed to work with Wine; make sure to choose a version compatible with Wine.
- Launch the DM file viewer by running its executable through Wine.
- Within the DM file viewer, look for an option to open or import a file.
- Navigate to the location where the DM file is stored on your Linux machine.
- Select the DM file, and click “Open” or “Import” to open it within the DM file viewer running through Wine.
Once the DM file is open in the DM file viewer, you can conveniently view its contents. Depending on the specific software, you may be able to navigate through text, images, tables, and other document elements present within the DM file.
It’s important to note that the features and functionalities of DM file viewers may vary. Some viewers may offer additional capabilities such as searching, bookmarking, or basic document manipulation options. Familiarize yourself with the specific features offered by the chosen DM file viewer to effectively navigate and interact with the DM file.
While using a DM file viewer via Wine on Linux provides a means to open and view DM files, it should be noted that there may be limitations and compatibility issues. Certain functions may not work correctly or be fully supported depending on the DM file format and the specific configuration of the file viewer through Wine.
Before proceeding with using a DM file viewer through Wine on Linux, ensure that you have Wine installed and properly configured on your system. Additionally, be aware that Wine may require additional setup and troubleshooting to ensure compatibility with the chosen DM file viewer.
While using a DM file viewer through Wine on Linux provides an option to open and view DM files, it is advisable to refer to Wine documentation and resources for guidance on setting up and using specific applications with Wine.
Method 3: Renaming the File Extension
If you’re unable to open a DM file on Linux using specialized software or viewers, you can attempt to open it by renaming the file extension to a more common format. Although this method is not always successful, it provides an alternative approach worth trying.
Follow these steps to open a DM file on Linux by renaming the file extension:
- Locate the DM file you want to open on your Linux system.
- Right-click on the DM file and select “Rename” from the context menu.
- Change the file extension of the DM file to a more widely supported format, such as .docx for Word documents, .xlsx for Excel spreadsheets, or .pdf for Adobe Acrobat files.
- Double-click on the renamed file to open it with the default application associated with the new file extension.
By renaming the file extension and attempting to open the DM file with a different file format, you are essentially instructing the system to interpret the file under a different format. However, it’s important to note that this method is not guaranteed to work as it depends on the internal structure and compatibility of the DM file.
Keep in mind that renaming the file extension may not preserve the original formatting or functionality of the DM file, especially if it contains complex elements or relies on proprietary data structures. The success of opening the file will largely depend on whether the default application associated with the new file extension can successfully interpret and render the content.
If the DM file does not open correctly or appears corrupted after renaming the file extension, it’s advised to explore alternative methods or seek assistance from the software provider or file creator for further guidance.
When using the method of renaming the file extension on Linux, ensure that you exercise caution, especially with proprietary or sensitive files, as modifying the file extension can potentially result in data loss or corruption. Additionally, make sure to keep a backup of the original file and proceed with caution to avoid unintended consequences.
While renaming the file extension is not a foolproof solution, it can sometimes enable you to access the content of a DM file on Linux when other options are not available. However, it remains important to use dedicated software or specific DM file viewers whenever possible for the most reliable and accurate results.
Other Options for Opening DM Files
In addition to the methods mentioned earlier, there are other options available for opening DM files, which include online conversion tools and third-party software or plugins.
Online Conversion Tools
Online conversion tools provide a convenient way to convert DM files into more universally recognized formats that can be opened by a wider range of software applications. These tools typically accept DM files as input and allow you to choose the desired output format. Once the conversion is complete, you can download the converted file to your computer and open it using the appropriate software.
When using online conversion tools, be cautious about the privacy and security of your files since they are uploaded to a third-party server. Make sure to choose reputable platforms and review their privacy policies before using them.
Third-Party Software and Plugins
In addition to specialized viewers and Adobe software, there may be other third-party software applications or plugins available that support DM files. These solutions are often developed by independent developers or companies to offer compatibility with specific file formats, including DM files.
When looking for third-party software or plugins, consider researching and reading reviews to ensure the software is reliable, secure, and compatible with your operating system. Some software may offer advanced features and functionalities beyond just viewing, providing you with a more comprehensive suite for working with DM files.
Remember to verify the compatibility and support options offered by third-party solutions, as they may vary based on the specific software or plugin you choose. It’s important to install software and plugins from trusted sources to avoid potential security risks or compatibility issues with your system.
Exploring these options can provide alternative solutions for opening and working with DM files, especially when the specific file format is incompatible with commonly available software on your system.
When selecting online conversion tools or third-party software, exercise caution, and prioritize the protection of your data. Confirm that the tool or software you choose is trustworthy, and always keep a backup of your original DM files to avoid potential data loss or file corruption.
Remember to follow any instructions or guidelines provided by the developers or software providers to ensure proper installation and compatibility with your system.
Online Conversion Tools
When it comes to opening DM files, one option to consider is utilizing online conversion tools. These tools provide a convenient way to convert DM files into more universally recognized formats that can be opened by a wider range of software applications. Online conversion tools are typically web-based platforms that accept DM files as input and allow you to select the desired output format.
Using online conversion tools to open DM files offers several benefits. It eliminates the need to install additional software or plugins on your computer, as the conversion process takes place entirely online. Furthermore, these tools can be accessed from any device with an internet connection, making it a flexible solution for users on different operating systems.
To use an online conversion tool to open a DM file, simply follow these steps:
- Search for a reputable online conversion tool that supports DM files.
- Upload the DM file you want to open to the online tool.
- Choose the desired output format for the conversion.
- Initiate the conversion process and wait for the tool to complete the transformation.
- Once the conversion is finished, download the converted file to your computer.
- Open the converted file using compatible software on your system.
The availability and functionality of online conversion tools may vary, so it’s important to choose a reliable platform that supports the conversion of DM files. Take the time to review user feedback, privacy policies, and terms of use before uploading your files. Additionally, consider the security measures implemented by the platform to ensure the protection of your data during the conversion process.
Though online conversion tools are a convenient option, it’s important to note that they have limitations. The output file may not fully replicate the original DM file, especially if it contains complex elements or proprietary data structures. Therefore, it’s advisable to keep a backup copy of the original DM file to preserve its integrity.
As with any online service, it’s recommended to exercise caution and avoid uploading sensitive or confidential DM files to unfamiliar platforms. Stick to well-known and reputable online conversion tools to minimize privacy and security risks.
Using online conversion tools can be an effective solution for opening DM files, providing compatibility with a wider range of software applications and ensuring seamless access to the content of your files.
Third-Party Software and Plugins
In addition to specialized viewers and Adobe software, third-party software applications or plugins can offer another avenue for opening DM files. These solutions are developed by independent developers or companies specifically to provide compatibility with various file formats, including DM files.
When exploring third-party options for opening DM files, you have several options to consider. These solutions may offer functionalities beyond basic viewing, providing a more comprehensive suite for working with DM files.
Here are some steps to consider when using third-party software or plugins:
- Research and identify reputable third-party software applications or plugins that support DM files.
- Ensure that the software or plugin is compatible with your operating system, such as Linux.
- Read reviews and user experiences to gauge the reliability and effectiveness of the solution.
- Check for any additional requirements or dependencies needed to install and run the software or plugin.
- Follow the installation instructions provided by the developer or company.
- Once installed, launch the software or enable the plugin on your system.
- Open the DM file using the third-party software or plugin.
Third-party software and plugins are often designed to enhance the functionality and compatibility of existing software applications. They can provide additional features and tools specifically tailored to working with DM files, such as advanced editing capabilities, batch processing options, or integration with other productivity tools.
When selecting third-party solutions, ensure that you choose reputable sources and download software/plugins from trusted websites to avoid potential security risks or compatibility issues. Regularly check for updates and install new versions to benefit from improved features and bug fixes provided by the developers.
Each third-party software or plugin may have its unique features, limitations, and support options. It’s important to be aware of the capabilities offered by the chosen solution and consider your specific needs when making a selection.
Furthermore, keep in mind that some third-party software or plugins may be proprietary and require a purchase or subscription, while others might be open-source or freeware. Evaluate your budget and the value provided by the software or plugin when making a decision.
Using third-party software or plugins can expand your options for opening DM files, offering enhanced features and functionalities beyond what is available in standard file viewers or converters. With careful consideration, you can find a solution that best fits your requirements and enhances your DM file handling experience on your system.
Tips for Handling DM Files
Working with DM files requires careful organization and attention to ensure smooth workflows and data integrity. Here are some useful tips to keep in mind when handling DM files:
Backing up your DM files:
Regularly create backups of your DM files to protect against data loss. Utilize secure storage solutions such as external hard drives, cloud storage, or network drives to prevent potential file corruption or accidental deletion.
Converting DM files to a more universal format:
If compatibility issues arise with DM files, consider converting them to a more widely recognized format, such as PDF or DOCX, which can be opened by a greater variety of software applications. Ensure the converted file retains the necessary data and formatting.
Understanding limitations and compatibility issues:
Be aware that DM files may have limitations when it comes to compatibility across different software applications and operating systems. Some features and functionalities may not carry over accurately or be available when opening DM files in non-specialized software.
Utilizing metadata and tagging:
Take advantage of metadata and tagging features found in DM software to categorize and organize your files effectively. This enables easier searching and retrieval of specific DM files based on keywords, dates, or other relevant criteria.
Collaborating and sharing DM files securely:
Implement secure and reliable methods of collaboration and file sharing when working with DM files. This may involve utilizing encryption, access controls, or secure file sharing platforms to ensure that only authorized individuals can access or modify the files.
Regularly update software and plugins:
Keep your DM software, viewers, and plugins up to date. By installing the latest updates, you can benefit from bug fixes, performance enhancements, and compatibility improvements that allow for smoother handling of DM files.
Maintaining file organization and version control:
Establish an organized file structure and practice version control to track changes and maintain a history of revisions. This ensures that you can easily locate and retrieve previous versions of DM files, particularly in collaborative environments.
Seeking professional assistance, if needed:
If you encounter complex technical issues or require advanced functionalities with DM files, do not hesitate to seek assistance from professionals or customer support. They can provide guidance specific to your situation and help resolve any challenges you may encounter.
By following these tips, you can optimize your handling of DM files, ensuring efficient workflows, data integrity, and simplified collaboration.
Backing up your DM Files
Backing up your DM files is an essential practice to protect against data loss and ensure the integrity of your important documents. Accidental deletion, hardware failure, or software errors can lead to irreversible loss of data, making regular backups crucial. Here are some tips to help you back up your DM files effectively:
Select a Backup Storage Solution:
Choose a reliable backup storage solution that suits your needs. This can include external hard drives, network-attached storage (NAS) devices, cloud storage services, or a combination of multiple solutions. Consider factors such as storage capacity, accessibility, security, and ease of use when selecting a backup storage option.
Automate the Backup Process:
Avoid relying solely on manual backups, as it’s easy to forget or overlook this task. Utilize backup software or built-in backup features of your operating system to automate the process. Set up regular backup schedules to ensure that your DM files are consistently backed up without requiring constant user intervention.
Implement a Versioning System:
Consider using a versioning system for your DM files, especially if you frequently make changes or collaborate with others. This allows you to keep track of different versions, revisions, or iterations of your documents, making it easier to revert to a previous version if needed. Version control systems, cloud storage platforms, or specialized backup software often offer built-in versioning features.
Multiple Copies and Locations:
Make multiple copies of your DM files and store them in different locations to decrease the risk of complete data loss. For example, keep a local backup on an external hard drive or NAS device, as well as a remote backup in the cloud. This way, you have redundancy in case one backup option fails or becomes inaccessible.
Verify and Test Backups:
Periodically verify the integrity of your backups and ensure that the files can be successfully restored. Perform test restores to confirm that the backup files are not corrupt and can be accessed without issues. Regularly testing your backups minimizes the risk of discovering backup failures or data corruption when it’s too late.
Encrypt and Protect Backup Files:
Safeguard your backup files by encrypting them, especially when storing backups in the cloud or on external drives. Encryption adds an extra layer of security, ensuring that your sensitive documents remain private and protected from unauthorized access. Use strong encryption algorithms and keep backup encryption keys in a secure location.
Review and Update Backup Strategy:
Regularly review and update your backup strategy to ensure it aligns with your evolving needs. Consider factors such as the size of your DM files, changes in your workflow, and the growth of your data. Adjust your backup methods, storage capacities, and retention periods accordingly to accommodate any changes.
By following these best practices for backing up your DM files, you can mitigate the risks of data loss and maintain the security and integrity of your important documents.
Converting DM Files to a More Universal Format
Converting DM files to a more universally recognized format can provide greater compatibility and accessibility across different software applications and platforms. By converting DM files to widely accepted formats, you can ensure that they can be opened and viewed by a wider range of users. Here are some tips for converting DM files to a more universal format:
Select the Desired Output Format:
Identify the format that is widely supported by the software and systems you intend to use. Commonly used universal formats include PDF (Portable Document Format) for text and image-rich documents, DOCX for word processing documents, XLSX for spreadsheets, and JPEG or PNG for images. Determine which format best suits your needs and requirements.
Use Conversion Tools or Software:
Utilize conversion tools or software that can efficiently convert DM files to the target format. Many software applications, such as Adobe Acrobat or Microsoft Office Suite, offer built-in conversion functionalities. Additionally, third-party tools and online converters specifically designed for file format conversion can be valuable resources.
Preserve Data and Formatting:
Ensure that the converted files retain the necessary data, formatting, and structure. Pay attention to elements such as fonts, images, tables, and hyperlinks during the conversion process. Verify that the converted file accurately reproduces the information and layout of the original DM file.
Bulk Conversion and Batch Processing:
If you have multiple DM files to convert, consider using batch conversion or bulk processing features provided by conversion tools or software. This allows you to convert multiple files simultaneously, saving time and effort in the conversion process.
Verify Conversion Accuracy:
After the conversion, thoroughly review the converted files to ensure that the content, formatting, and data integrity have been preserved. Check for any discrepancies or errors that may have occurred during the conversion process. Make necessary adjustments or perform additional conversions if required.
Retain Original DM Files:
It’s a good practice to retain the original DM files even after conversion. This preserves the source format and allows you to access the original content in case any discrepancies or issues arise with the converted files. Store the original files in a secure location to guarantee their availability.
Consider File Size and Compression:
When converting DM files to more universal formats, pay attention to the resulting file size. Some formats, such as PDF or image formats, can produce larger file sizes than the original DM files. Consider using compression techniques or optimizing settings, if applicable, to reduce the file size without compromising quality.
Converting DM files to a more widely recognized format opens up possibilities for improved collaboration, sharing, and accessibility. It allows you to efficiently work with DM files across different software applications and platforms, ensuring seamless interaction with users who may not have access to specialized DM file viewers.
Understanding the Limitations and Compatibility Issues with DM Files
While DM files provide efficient document management capabilities, it’s important to be aware of their limitations and potential compatibility issues when working with different software applications and systems. Understanding these limitations will help you navigate challenges and ensure smooth handling of DM files. Here are some key points to consider:
Software-Specific Formats:
DM files are often associated with specific software applications used for document management. These applications may use proprietary file formats that are not universally recognized. As a result, attempting to open DM files in non-specialized software or on different platforms can lead to compatibility issues.
Complex Document Elements:
DM files can contain various complex document elements such as metadata, annotations, hyperlinks, or embedded objects. These elements may not be fully supported or retain their functionality when opening DM files in software that is not specifically designed to handle them. It’s important to be mindful of potential data loss or impaired interactivity with complex elements when opening DM files outside of dedicated DM software.
Metadata and Custom Fields:
DM files often contain metadata and custom fields that are used for document management and organization. These metadata and custom fields may not be effectively displayed or accessible in non-specialized software. It’s crucial to validate the preservation of metadata and custom field information when opening DM files in different applications.
Loss of Formatting:
When opening DM files in non-specialized software, formatting discrepancies may occur. Fonts, layouts, styles, or special formatting options specific to the DM software may not be fully supported or correctly rendered. Reviewing the document layout after opening DM files in different software applications is crucial to ensure content integrity and maintain the visual representation as intended.
Limited Editing Functionality:
DM files opened in non-specialized software may have limited editing capabilities. Complex editing features specific to the original DM software may not be available or may offer only basic editing options. Be mindful of such limitations and consider utilizing the appropriate software for comprehensive editing needs.
Compatibility across Operating Systems:
DM software may have different versions and availability for specific operating systems. It’s important to ensure that you have access to the appropriate version compatible with your operating system to avoid functionality limitations or compatibility issues when opening DM files.
Being aware of the limitations and compatibility issues with DM files allows you to navigate them effectively. Evaluating the implications and planning your workflows accordingly will help ensure smooth handling and interoperability of DM files with different software applications and systems.