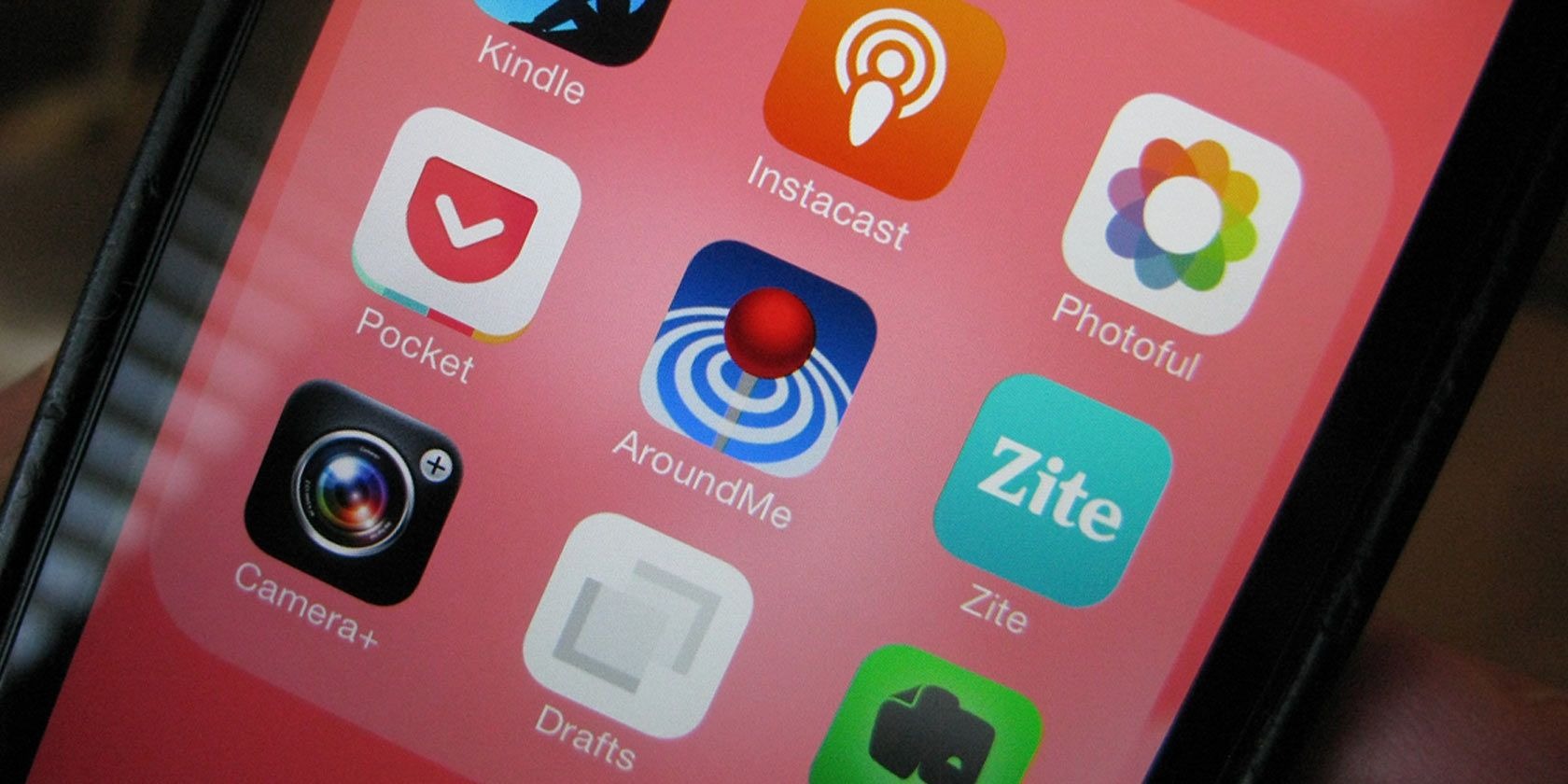What is app offloading?
App offloading is a feature available on iPhones that allows you to free up storage space by removing unused or rarely used apps from your device. While the app icon and related data are removed from your iPhone, all the personal data and documents associated with the app are retained. This means that when you reinstall the app, you can continue from where you left off, without losing any important information.
When you offload an app, it essentially acts as a temporary uninstallation. The app is removed from your device, but the app’s icon will remain on the home screen with a small cloud icon next to it, indicating that it has been offloaded. This feature is particularly useful if you have limited storage space on your iPhone and want to keep it clutter-free.
App offloading takes advantage of the on-device intelligence in iOS to determine which apps you rarely use. This helps in identifying apps that can be offloaded without affecting your daily routine. The decision to offload an app is based on factors such as the frequency of app usage, the amount of storage space the app occupies, and whether the app is native to the device or downloaded from the App Store.
It’s important to note that offloading an app is different from deleting an app. When you delete an app, all data associated with the app is removed from your device, including documents, settings, and user data. On the other hand, when you offload an app, the data remains intact, and you can easily reinstall the app at a later time.
App offloading is a convenient feature that helps optimize your iPhone’s storage space while still keeping your important data intact. It allows you to have a clutter-free device without the worry of losing any valuable information you may have stored within the app.
How does app offloading work?
App offloading works by intelligently identifying and removing unused or rarely used apps from your iPhone while preserving the app data. When you enable app offloading, your iPhone uses its on-device intelligence to analyze your app usage patterns and determine which apps can be safely offloaded.
Here’s how app offloading works step by step:
- Analysis: The iOS operating system tracks your app usage behavior and gathers data on which apps you use frequently and which ones you rarely open. Based on this data, it determines which apps can be offloaded without impacting your daily tasks.
- Identification: Once the analysis is done, the system identifies the apps that meet the criteria for offloading. These apps are typically the ones you haven’t used for a while or that occupy a significant amount of storage space on your device.
- Offloading: When you choose to enable app offloading or manually offload specific apps, your iPhone removes the app files, including the app executable, but retains the app data such as settings, documents, and user information. From the user’s perspective, the offloaded app icon still appears on the home screen with a cloud icon, indicating that it can be reinstalled whenever needed.
- Storage Optimization: By offloading unused apps, your iPhone optimizes the device’s storage space. This helps free up valuable storage for other apps, photos, videos, and files, giving you more room for the important things on your device.
- Reinstallation: When you want to use an offloaded app again, simply tap on the app icon, and your iPhone will automatically reinstall the app. This process is seamless as the app data was retained, and you can resume using the app from where you left off without any data loss or interruption.
Overall, app offloading is a smart feature that allows you to manage your iPhone’s storage effectively, ensuring you have enough space for the apps you use frequently while still preserving your important data within the offloaded apps.
Steps to enable app offloading on iPhone
Enabling app offloading on your iPhone is a simple process that can help you optimize your device’s storage space. Follow these steps to enable app offloading:
- Open Settings: Go to the home screen of your iPhone and tap on the “Settings” app to open it.
- Select “General”: In the Settings menu, scroll down and tap on “General” to access general device settings.
- Tap on “iPhone Storage”: Locate and tap on “iPhone Storage” or “iPad Storage,” depending on the device you are using. This will open a screen that displays the storage usage details.
- View App List: On the iPhone Storage screen, you’ll see a list of all installed apps on your device. The apps are arranged based on their storage usage, with the largest apps listed at the top.
- Select an App: Tap on the app you would like to offload. This will take you to a screen that provides more details about that specific app.
- Enable Offload: On the app details screen, tap on the “Offload App” option. A pop-up will appear, asking for confirmation to offload the app. Tap “Offload App” to proceed.
- Repeat for Other Apps: If you want to offload more apps, go back to the app list and repeat steps 5 and 6 for each app you wish to offload.
- Automatic Offloading: For a more automated approach to app offloading, you can enable the “Offload Unused Apps” option on the iPhone Storage screen. This feature will automatically offload apps that you haven’t used for a while to reclaim storage space.
- Reinstall Offloaded Apps: If at any point you decide to use an offloaded app again, simply tap on the app icon to reinstall it. Your iPhone will initiate the reinstallation process, and you can resume using the app without any data loss or interruption.
By following these steps, you can easily enable app offloading on your iPhone and reclaim valuable storage space without losing any important app data.
How to manually offload apps on iPhone
If you want to manually offload specific apps on your iPhone to free up storage space, follow these steps:
- Open Settings: Locate and tap on the “Settings” app on your iPhone’s home screen to access the device settings.
- Select “General”: In the Settings menu, scroll down and tap on “General.”
- Tap on “iPhone Storage”: Look for and tap on “iPhone Storage” or “iPad Storage” (depending on the device you are using).
- View App List: On the iPhone Storage screen, you’ll see a list of all the installed apps on your device, sorted by their storage usage. The apps using the most storage appear at the top.
- Select an App to Offload: Tap on the app you want to offload. This takes you to a screen that provides more details about that specific app.
- Offload the App: On the app details screen, you’ll see an option to “Offload App.” Tap on it, and a confirmation pop-up will appear. Confirm the offload by tapping “Offload App.”
- Repeat for Other Apps: If you wish to offload additional apps, go back to the app list and repeat steps 5 and 6 for each app you want to offload.
- Reinstall Offloaded Apps: If you need to use an offloaded app again, tap on its app icon. It will begin the reinstallation process, and you can resume using the app without losing any data or settings.
By manually offloading apps, you have full control over which apps you want to remove from your device to free up storage space. Remember, the offloaded apps will still appear on your home screen with a cloud icon, allowing you to reinstall them whenever needed without losing any important data associated with the app.
How to automatically offload unused apps on iPhone
If you want to automate the process of offloading unused apps on your iPhone to optimize storage, you can enable the “Offload Unused Apps” feature. Here’s how to do it:
- Open Settings: Locate and tap on the “Settings” app on your iPhone’s home screen to access the device settings.
- Select “General”: In the Settings menu, scroll down and tap on “General.”
- Tap on “iPhone Storage”: Look for and tap on “iPhone Storage” or “iPad Storage” (depending on the device you are using).
- Enable “Offload Unused Apps”: On the iPhone Storage screen, you’ll find an option called “Offload Unused Apps.” Toggle the switch next to it to enable the feature.
- Storage Optimization: Once enabled, your iPhone will automatically offload apps that you haven’t used for a while. This helps to free up storage space while still keeping the app data intact.
- Reinstall Offloaded Apps: If you decide to use an offloaded app again, simply tap on the app icon to reinstall it. Your iPhone will initiate the reinstallation process automatically, and you can resume using the app as before, with all your data and settings preserved.
Enabling the “Offload Unused Apps” feature ensures that your iPhone takes care of managing app storage for you. It intelligently identifies which apps you rarely use and offloads them to reclaim storage space automatically.
It’s important to note that this feature does not delete your app data or settings. The offloaded apps will still appear on your home screen with a cloud icon, indicating that they can be easily reinstalled when needed.
By automating the app offloading process, you can effortlessly keep your device optimized and organized, without the need for manual intervention.
How to reinstall offloaded apps on iPhone
If you have offloaded apps on your iPhone and want to reinstall them, you can easily do so by following these steps:
- Find the Offloaded App: Look for the app icon on your iPhone’s home screen. Offloaded apps have a small cloud icon next to them, indicating that they have been offloaded.
- Tap on the App Icon: Simply tap on the offloaded app’s icon to start the reinstallation process. Your iPhone will automatically initiate the download and reinstall the app.
- Wait for the Reinstallation: Depending on the size of the app and your internet connection, it may take a few moments for the app to reinstall. You can monitor the progress on the app’s icon, which will display a loading indicator.
- Launch the Reinstalled App: Once the app has finished reinstalling, tap on its icon to open it. You can now use the app as you did before. Your data and settings will be preserved, ensuring a seamless experience.
Reinstalling an offloaded app is a straightforward process that allows you to regain access to apps you previously removed from your device to free up storage space. By reinstalling the app, you won’t lose any data or settings that were associated with it.
It’s worth mentioning that if you have enabled the “Offload Unused Apps” feature on your iPhone, the device will automatically reinstall offloaded apps as needed, provided you have an active internet connection.
By reinstalling offloaded apps, you can easily access and utilize the apps you removed without the worry of losing any important information or settings.
Benefits of app offloading
App offloading offers several benefits that can enhance your iPhone user experience. Here are some of the key advantages of using the app offloading feature:
- Free up storage space: One of the primary benefits of app offloading is that it helps you reclaim valuable storage space on your iPhone. By removing unused or rarely used apps, you can make room for new apps, photos, videos, and files.
- Retain app data: When you offload an app, all the associated data, including settings, documents, and user information, are preserved. This means that when you reinstall the app, you can pick up right where you left off without any data loss.
- Keep your home screen clutter-free: Offloaded apps still appear on your home screen with a cloud icon, allowing you to easily identify them. This keeps your home screen organized and clutter-free, as you can visually see which apps you have offloaded.
- Improved device performance: By removing unused apps, you can potentially improve the overall performance of your iPhone. This is because fewer apps running in the background means less strain on the device’s resources, leading to smoother operation.
- Easy app reinstallation: Reinstalling offloaded apps is a seamless process. With a simple tap on the app icon, your iPhone will automatically download and reinstall the app. This saves you the hassle of searching and manually reinstalling the app from the App Store.
- Intelligent app management: App offloading uses on-device intelligence to determine which apps are rarely used. This ensures that only the least-used apps are offloaded, without affecting your frequently used apps or important data.
App offloading is an effective method to optimize storage space on your iPhone while retaining access to important app data. It allows you to declutter your device, improve performance, and effortlessly manage your app library.
By taking advantage of the app offloading feature, you can maintain a well-organized device that is tailored to your needs, ensuring a smooth and enjoyable user experience.
Tips to maximize app offloading efficiency
To make the most of the app offloading feature on your iPhone and optimize storage space, consider these helpful tips:
- Regularly review your app usage: Take some time to review the apps you use frequently and those you rarely open. This will give you a better understanding of which apps you can offload without impacting your daily routine.
- Consider app size: Pay attention to the storage size of each app. Offloading apps with larger file sizes can free up more storage space on your iPhone, allowing you to keep more essential apps and files on your device.
- Enable automatic offloading: To have a hands-off approach, enable the “Offload Unused Apps” feature in the iPhone Storage settings. This ensures that your device automatically offloads apps that haven’t been used for a while, giving you more storage without manual intervention.
- Take advantage of app data backups: Before offloading an app, ensure you have a backup of any important data associated with it. This can be done through iCloud or other cloud storage services, ensuring your data is safely stored if you need to reinstall the app in the future.
- Utilize cloud-based services: If you use apps that heavily rely on cloud-based services, such as streaming apps or document editing apps, consider offloading them. The app data is often stored in the cloud, so you can easily access your files and settings when you reinstall the app later.
- Regularly monitor app usage: From time to time, check the list of offloaded apps in the iPhone Storage settings. This will help you identify apps that you no longer need or haven’t used for an extended period. You can then decide to permanently delete them to free up even more storage space.
- Stay organized: Keep your home screen organized by using folders or optimizing the placement of commonly used apps. This makes it easier to identify and access the offloaded apps, allowing for efficient app management on your device.
By implementing these tips, you can maximize the efficiency of app offloading on your iPhone. You’ll be able to free up storage space, keep your device organized, and ensure that your important app data is safely stored for future use.
Frequently Asked Questions about App Offloading on iPhone
Here are some commonly asked questions about app offloading on iPhone:
- What happens to app data when you offload an app?
- Will offloaded apps still appear on the home screen?
- Can you select multiple apps to offload at once?
- Can offloaded apps still send notifications?
- Will offloading apps save battery life?
- Can you reinstall offloaded apps without an internet connection?
- Can you offload built-in Apple apps?
When you offload an app on your iPhone, the app’s data, including settings, documents, and user information, is retained. Only the app executable is removed from your device. This means that when you reinstall the app, you can resume from where you left off, without losing any important data.
Yes, offloaded apps will still appear on your home screen with a cloud icon next to them. This visually indicates that the app has been offloaded but can be easily reinstalled whenever you want to use it again.
Yes, you can select multiple apps to offload at once by going to the iPhone Storage settings and tapping on each app you want to offload. This allows you to free up storage space quickly and efficiently.
No, offloaded apps will not send notifications to your device while they are offloaded. However, once you reinstall the app, you’ll start receiving notifications again, provided you have notifications enabled for that specific app.
Offloading apps themselves do not directly impact battery life. However, by freeing up storage space and reducing the number of running apps in the background, you may notice a slight improvement in battery performance, as the device has fewer processes to handle.
No, you need an active internet connection to reinstall offloaded apps on your iPhone. The device will automatically download the app from the App Store when you tap on the offloaded app’s icon, ensuring you have the latest version of the app.
By default, you cannot offload built-in Apple apps on your iPhone. However, you can hide them from your home screen if you wish to declutter your device. Offloading is only available for apps downloaded from the App Store.
These frequently asked questions provide clarity about app offloading on iPhones. Understanding these aspects will help you make informed decisions and make the most of the app offloading feature on your device.