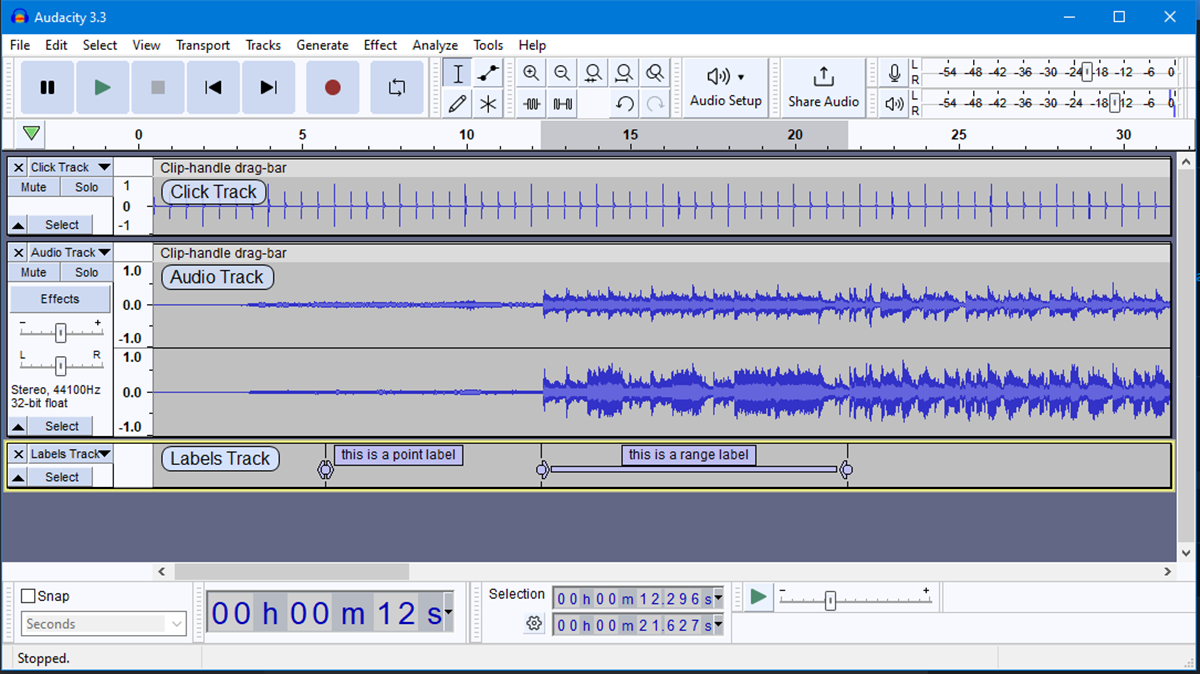Why Modify a Song’s Playback Speed?
Modifying the playback speed of a song can provide a plethora of benefits and creative opportunities. Whether you’re a musician, a dancer, or simply an avid music listener, adjusting the speed of a song can offer unique experiences and enhance your musical journey.
One of the main reasons to modify a song’s playback speed is for practicing or learning purposes. Musicians can slow down a fast-paced song to better understand intricate melodies, guitar solos, or drum patterns. This allows for a more focused and detailed analysis, making it easier to learn and replicate complex musical passages.
Dancers also find value in modifying playback speeds. Slowing down a song can help dancers hone their techniques, refine their movements, and perfect their choreography. Conversely, increasing the speed can add a thrilling challenge, testing their skills and pushing their boundaries.
Furthermore, modifying a song’s playback speed can foster creativity and experimentation. Artists and producers can explore new possibilities by slowing down or speeding up a song, giving it a different vibe, or uncovering hidden nuances. This can lead to innovative remixes, mashups, or even entirely new compositions.
For music enthusiasts, altering playback speeds can be a way to tailor the listening experience to their preferences. Some may prefer listening to a song at a slightly faster pace to add more energy or excitement, while others may enjoy a slower speed for a more chill and relaxed ambiance.
Another benefit of adjusting playback speed is for transcription purposes. Slowing down a song can assist in transcribing lyrics, studying intricate musical arrangements, or capturing specific instrumental parts.
Overall, modifying a song’s playback speed opens up a world of possibilities, allowing musicians, dancers, producers, and music lovers to explore, learn, create, and enjoy music in unique and personalized ways.
Download and Install Audacity
Audacity is a free and highly popular open-source audio editing software that allows users to modify the playback speed of songs and perform various other audio editing tasks. To get started, you’ll need to download and install Audacity on your computer. Here’s how:
- Go to the official Audacity website at www.audacityteam.org.
- Navigate to the “Download” page, where you’ll find options for different operating systems, including Windows, macOS, and Linux.
- Choose the appropriate version of Audacity for your operating system and click on the corresponding download link.
- Once the download is complete, locate the installation file and run it.
- Follow the on-screen instructions to proceed with the installation. You may be prompted to agree to the terms and conditions and select the desired installation location.
- Once the installation is complete, launch Audacity by either double-clicking on the desktop shortcut or finding it in your applications menu.
It’s important to ensure that you download Audacity from the official website to avoid downloading any unauthorized or potentially harmful software. Audacity is regularly updated by a dedicated team, and the official website provides a safe and reliable source for the latest version.
After successfully installing Audacity, you’re now ready to import your desired song and begin modifying its playback speed.
Import Your Song into Audacity
Once you have installed Audacity on your computer, the next step is to import your desired song into the software. Here’s a step-by-step guide on how to do it:
- Launch Audacity by double-clicking on the desktop shortcut or finding it in your applications menu.
- Click on the “File” tab in the top menu and select “Import” from the drop-down menu.
- A submenu will appear with various options. Choose “Audio” to import a song from your computer’s storage.
- Navigate to the location where your song is stored and select it. Click on the “Open” button.
After following these steps, Audacity will import the song into its interface, and you will be able to see the waveform representation of the audio file.
It’s important to note that Audacity supports various audio file formats, including MP3, WAV, AIFF, and more. Therefore, you should be able to import most common audio file types without any issues.
If your song is in a different format or if you encounter any difficulties importing the file, you might need to convert it into a compatible format using a separate audio conversion tool.
Once your song is successfully imported into Audacity, you can proceed to the next steps to modify its playback speed and achieve the desired effects.
Understanding the Audacity Interface
Before diving into modifying the playback speed of your song in Audacity, it’s essential to familiarize yourself with the Audacity interface. Understanding the various elements will make the process smoother and more efficient. Here’s an overview of the main components:
- Menu Bar: Located at the top of the window, the menu bar offers access to various functions and features of Audacity.
- Toolbar: Just below the menu bar, the toolbar contains commonly used tools for editing and modifying audio.
- Timeline: The timeline is where you can see the visual representation of your song’s waveform. This allows for precise editing and manipulation.
- Track Controls: Each imported track will be displayed in its own section, complete with controls such as volume adjustment, mute/solo options, and more.
- Playback Controls: Located at the top left of the interface, these controls allow you to play, pause, rewind, and fast-forward through your song.
- Selection Tools: Audacity provides a set of tools for selecting specific sections of your song to work on, including the selection tool, time shift tool, envelope tool, and more.
- Effects and Filters: Audacity offers a wide range of built-in effects and filters that can be applied to your song, such as equalization, reverb, and amplification.
It’s worth noting that Audacity provides a comprehensive set of keyboard shortcuts that can greatly improve your workflow. Familiarize yourself with commonly used shortcuts to enhance your editing speed and efficiency.
Additionally, Audacity allows for customization of the interface to suit your preferences. You can adjust the layout, enable or disable certain elements, and even install additional plugins to expand Audacity’s capabilities.
By becoming familiar with the Audacity interface, you’ll be better equipped to navigate the software, access the necessary tools, and effortlessly modify the playback speed of your song.
How to Change the Playback Speed of a Song
Now that you have imported your song into Audacity and understand the interface, it’s time to learn how to modify the playback speed. Here’s a step-by-step guide to help you achieve the desired effect:
- Select the entire track or the portion you want to modify by clicking and dragging over the waveform with the selection tool. Alternatively, you can use the keyboard shortcut “Ctrl + A” to select the entire track.
- Once the desired section is selected, click on the “Effect” tab in the menu bar and choose “Change Speed” from the drop-down menu.
- A “Change Speed” dialog box will appear. In this window, you’ll find options to adjust the playback speed.
- Use the “Percent Change” field to specify the percentage by which you want to change the speed. For example, entering a value of “50” will decrease the speed by 50%, while entering “200” will double the speed.
- Before applying the changes, you can preview the modified speed by clicking on the “Preview” button. This will allow you to hear how the song will sound with the adjusted playback speed.
- If you’re satisfied with the preview, click on the “OK” button to apply the changes. Audacity will modify the playback speed of the selected section accordingly.
Keep in mind that changing the playback speed will also affect the duration of the song. Increasing the speed will make the song shorter, while decreasing the speed will make it longer. Adjustments in speed can have an impact on the pitch, which we will discuss in the following section.
Remember to save your work regularly to prevent any data loss. Audacity provides options to save your modified song as a new file or export it in various audio formats.
Now that you know how to change the playback speed of a song in Audacity, you can experiment, fine-tune, and achieve the desired effects for your musical creations.
Adjusting the Tempo Without Affecting the Pitch
When modifying the playback speed of a song, one concern is maintaining the original pitch. Fortunately, Audacity provides the option to adjust the tempo without changing the pitch. Here’s how you can do it:
- Select the section of the track you want to modify or select the entire track by clicking and dragging over the waveform with the selection tool.
- Go to the “Effect” tab in the menu bar and choose “Change Tempo” from the drop-down menu.
- In the “Change Tempo” dialog box that appears, you’ll find options to adjust the tempo without affecting the pitch.
- Use the “Percent Change” field to specify the percentage by which you want to change the tempo. For example, entering a value of “50” will decrease the tempo by 50%, while entering “200” will double the tempo.
- Before applying the changes, click on the “Preview” button to listen to how the modified tempo sounds.
- If you’re satisfied with the preview, click on the “OK” button to apply the changes. Audacity will adjust the tempo of the selected section while preserving the original pitch.
By adjusting the tempo without affecting the pitch, you can create a faster or slower rhythm without distorting the song’s key or changing the vocalist’s tone.
It’s worth noting that when you modify the tempo, the duration of the song will change accordingly. Increasing the tempo will shorten the song, while decreasing the tempo will lengthen it.
Remember to save your work regularly to retain your modifications. You can save your modified song as a new file or export it in various audio formats.
With Audacity’s capability to adjust the tempo without altering the pitch, you can explore different musical styles, create interesting variations, or practice at different rhythmic speeds while maintaining the integrity of the original recording.
How to Increase the Playback Speed
If you want to give a song a more energetic or fast-paced feel, increasing the playback speed in Audacity is simple. Here’s a step-by-step guide on how to do it:
- Select the section of the track you wish to modify or select the entire track by clicking and dragging over the waveform with the selection tool. Alternatively, use the keyboard shortcut “Ctrl + A” to select the entire track.
- Go to the “Effect” tab in the menu bar and choose “Change Speed” from the drop-down menu.
- In the “Change Speed” dialog box that appears, you can increase the playback speed by adjusting the “Percent Change” field. For instance, entering a value of “50” will double the speed, while entering “200” will quadruple it.
- To preview the modified speed, click on the “Preview” button. This allows you to listen to how the song will sound with the increased playback speed.
- If you’re satisfied with the preview, click on the “OK” button to apply the changes. Audacity will adjust the playback speed of the selected section accordingly.
It’s important to note that increasing the playback speed will make the song shorter. Consequently, the pitch of the song may also be affected. If preserving the original pitch is crucial, you can explore the option of adjusting the tempo without affecting the pitch, as mentioned earlier.
Remember to save your work periodically to prevent any loss of data. Audacity allows you to save your modified song as a new file or export it in various audio formats.
By increasing the playback speed, you can give your favorite songs a quick and dynamic boost, adding a new level of energy and excitement.
How to Decrease the Playback Speed
If you want to create a more relaxed or slowed-down version of a song, decreasing the playback speed in Audacity is a straightforward process. Follow these steps to achieve your desired effect:
- Select the section of the track you want to modify or select the entire track by clicking and dragging over the waveform with the selection tool. Alternatively, use the keyboard shortcut “Ctrl + A” to select the entire track.
- Go to the “Effect” tab in the menu bar and choose “Change Speed” from the drop-down menu.
- In the “Change Speed” dialog box that appears, you can decrease the playback speed by adjusting the “Percent Change” field. For instance, entering a value of “-50” will reduce the speed by 50%, while entering “-200” will slow it down to one-fourth of the original speed.
- Preview the modified speed by clicking on the “Preview” button. This allows you to listen to how the song will sound with the decreased playback speed.
- If you’re satisfied with the preview, click on the “OK” button to apply the changes. Audacity will adjust the playback speed of the selected section accordingly.
Decreasing the playback speed will make the song longer, and it may also affect the pitch. If maintaining the original pitch is important, consider adjusting the tempo without impacting the pitch, as discussed earlier.
Regularly save your work to ensure you don’t lose any modifications. Audacity allows you to save your modified song as a new file or export it in various audio formats.
By decreasing the playback speed, you can create a more soothing and relaxed atmosphere, allowing for a different experience with your favorite songs.
Tips for Achieving the Desired Playback Speed
When modifying the playback speed of a song, it’s important to keep a few tips in mind to achieve the desired result effectively. Consider the following advice:
- Experiment Gradually: Rather than making drastic changes in one go, try adjusting the playback speed incrementally. This allows you to fine-tune and find the sweet spot that best suits your preferences.
- Listen to the Preview: Always listen to the preview before applying any changes. This helps you gauge the impact of the modified speed on the song and enables you to make necessary adjustments before finalizing.
- Consider Pitch Alterations: Changing the playback speed may also affect the pitch of the song. If maintaining the original pitch is important, explore options like adjusting the tempo without affecting the pitch to find the right balance.
- Use Keyboard Shortcuts: Familiarize yourself with Audacity’s keyboard shortcuts. This saves time and allows for quicker adjustments, making your workflow more efficient.
- Save Regularly: To prevent any loss of data, save your work periodically. Audacity offers options to save your modified song as a new file or export it in various audio formats.
- Backup Your Original Files: It’s a good practice to keep a backup of your original song files before making any modifications. This ensures you can revert back to the original version if needed.
Remember that modifying the playback speed is a creative process, and the desired effect may vary depending on personal preferences and the specific requirements of the project. Take your time to experiment, explore different options, and trust your ears to guide you towards the outcome you envision.
By following these tips, you can effectively achieve the desired playback speed modifications in Audacity, allowing you to create unique and customized musical experiences.
Exporting Your Modified Song
After successfully modifying the playback speed of your song in Audacity, the final step is to export your modified creation. Follow these steps to export your modified song:
- Ensure that you have saved your project file in Audacity’s native format (e.g., .aup). This preserves all the edits and modifications you have made.
- Click on the “File” tab in the menu bar and select the “Export” option from the drop-down menu.
- In the Export dialog box, choose the desired audio format for your modified song. Audacity supports various commonly used formats like MP3, WAV, FLAC, and OGG.
- Specify the filename and the location where you want to save the exported file, and then click on the “Save” button.
- Depending on the chosen audio format, you may have additional options to adjust the export settings, such as the quality of the exported file or the metadata tags.
- Once you have configured the export settings, click on the “OK” or “Export” button to proceed with exporting your modified song.
- Audacity will process the export and save your modified song as a separate audio file in the chosen format.
It’s essential to note that exporting your modified song creates a separate file, leaving your original file intact. This allows you to preserve the original version and have the modified version available for use.
By exporting your modified song, you can share it with others, upload it to streaming platforms, use it in creative projects, or simply enjoy the results of your artistic experimentation.
Remember to listen to the exported file to ensure that it meets your expectations and sounds as desired. If needed, you can always go back to Audacity and make further modifications before exporting again.
Congratulations! You have successfully completed the process of modifying the playback speed of your song in Audacity and exporting the final result.