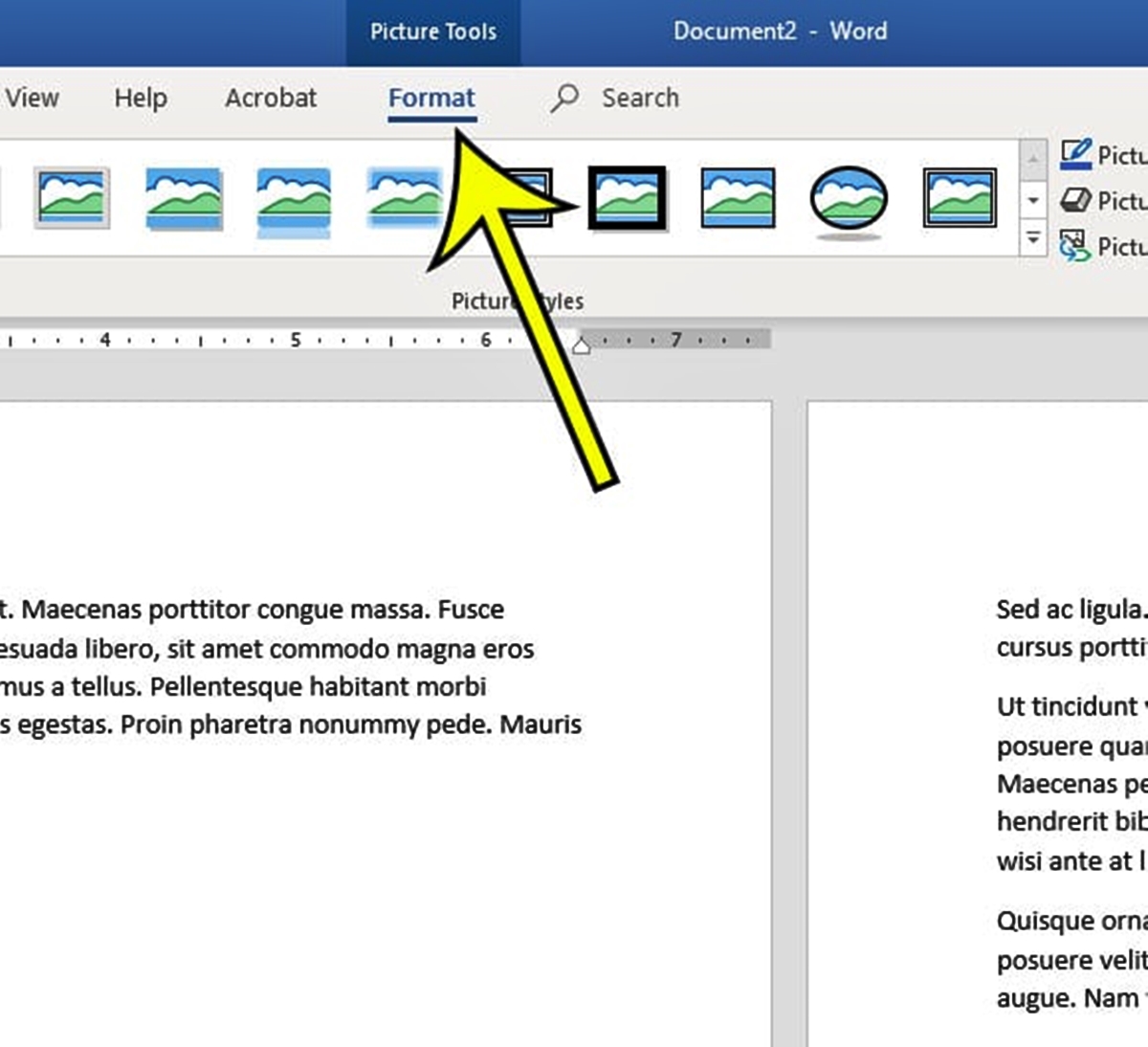Reasons to Mirror an Image in Microsoft Word
Mirroring an image in Microsoft Word can serve various purposes and bring a unique visual appeal to your documents. Here are a few reasons why you might consider mirroring an image:
- Enhanced design: Mirroring an image can add a touch of creativity and make your document visually striking. It can help you create unique and eye-catching designs that stand out.
- Highlighting: By mirroring an image, you can draw attention to a specific aspect of the picture. This can be especially useful when you want to emphasize a particular detail or make an impact.
- Reflective effect: Mirroring an image horizontally or vertically can create a reflective effect, giving the impression of a mirrored surface. This effect can add a sense of depth and dimension to your document.
- Alignment: Mirroring an image allows you to align it with other elements in your document more effectively. It can help you create symmetry or balance in your overall design.
- Artistic purposes: Mirroring an image can be used as a creative technique to transform a simple picture into a visually engaging artwork. It allows you to experiment with different compositions and perspectives.
Mirroring an image in Microsoft Word has its benefits, from enhancing design to creating a reflective effect. It offers creative possibilities and can make your documents more visually appealing. So, let’s discover how to mirror an image using different methods in Microsoft Word.
Methods to Mirror an Image
Microsoft Word provides several methods for mirroring images, giving you the flexibility to choose the one that best suits your needs. Here are three common methods to mirror an image in Microsoft Word:
- Using the Rotate and Flip options: This method allows you to flip an image horizontally or vertically. It is a quick and straightforward way to mirror an image without accessing additional settings.
- Using the Format Picture dialog box: The Format Picture dialog box provides advanced options for mirroring an image. It allows you to precisely control the orientation and alignment of the mirrored image.
- Using the Picture Effects options: Microsoft Word offers a variety of picture effects, including reflection options that can be used to mirror an image. This method provides more creative control over the mirrored effect.
Each of these methods has its advantages, and the choice depends on the desired outcome and your familiarity with Microsoft Word’s features. Let’s explore each method in more detail to understand how to mirror an image effectively.
Method 1: Using the Rotate and Flip options
One of the easiest ways to mirror an image in Microsoft Word is by using the built-in Rotate and Flip options. This method allows you to quickly flip an image horizontally or vertically. Here’s how you can do it:
- Select the image you want to mirror by clicking on it.
- Go to the Format tab in the Picture Tools section of the ribbon.
- In the Arrange group, click on the Rotate button, which will open a drop-down menu.
- To mirror the image horizontally, click on the Flip Horizontal option. If you want to mirror it vertically, click on the Flip Vertical option.
- Observe the changes and make any necessary adjustments to the image’s size or position.
This method is simple and efficient, allowing you to mirror an image in just a few clicks. However, it only provides basic mirroring capabilities, and you won’t have fine-grained control over the final outcome. If you require more precise adjustments or want to explore additional mirroring options, consider using other methods available in Microsoft Word.
Method 2: Using the Format Picture dialog box
If you need more advanced control over mirroring an image in Microsoft Word, you can use the Format Picture dialog box. This method provides precise options to adjust the orientation and alignment of the mirrored image. Here’s how you can use the Format Picture dialog box to mirror an image:
- Select the image you want to mirror by clicking on it.
- Right-click on the image and choose Format Picture from the context menu. Alternatively, you can go to the Format tab in the Picture Tools section of the ribbon and click on the Format Picture button.
- In the Format Picture dialog box, navigate to the Size & Properties tab.
- Under the Size section, you will find the Rotate options. Adjust the Rotation value to the desired degree to mirror the image horizontally or vertically.
- Click Close to apply the changes and exit the dialog box.
By using the Format Picture dialog box, you can fine-tune the mirroring of an image and precisely control its orientation. This method offers greater flexibility in adjusting the mirror effect and is suitable for more specific mirroring requirements.
Method 3: Using the Picture Effects options
If you want to add a creative touch to your mirrored image in Microsoft Word, you can utilize the Picture Effects options. This method offers a range of effects, including reflection, that can be used to achieve different mirroring effects. Here’s how you can use the Picture Effects options to mirror an image:
- Select the image you want to mirror by clicking on it.
- Go to the Format tab in the Picture Tools section of the ribbon.
- In the Picture Styles group, click on the Picture Effects button.
- From the drop-down menu, select the Reflection category.
- Choose a reflection style that suits your preferences. You can select from options like Top, Bottom, Left, Right, or even customize the reflection by choosing More Reflection Options.
- Observe the changes to the image and adjust the reflection settings as needed.
Using the Picture Effects options can give your mirrored image a unique and artistic appearance. You can experiment with different reflection styles and settings to achieve the desired mirroring effect. This method provides more creative control over the final result and can add a visually appealing touch to your documents.
Step-by-Step Guide: How to Mirror an Image using Method 1
Method 1, which involves using the Rotate and Flip options in Microsoft Word, is a quick and straightforward way to mirror an image. Follow these steps to mirror an image using Method 1:
- Select the image you want to mirror by clicking on it.
- Go to the Format tab in the Picture Tools section of the ribbon.
- In the Arrange group, click on the Rotate button, which will open a drop-down menu.
- To mirror the image horizontally, click on the Flip Horizontal option. If you want to mirror it vertically, click on the Flip Vertical option.
- Observe the changes and make any necessary adjustments to the image’s size or position.
That’s it! Your image is now mirrored using Method 1. Remember that this method provides basic mirroring capabilities and is ideal for quick mirroring needs. If you require more precise adjustments or want to explore additional mirroring options, consider using Method 2 or Method 3.
Step-by-Step Guide: How to Mirror an Image using Method 2
If you need more control over the mirroring process, Method 2, which involves using the Format Picture dialog box, is the way to go. Follow these steps to mirror an image using Method 2:
- Select the image you want to mirror by clicking on it.
- Right-click on the image and choose Format Picture from the context menu. Alternatively, you can go to the Format tab in the Picture Tools section of the ribbon and click on the Format Picture button.
- In the Format Picture dialog box, navigate to the Size & Properties tab.
- Under the Size section, you will find the Rotate options. Adjust the Rotation value to the desired degree to mirror the image horizontally or vertically.
- Click Close to apply the changes and exit the dialog box.
By following these steps, you can mirror an image with precision using Method 2. This method allows you to fine-tune the orientation and alignment of the mirrored image, making it suitable for specific mirroring requirements.
Step-by-Step Guide: How to Mirror an Image using Method 3
If you want to get creative with your mirrored image, Method 3, which involves using the Picture Effects options, is the perfect choice. Follow these steps to mirror an image using Method 3:
- Select the image you want to mirror by clicking on it.
- Go to the Format tab in the Picture Tools section of the ribbon.
- In the Picture Styles group, click on the Picture Effects button.
- From the drop-down menu, select the Reflection category.
- Choose a reflection style that suits your preferences. You can select from options like Top, Bottom, Left, Right, or even customize the reflection by choosing More Reflection Options.
- Observe the changes to the image and adjust the reflection settings as needed.
By following these steps, you can easily mirror an image using Method 3. This method offers a variety of reflection styles and allows for creative control over the final result. Have fun experimenting with different effects to achieve your desired mirroring effect.
Tips and Tricks for Mirroring Images in Microsoft Word
When it comes to mirroring images in Microsoft Word, here are some helpful tips and tricks to enhance your experience:
- Save a copy: Before applying any mirroring effects to an image, it’s a good idea to make a copy of the original image. This way, you can always start fresh if you make any mistakes or want to try different mirroring options.
- Use keyboard shortcuts: For faster navigation in Microsoft Word, you can utilize keyboard shortcuts. For example, to open the Format Picture dialog box, you can press “Ctrl + Shift + F.” Familiarizing yourself with these shortcuts can streamline your mirroring workflow.
- Combine methods: Don’t limit yourself to just one method. You can mix and match the different mirroring methods in Microsoft Word to achieve your desired effect. For instance, you can use Method 1 to flip an image and then fine-tune it further using Method 2 or Method 3.
- Experiment with reflections: If you’re using Method 3 and the Picture Effects options, don’t hesitate to try out different reflection styles and settings. Play around with the transparency, distance, and size of the reflection to create unique and visually appealing mirrored effects.
- Be mindful of image size and resolution: Mirroring an image may affect its size and resolution. Before finalizing your document, make sure to check that the mirrored image maintains its clarity and fits well within the document layout.
By keeping these tips in mind, you can make the most out of mirroring images in Microsoft Word. Let your creativity flow and experiment with different techniques to achieve captivating mirroring effects in your documents.
Troubleshooting Common Issues when Mirroring Images
While mirroring images in Microsoft Word is a relatively straightforward process, you may encounter some common issues along the way. Here are some troubleshooting tips to help you overcome these challenges:
- Image quality loss: Mirroring an image can sometimes result in a decrease in image quality or clarity. To mitigate this issue, ensure that you are working with high-resolution images to begin with. If image quality is compromised after mirroring, try using Method 2 or Method 3, which offer more control over image settings.
- Unexpected changes to the document layout: Mirroring an image may alter its size or orientation, potentially affecting the overall layout of your document. To avoid this, consider adjusting the image’s position and size after mirroring to maintain consistency with your document’s design.
- Incompatibility with older versions of Microsoft Word: Mirroring effects may not be fully supported or displayed correctly in older versions of Microsoft Word. If you’re sharing the document with others who have older versions, it’s advisable to use basic mirroring techniques (Method 1) that are more universally compatible.
- Mirroring not functioning as expected: If the mirroring options in Microsoft Word are not working as intended, try closing and reopening the program or restarting your computer. This can sometimes resolve temporary glitches in the software.
- Overlapping or covering other elements: Depending on the size and position of the mirrored image, it may overlap or cover other elements in your document. To fix this, adjust the image’s position or use the “Bring to Front” or “Send to Back” options in the formatting tools to rearrange the layering of objects in your document.
By being aware of these common issues and using the troubleshooting techniques provided, you can overcome challenges that may arise when mirroring images in Microsoft Word. Remember to save your work regularly and experiment with different methods to achieve the desired mirroring effects.