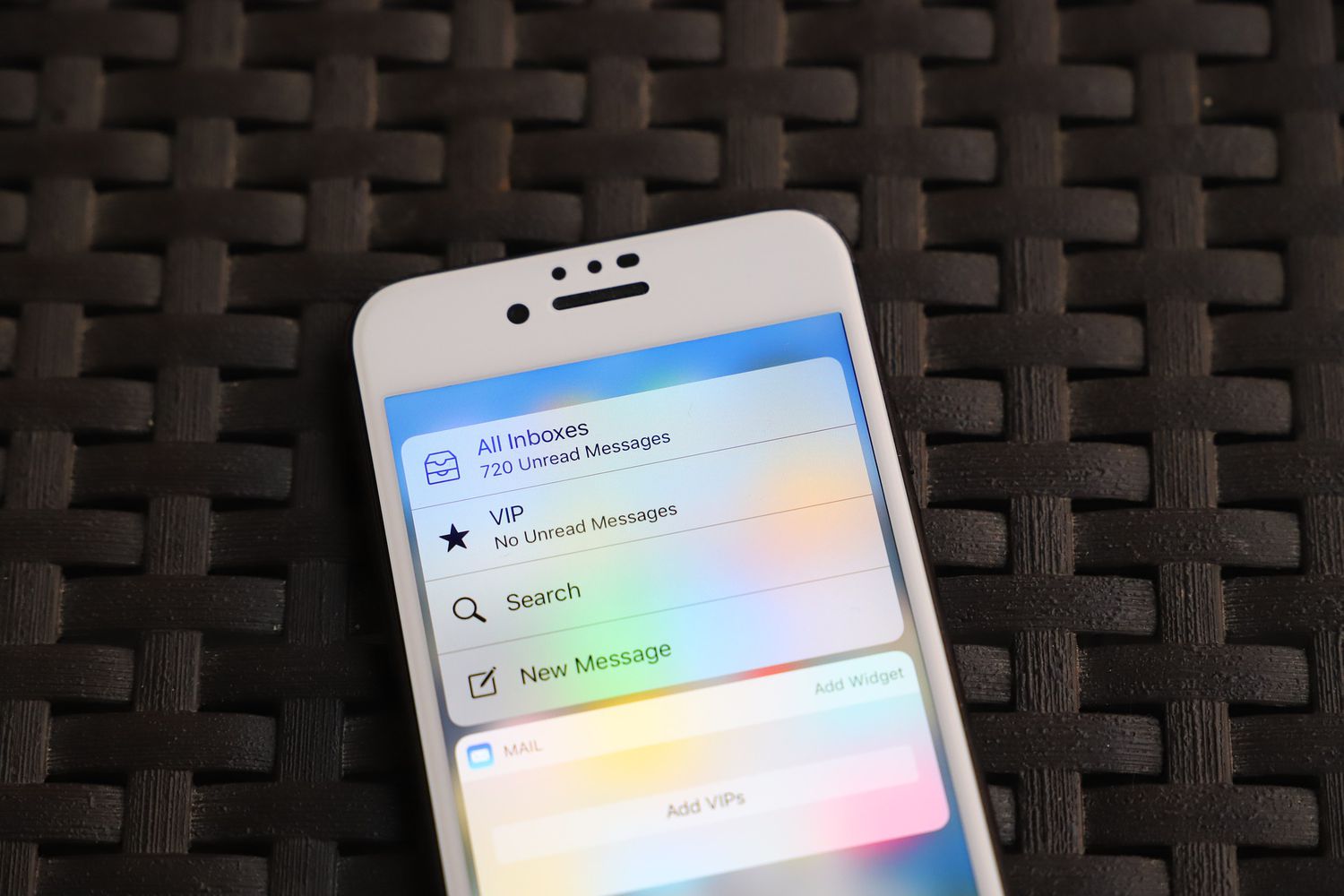Overview
Managing your emails effectively is essential for staying organized and keeping track of important messages. One common task is marking emails as read or unread. Whether you’re using the Mail app, Gmail app, Outlook app, or even utilizing Siri, there are various methods to accomplish this on your iPhone.
In this article, we will explore five different methods to mark emails as read or unread on your iPhone. These methods are suitable for different email clients, allowing you to choose the one that aligns with your preferences and needs.
By marking emails as read, you indicate that you have opened and reviewed the content, while marking them as unread signifies that the message requires further attention or is pending a response. With these options at your disposal, you can easily manage your inbox and prioritize your email correspondence.
The following sections will guide you step by step through each method, ensuring that you can confidently mark emails as read or unread with ease. Whether you’re a busy professional, a student, or simply someone who wants to streamline their email management, these techniques will come in handy.
Now, let’s dive into the different methods available to mark emails as read or unread on your iPhone.
Method 1: Marking Emails as Read or Unread in the Mail App
The Mail app is the default email client on iPhone, providing a simple and straightforward way to manage your emails. Follow these steps to mark emails as read or unread:
- Open the Mail app on your iPhone.
- Navigate to your inbox or the folder where the desired email is located.
- Tap on the email you want to mark as read or unread. This will open the email in full view.
- To mark the email as read, simply tap on the “Mark as Read” option that appears at the bottom of the email. The email will now appear as read in your inbox.
- To mark the email as unread, tap on the email again to open it in full view, and then tap on the “Mark as Unread” option at the bottom of the screen. The email will now appear as unread in your inbox.
By following these steps, you can easily manage your email status within the Mail app on your iPhone. Whether you want to quickly mark multiple emails as read or unread, or just keep track of which messages you have processed, this method offers a convenient solution.
If you’re using a different email client, such as Gmail or Outlook, don’t worry – we have specific methods for those apps as well. Keep reading to find the method that suits your email client of choice.
Method 2: Marking Emails as Read or Unread in the Gmail App
If you use the Gmail app as your preferred email client on your iPhone, you can easily mark emails as read or unread with a few simple steps:
- Launch the Gmail app on your iPhone.
- Navigate to your inbox or the folder where the desired email is located.
- Tap on the email you want to mark as read or unread. This will open the email in full view.
- At the top-right corner of the screen, you will see a three-dot menu icon. Tap on it to open the options menu.
- From the options menu, you will see the “Mark as Read” or “Mark as Unread” option. Tap on the appropriate option to change the email status.
Once you’ve selected the desired option, the email’s status will be updated accordingly. If you marked it as read, it will no longer display as unread in your inbox. Conversely, if you marked it as unread, it will appear with a bold font to indicate that it requires your attention.
Managing your emails in the Gmail app is made effortless with these clear and intuitive steps. Whether you need to track responses or prioritize incoming communications, marking emails as read or unread helps you stay organized and on top of your inbox.
Now that you know how to mark emails as read or unread in the Gmail app, let’s explore the next method for another popular email client.
Method 3: Using Swipe Gestures to Mark Emails as Read or Unread
If you prefer a more interactive approach to managing your emails, using swipe gestures can be a convenient option on your iPhone. Many email clients, including the Mail app and certain third-party apps, offer this feature. Here’s how you can mark emails as read or unread using swipe gestures:
- Open your email client app on your iPhone.
- Navigate to your inbox or the specific folder where the email you want to mark is located.
- Swipe right or left on the email you want to mark as read or unread. This swipe gesture will reveal a set of options.
- Select the “Mark as Read” option if you want to mark the email as read, or choose the “Mark as Unread” option to mark the email as unread.
By using swipe gestures, you can quickly manage your emails with just a flick of your finger. This method offers a more dynamic and interactive approach, allowing you to take immediate action on individual emails without opening them fully.
It’s important to note that the availability and customization of swipe gestures may vary depending on the email client you’re using. Some apps may allow you to customize the actions associated with swipe gestures, so you have the flexibility to define your preferred marking options.
Now that you’re familiar with using swipe gestures, let’s explore another method for marking emails as read or unread, specifically in the Outlook app.
Method 4: Marking Emails as Read or Unread in the Outlook App
If you use the Outlook app on your iPhone, you have specific options to mark emails as read or unread. Follow these steps to manage your email status in the Outlook app:
- Launch the Outlook app on your iPhone.
- Navigate to your inbox or the folder where the desired email is located.
- Tap on the email you want to mark as read or unread to open it.
- In the email view, tap on the ellipsis (three-dot) menu icon located at the top-right corner of the screen.
- From the menu that appears, select either “Mark as Read” or “Mark as Unread” option to change the email status.
Once you’ve selected the relevant option, the email’s status will be updated accordingly in the Outlook app. If you marked it as read, it will no longer appear with the bold font denoting an unread message. On the other hand, marking it as unread will make it stand out and indicate that it requires your attention.
With the Outlook app, managing your email status is simple and efficient. Whether you’re using Outlook for personal or professional purposes, being able to mark emails as read or unread enhances your ability to stay organized and prioritize your inbox.
Now that you’re familiar with the method for the Outlook app, let’s move on to the final method, which involves using Siri to mark emails as read or unread on your iPhone.
Method 5: Using Siri to Mark Emails as Read or Unread
If you want a hands-free approach to manage your emails, Siri, the virtual assistant on your iPhone, can help you mark emails as read or unread using voice commands. Here’s how you can utilize Siri to efficiently handle your email status:
- Activate Siri by pressing and holding the Home button or using the side button on newer iPhone models, or simply say “Hey Siri” if you have enabled the hands-free Siri feature.
- Once Siri is activated, you can say commands like “Mark this email as read” or “Mark this email as unread.”
- Siri will process your command and update the email status accordingly.
Using Siri offers a convenient way to manage your emails while on the go or when your hands are occupied. With just a simple voice command, you can instruct Siri to take the necessary action without needing to open your email client.
It’s worth noting that Siri’s functionality may vary depending on the email client you’re using. Make sure your email account is integrated with the Siri feature to fully utilize this method.
With Siri as your assistant, marking emails as read or unread becomes effortless and efficient. By leveraging voice commands, you can streamline your email management and stay on top of your inbox even in hands-free situations.
Now that you’re acquainted with the five different methods to mark emails as read or unread on your iPhone, you have a range of options to choose from. Whether you prefer using the Mail app, Gmail app, swipe gestures, Outlook app, or Siri, you can easily manage your email status and keep your inbox organized.