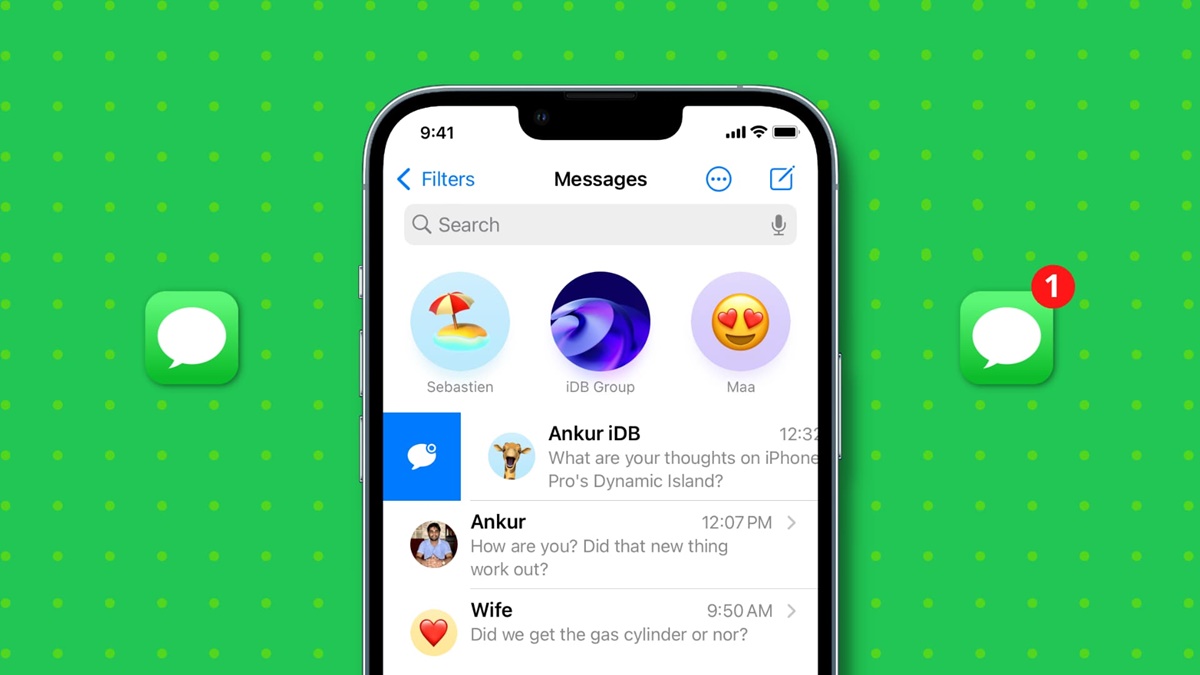Enable the Unread Mailbox
To effectively manage your emails on your iPhone, it’s essential to enable the Unread Mailbox. This feature allows you to quickly access all the unread emails in one convenient location. Here’s how you can enable the Unread Mailbox on your iPhone Mail:
- Open the Mail app on your iPhone.
- Tap on the “Mailboxes” button located at the top left corner of the screen.
- Scroll down and find the “All Mailboxes” section.
- Underneath it, you should see the “Unread” mailbox option. Tap on the circle next to it to enable it.
- Once enabled, tap on the “Mailboxes” button again to go back to your main mailbox view.
With the Unread Mailbox enabled, you can now easily keep track of all your unread emails. This feature helps in prioritizing your responses and ensuring that no important emails are left unnoticed.
By enabling the Unread Mailbox, you have taken the first step in efficiently managing your emails on your iPhone. In the following sections, we will explore different methods to mark emails as unread and troubleshoot any issues that may arise. Let’s dive right in!
Mark an Email as Unread
There may be instances where you want to mark an email as unread on your iPhone, particularly if you need to revisit it later or if you accidentally marked it as read. Thankfully, marking an email as unread is a simple process. Here’s how you can do it:
- Open the Mail app and navigate to the mailbox where the email is located.
- Find the email you want to mark as unread and swipe left on it to reveal a list of options.
- Tap the “Mark” button.
- Select the “Mark as Unread” option from the available choices.
After following these steps, the email will be marked as unread, allowing you to easily locate it in the Unread Mailbox or any other designated mailbox. This feature is particularly useful when you want to prioritize certain emails or keep track of important messages.
Alternatively, you can also mark an email as unread by opening the email and tapping the “Mark as Unread” button, which is typically represented by an envelope with a filled-in circle. This method is useful when you want to quickly mark individual emails without accessing the swipe options.
Now that you know how to mark emails as unread, let’s explore how to mark multiple emails as unread simultaneously.
Mark Multiple Emails as Unread
If you have multiple emails that you want to mark as unread on your iPhone, there are a few different methods you can use. Here are two ways to mark multiple emails as unread simultaneously:
Method 1: Select and Mark Unread
- Open the Mail app and navigate to the mailbox where the emails are located.
- Tap the “Edit” button located at the top right corner of the screen.
- Select the emails you want to mark as unread. You can do this by tapping the circle icon next to each email or by using the swipe gesture to select multiple emails at once.
- Once you have selected the emails, tap the “Mark” button.
- Choose the “Mark as Unread” option from the list of available actions.
By following these steps, all the selected emails will be marked as unread, making it easier for you to manage and prioritize your inbox.
Method 2: Use the Unread Mailbox
- Open the Unread Mailbox, which you enabled earlier, to view all the unread emails.
- Tap the “Edit” button located at the top right corner of the screen.
- Select the emails you want to mark as read by tapping the circle icon next to each email.
- Tap the “Mark” button and then choose the “Mark as Read” option.
This method is particularly useful if you have a large number of unread emails scattered across different mailboxes. By using the Unread Mailbox, you can easily access all the unread emails in one place and mark them as read or unread collectively.
Now that you know how to mark multiple emails as unread, let’s explore some other methods you can use to achieve the same result.
Use Swipe Gestures to Mark Emails Unread
On your iPhone, you can take advantage of swipe gestures to quickly mark emails as unread. This method allows for a more fluid and efficient way of managing your inbox. Here’s how you can mark emails as unread using swipe gestures:
- Open the Mail app and navigate to the mailbox containing the email you want to mark as unread.
- Swipe left on the email to reveal a list of options.
- Tap the “Mark” button to view additional actions.
- Select the “Mark as Unread” option.
By following these steps, the selected email will be marked as unread, indicating that it requires your attention or a follow-up. This method is efficient when you want to quickly manage your emails without opening each one individually.
Additionally, you can customize the swipe gestures in your Mail settings to perform different actions. For example, you can configure a different gesture to mark an email as unread or assign other actions to different swipe directions. To access these options:
- Open the Settings app on your iPhone.
- Scroll down and tap on the “Mail” option.
- Under the “Swipe Options” section, choose the swipe gesture you want to customize.
- Select the “Mark as Unread” option from the list of available actions.
By personalizing the swipe gestures, you can tailor the functionality of your Mail app to better suit your preferences and workflow.
Now that you know how to use swipe gestures to mark emails as unread, let’s explore another method you can use to achieve the same result.
Use the Edit Mode to Mark Emails Unread
If you prefer a more structured approach to managing your emails on your iPhone, you can utilize the Edit mode to mark multiple emails as unread simultaneously. This method allows you to select and perform actions on multiple emails at once. Here’s how you can use the Edit mode to mark emails as unread:
- Open the Mail app on your iPhone and navigate to the mailbox containing the emails you want to mark as unread.
- Tap the “Edit” button located at the top right corner of the screen.
- Select the emails you want to mark as unread. You can do this by tapping the circle icon next to each email.
- Once you have selected the emails, tap the “Mark” button.
- Choose the “Mark as Unread” option from the list of available actions.
By using the Edit mode, you can efficiently mark multiple emails as unread with just a few taps. This method is particularly useful if you have a backlog of emails that require your attention and you want to manage them all at once.
Furthermore, in the Edit mode, you can perform other actions on selected emails, such as deleting, moving, or flagging them. This feature provides you with a comprehensive toolkit to efficiently organize and prioritize your mailbox.
Now that you know how to use the Edit mode to mark emails as unread, let’s explore some other methods you can use on your iPhone.
Use Siri to Mark Emails Unread
If you prefer to use voice commands and make the most of Siri’s capabilities on your iPhone, you’ll be delighted to know that you can use Siri to mark emails as unread. Siri provides a convenient and hands-free way to interact with your device. Here’s how you can utilize Siri to mark emails as unread:
- Activate Siri by either holding down the Home button or using the “Hey Siri” voice command.
- Once Siri is activated, command Siri to “Mark email as unread.”
- Siri will then confirm your request and proceed to mark the email as unread in your mailbox.
By leveraging Siri’s voice recognition capabilities, you can quickly and effortlessly mark an email as unread without manually navigating through your mailbox. This method is particularly useful when you’re on the go or when your hands are occupied.
It’s worth noting that Siri’s functionality may vary depending on your device’s version, so make sure you have the latest iOS update installed to take advantage of the full range of features Siri has to offer.
Now that you’re familiar with using Siri to mark emails as unread, let’s explore another method you can use to streamline your email management on your iPhone.
Use 3D Touch to Mark Emails Unread
If you have an iPhone model that supports 3D Touch, you can take advantage of this pressure-sensitive feature to quickly mark emails as unread. 3D Touch provides additional functionality by allowing you to access shortcuts and perform actions directly from your home screen or within apps. Here’s how you can use 3D Touch to mark emails as unread:
- Press firmly on the Mail app icon on your home screen to activate 3D Touch.
- A menu of shortcuts will appear on the screen. Look for the “Mark as Unread” option and tap on it.
- This action will open the Mail app directly to the mailbox containing your unread emails, with the selected email already marked as unread.
By utilizing 3D Touch, you can save time and quickly mark emails as unread without having to navigate through multiple screens or menus. This feature is especially useful when you need to manage your emails on the go or when you have a busy schedule.
If you’re unsure if your iPhone model supports 3D Touch, you can easily check by pressing firmly on the Mail app icon on your home screen. If the shortcuts menu appears, then your device supports 3D Touch.
Now that you know how to use 3D Touch to mark emails as unread, let’s move on to troubleshooting any issues you may encounter with marking emails as unread on your iPhone.
Troubleshooting: Email Still Marked as Read
If you have followed the steps to mark an email as unread on your iPhone but find that it is still being marked as read, there may be a few reasons for this issue. Here are some troubleshooting steps you can try to resolve the problem:
1. Check Mail Settings
Ensure that your Mail app settings are configured correctly to mark emails as unread. Go to Settings > Mail > Mark as Read and ensure that the “Mark as Read” option is disabled. If it is enabled, your emails may automatically be marked as read shortly after being viewed.
2. Verify Account Sync Settings
If you have multiple email accounts set up on your iPhone, check the sync settings for the specific account where the email is not being marked as unread. Go to Settings > Mail > Accounts and select the account in question. Verify that the “Mail” option is enabled for syncing emails. If it is disabled, enable it to ensure proper syncing and marking of emails as unread.
3. Restart Mail App
Occasionally, the Mail app may encounter temporary glitches. Try force closing the app and reopening it to resolve any issues. To force close the Mail app, double-click the home button (or swipe up from the bottom on iPhone models without a home button) to access the app switcher, then swipe up on the Mail app to close it. Reopen the Mail app and check if the issue persists.
4. Restart iPhone
If the above steps do not resolve the problem, try restarting your iPhone. Sometimes, a simple restart can help resolve software glitches that may be impacting the proper functioning of the Mail app. Press and hold the power button, then swipe the power off slider to turn off your iPhone. Once it is turned off, press and hold the power button again until the Apple logo appears to restart your device.
If you have tried all these troubleshooting steps and the issue still persists, it may be worth considering updating your iPhone’s software to the latest version or contacting Apple Support for further assistance.
We hope that these troubleshooting steps were helpful in resolving the issue with emails being incorrectly marked as read on your iPhone.