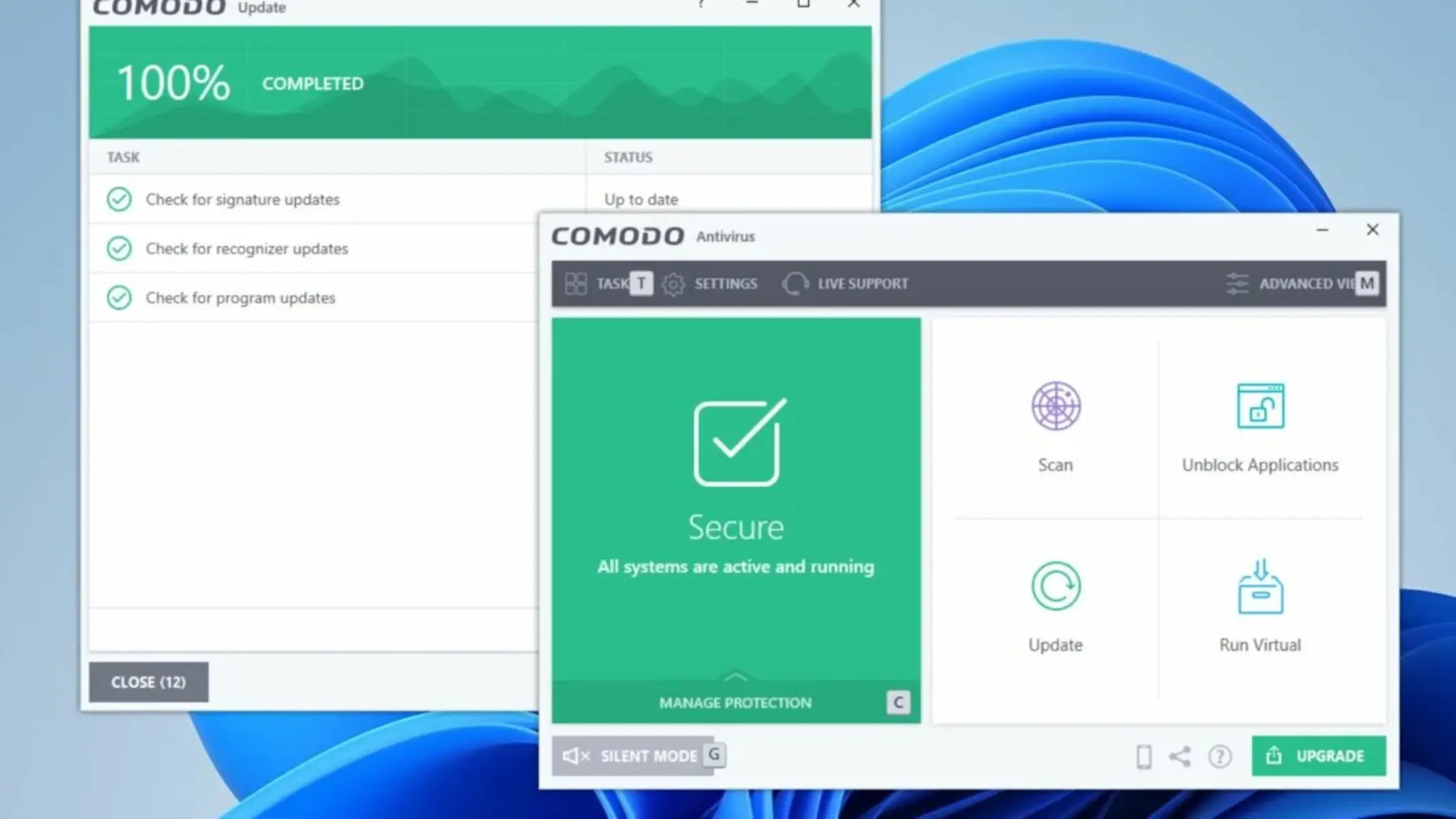Reasons to Manually Update Comodo Internet Security
Comodo Internet Security is a powerful antivirus and firewall software that helps protect your computer from various online threats. While the software is designed to automatically update itself, there may be times when a manual update is necessary. Here are a few reasons why you may need to manually update Comodo Internet Security:
- New Software Release: Comodo regularly releases new versions of its software to improve functionality and address any bugs or vulnerabilities. By manually updating the software, you ensure that you are always using the latest and most secure version.
- Offline Computer: If you have a computer that is not connected to the internet, automatic updates will not be possible. In this case, manually updating Comodo Internet Security ensures that you still have the latest protection available when you go online.
- Installation Error: Sometimes, during the automatic update process, errors can occur that prevent the software from updating properly. By manually updating, you can bypass any installation issues and ensure that the software is up to date.
- Customization: Manual updates allow you to have more control over the update process. You can choose when to update, modify the update settings, and even select specific components to update based on your preferences.
By manually updating Comodo Internet Security, you can have peace of mind knowing that your computer is protected by the latest security measures. Now that you understand the reasons why manual updates are necessary, let’s delve into the step-by-step process of how to manually update Comodo Internet Security.
Step 1: Check for Updates
Before manually updating Comodo Internet Security, it is essential to check if there are any available updates. Here’s how you can do it:
- Open the Comodo Internet Security application on your computer. You can usually find it in the system tray or by searching for it in the Start menu.
- Once the application is open, look for the “Update” or “Check for Updates” option. This option is typically located in the settings menu or the main dashboard of the software.
- Click on the “Update” or “Check for Updates” option. The software will then connect to the Comodo servers to check for any available updates.
- If there are updates available, you will be prompted with a message indicating the availability of new updates. Take note of the version number and any specific components that require an update.
It is important to note that if there are no updates available, it means that your Comodo Internet Security is already up to date. However, if there are updates available, proceed to the next step to manually download and install the latest version of the software.
Step 2: Download the Latest Comodo Internet Security Version
Once you have checked for updates and determined that there is a newer version of Comodo Internet Security available, the next step is to download the latest version from the official Comodo website. Here’s how you can do it:
- Open your preferred web browser and go to the official Comodo website (www.comodo.com).
- Navigate to the “Products” or “Downloads” section of the website.
- Locate the Comodo Internet Security software and click on the “Download” button to initiate the download.
- Make sure to download the correct version of Comodo Internet Security that is compatible with your operating system (Windows, macOS, etc.).
- Wait for the download to complete. The download time will vary depending on your internet connection speed.
Once the download is finished, you are ready to proceed to the next step of the manual update process. Remember to save the downloaded file in a location that is easily accessible.
Step 3: Uninstall the Previous Version
Before installing the latest version of Comodo Internet Security, it is important to uninstall the previous version from your computer. Here’s how you can do it:
- Go to the Control Panel on your computer. You can access it by clicking on the Start button and searching for “Control Panel”.
- In the Control Panel, locate and click on the “Programs” or “Programs and Features” option.
- Scroll through the list of installed programs and find Comodo Internet Security.
- Click on Comodo Internet Security to select it, then click on the “Uninstall” or “Remove” button.
- Follow the on-screen prompts to complete the uninstallation process. Make sure to select any options that allow you to remove all associated files and settings.
After the uninstallation process is complete, restart your computer to ensure that any remaining traces of the previous version are removed.
It is important to note that uninstalling the previous version will not affect your Comodo account or license. Your settings and license information will remain intact and can be applied to the latest version during the installation process.
Step 4: Install the Latest Version
Now that you have successfully uninstalled the previous version of Comodo Internet Security, it’s time to install the latest version. Here’s how you can do it:
- Locate the downloaded file of the latest Comodo Internet Security version on your computer. It is typically located in the default downloads folder or the location where you saved it.
- Double-click on the downloaded file to start the installation process. You may be prompted with a security warning, asking for your permission to run the installer. Click “Yes” to proceed.
- The installation wizard will guide you through the process. Read the on-screen instructions carefully and select any desired options or settings. Make sure to review the license agreement and accept it to proceed.
- Choose the installation location for the software. By default, it is usually set to the “C:\Program Files\Comodo\Comodo Internet Security” directory. If you prefer a different location, click on the “Browse” button and select the desired folder.
- Click on the “Install” or “Next” button to begin the installation process.
- Wait for the installation to complete. The progress bar will indicate the status of the installation process.
- Once the installation is finished, you may be prompted to restart your computer. If so, save any unsaved work and click on the “Finish” or “Restart Now” button to restart your computer.
After your computer restarts, the latest version of Comodo Internet Security will be installed and ready to use. Proceed to the next step to configure the settings and update the necessary components.
Step 5: Configure the Settings
After installing the latest version of Comodo Internet Security, it is important to configure the settings according to your preferences. Here’s how you can do it:
- Open the Comodo Internet Security application on your computer. You can usually find it in the system tray or by searching for it in the Start menu.
- In the application, look for the “Settings” or “Preferences” option. This option is typically located in the main dashboard or in a menu. Click on it to access the settings menu.
- Explore the various settings and options available. Comodo Internet Security offers a range of customizable features, including antivirus scans, firewall rules, real-time protection, and more.
- Review each section of the settings menu and modify the options according to your preferences. Take your time to familiarize yourself with the available settings, as they play a crucial role in customizing the protection and performance of the software.
- Pay special attention to any options related to automatic updates. Ensure that the software is set to automatically check for updates and download them when available. This will help keep your computer protected with the latest security measures.
Remember to save any changes you make to the settings before exiting the settings menu. By configuring the settings to align with your needs and preferences, you can optimize the performance and effectiveness of Comodo Internet Security.
Step 6: Update the Virus Definitions
One of the crucial steps to ensure the effectiveness of Comodo Internet Security is to regularly update the virus definitions. The virus definitions contain information about the latest threats, allowing the software to detect and protect against them. Here’s how you can update the virus definitions:
- Open the Comodo Internet Security application on your computer. You can find it in the system tray or by searching for it in the Start menu.
- In the software interface, locate the “Update” or “Update Virus Database” option. This option is typically located in the settings menu or the main dashboard.
- Click on the “Update” or “Update Virus Database” option to initiate the process.
- Comodo Internet Security will automatically connect to the Comodo servers and check for any available virus definition updates.
- If there are updates available, the software will download and install them. This process may take a few minutes, depending on your internet connection speed.
- Once the update is complete, a confirmation message will be displayed, indicating that the virus definitions have been successfully updated.
Regularly updating the virus definitions ensures that Comodo Internet Security is equipped with the latest information about emerging threats. This helps to enhance the software’s ability to detect and block malicious activities effectively.
It is recommended to schedule automatic virus definition updates to keep your computer continuously protected. This setting can usually be found in the update settings of Comodo Internet Security.
Step 7: Update Other Components
In addition to updating the virus definitions, it is important to update other components of Comodo Internet Security to ensure optimal performance and protection. Here’s how you can update the other components:
- Open the Comodo Internet Security application on your computer.
- Navigate to the “Settings” or “Preferences” option. This option is typically located in the main dashboard or a menu.
- Select the “Updates” or “Components” section in the settings menu. This section contains options related to updating and managing the components of Comodo Internet Security.
- Click on the “Check for Updates” or “Update Components” button, which will initiate the process of checking for available updates.
- If there are updates available for the components, Comodo Internet Security will download and install them. This process may take a few moments to complete.
- Once the update is finished, a confirmation message will be displayed, indicating that the components have been successfully updated.
Updating the other components of Comodo Internet Security ensures that you have the latest features, enhancements, and fixes. These components may include the firewall, sandboxing, website filtering, and other security features.
It is important to keep these components up to date to ensure that you are benefiting from the full range of protection and functionality that Comodo Internet Security offers.
By regularly updating the components, you can rest assured that you have the most current and effective tools to safeguard your computer and digital activities against potential threats.
Step 8: Restart the Computer
After updating Comodo Internet Security and its components, it is recommended to restart your computer. Restarting the computer helps ensure that all the changes and updates are properly applied. Here’s how you can do it:
- Save any unsaved work and close any open applications or programs.
- Click on the Start button, typically located in the bottom-left corner of your screen.
- From the Start menu, click on the Power icon.
- Select the “Restart” option from the available power options.
- Wait for your computer to shut down and automatically restart.
During the restart process, the operating system and all installed applications, including Comodo Internet Security, will be reinitialized. This ensures that all the recent updates and changes are fully implemented and utilized.
Restarting the computer also helps refresh system resources and resolves any potential conflicts or issues that may have been present before the update. It provides a clean slate for all the updates to take effect, improving the overall performance and stability of Comodo Internet Security.
Once your computer has restarted, it is recommended to test the software and its settings to ensure that everything is working as expected. Proceed to the next step to learn how to test the software and its settings.
Step 9: Test the Software and Settings
After updating and configuring Comodo Internet Security, it is crucial to test the software and its settings to ensure that everything is functioning correctly. Here’s how you can do it:
- Open the Comodo Internet Security application on your computer.
- Verify that all the features and components of the software are functioning as expected. For example, test the antivirus, firewall, and other security features to ensure their effectiveness.
- Access the settings menu and review your configurations to confirm that they are set according to your preferences. Make any necessary adjustments if needed.
- Perform a manual antivirus scan to check for any potential threats or malware on your computer.
- Browse the internet and visit a few websites to ensure that the website filtering and other security features are working as intended.
- Test any additional features, such as the sandboxing or virtualization capabilities, if applicable.
- Pay attention to any notifications or alerts that may be displayed by Comodo Internet Security. Respond accordingly to any warnings or prompts that may require your attention.
- Observe the overall performance of your computer to ensure that the software is not causing any significant slowdowns or conflicts.
By testing the software and its settings, you can gain confidence in the effectiveness and reliability of Comodo Internet Security. It allows you to verify that the software is adequately protecting your computer and ensuring a secure online experience.
If you encounter any issues or inconsistencies during the testing process, consider reviewing the settings, consulting the user manual, or seeking assistance from the official Comodo support channels. Troubleshooting any problems promptly can help maintain the optimal performance and security of Comodo Internet Security.
Once you are satisfied with the results of the testing, you can continue to use Comodo Internet Security confidently, knowing that it is working to protect your computer from various online threats.