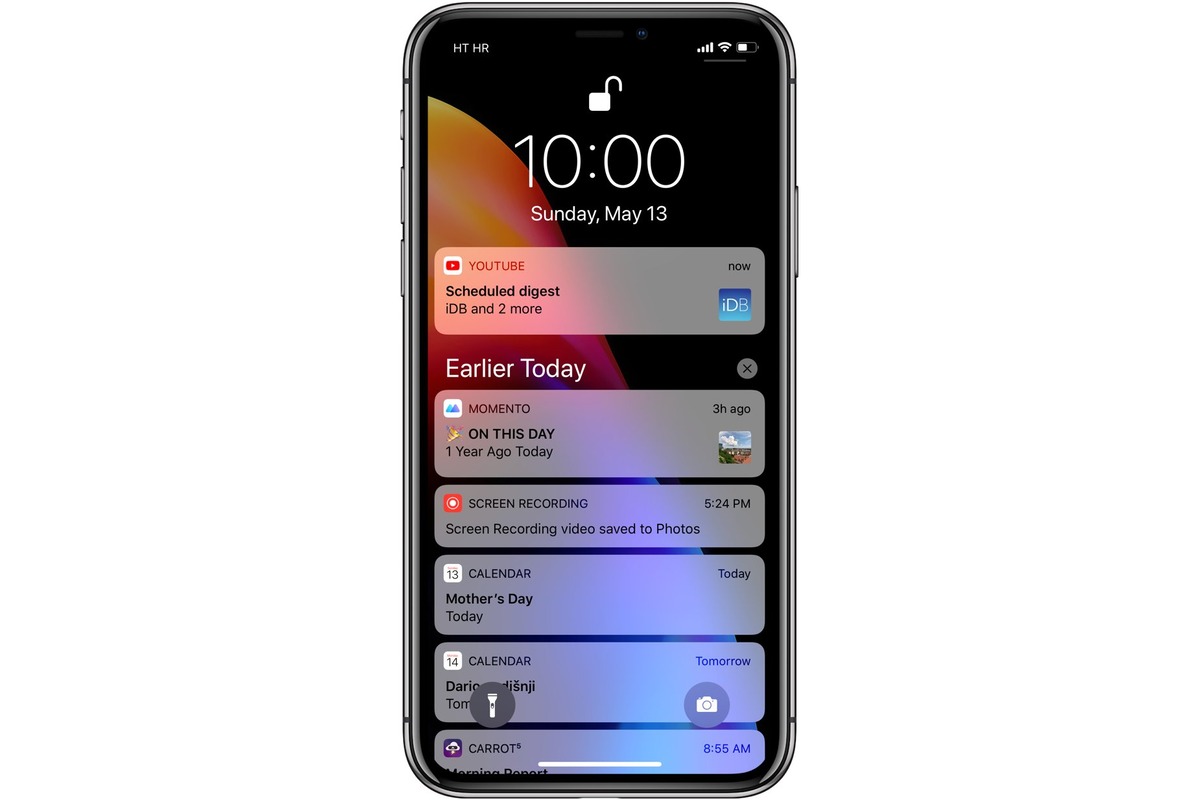Turning Notifications On or Off
Managing your YouTube notifications is essential to stay updated with the latest content from your favorite channels and interact with the YouTube community. Whether you want to be notified of every new video, live stream, or comment, or prefer to limit your notifications, YouTube offers a range of options to customize your experience. In this section, we’ll guide you through the steps to turn notifications on or off.
To begin, sign in to your YouTube account and access your settings. Click on your profile picture at the top right corner of the screen and select “Settings” from the dropdown menu.
On the left side of the settings page, you’ll find the “Notifications” tab. Click on it to access the notification settings. Here, you can control the types of notifications you receive and how you receive them.
If you prefer to receive notifications for all activity on your subscribed channels, make sure the toggle for “All notifications” is turned on. This will provide you with timely updates for every new video, live stream, live chat, and more.
On the other hand, if you want to limit the number of notifications you receive, you can selectively turn off specific types of notifications. For example, you can disable the notifications for “Uploaded videos” if you only want to be notified of live streams or premieres.
Additionally, you can mute notifications for a specific channel by subscribing to it and then selecting the bell icon next to the “Subscribe” button. This allows you to choose to receive all, some, or none of the notifications from that channel.
Remember that turning off notifications for a channel doesn’t mean you won’t have access to their content on YouTube. It simply means that you won’t receive notifications whenever they upload or go live.
By customizing your YouTube notification settings, you can ensure that you receive the updates that are most relevant to you, without being overwhelmed by unnecessary notifications. Take some time to explore the different options and fine-tune your notification preferences to fit your viewing habits and interests.
Managing Channel Notifications
As a YouTube viewer, you may be subscribed to various channels that produce content you enjoy. It’s important to manage your channel notifications effectively to avoid missing out on new videos, live streams, and community updates. In this section, we’ll walk you through the steps to manage your channel notifications.
To access your channel notification settings, sign in to your YouTube account and navigate to the channel for which you wish to manage notifications.
On the channel page, locate the “Subscribe” button below the channel name and click on the bell icon next to it. This will open a menu with different notification options.
If you want to receive notifications for all new videos from the channel, select the “All” option. This ensures that you don’t miss out on any content updates.
Alternatively, you can choose the “Some” option if you only want to receive notifications for specific types of content from the channel. Click on the bell icon again to access the further options, such as “Uploads Only,” “Occasional,” or “None.”
If you no longer wish to receive notifications from a channel, select the “None” option. This will prevent any future notifications from showing up in your notifications feed or being sent to your email.
Keep in mind that managing your channel notifications doesn’t affect your subscription to the channel. You can still access the channel’s content by visiting their page or browsing your subscriptions feed.
It’s essential to strike the right balance when managing your channel notifications. You want to stay informed about new content from your favorite creators, but you don’t want your notifications to overwhelm you.
Regularly review your channel notifications and make adjustments as needed. If you find that you’re receiving too many notifications, consider switching to a more selective notification setting or subscribing to your favorite channels on YouTube without enabling notifications.
By managing your channel notifications effectively, you’ll receive timely updates from your favorite channels while avoiding unnecessary distractions in your YouTube experience.
Customizing Notifications for Subscriptions
When you subscribe to a YouTube channel, you have the option to customize your notifications for that specific subscription. This allows you to tailor your notification preferences based on your interests and the content of each channel. In this section, we’ll guide you through the steps to customize your notifications for subscriptions.
To get started, sign in to your YouTube account and go to the subscription section. On the YouTube homepage, click on “Subscriptions” in the left-hand sidebar. This will display a list of all the channels you’re subscribed to.
Scroll through the list and find the channel for which you want to customize the notifications. Hover over the name of the channel, and you’ll see a bell icon appear to the right. Click on the bell icon to access the notification options.
In the notification menu, you’ll find various choices to customize your notifications. The options may vary slightly depending on the channel and its settings. However, there are usually four main options to choose from:
- All notifications: Select this option if you want to receive notifications for every new video, live stream, and community update from the channel.
- Personalized: Choosing this option allows YouTube’s algorithm to send you notifications based on your viewing history and interests.
- Occasional notifications: By selecting this option, you’ll receive notifications for important updates from the channel, but not for every new video or live stream.
- None: If you don’t want to receive any notifications from the channel, choose this option. You’ll still remain subscribed to the channel, but won’t receive any notifications.
Customizing your notifications for subscriptions enables you to prioritize the channels and content that are most important to you. You can receive notifications for some channels while opting out of others, depending on your preferences and viewing habits.
Remember, you can always revisit your notification settings for each individual channel and make changes as needed. It’s a good idea to regularly review your subscription notifications to ensure they align with your current interests.
By customizing your notifications for subscriptions, you can enhance your YouTube experience by receiving updates for the content that matters most to you. Take a moment to explore the customization options and tailor your notifications for a more personalized viewing experience.
Enabling or Disabling Email Notifications
YouTube provides the option to receive email notifications for various activities, such as new videos, live streams, comments, and channel updates. Email notifications can be a convenient way to stay updated without having to constantly check your YouTube notifications. However, if you find yourself overwhelmed with email notifications, or prefer to manage your notifications directly on the YouTube platform, you can choose to enable or disable email notifications. In this section, we’ll show you how to control your email notifications on YouTube.
To begin, sign in to your YouTube account and access your settings. Click on your profile picture at the top right corner of the screen and select “Settings” from the dropdown menu.
In the settings menu, navigate to the “Notifications” tab on the left side of the page.
Scroll down to the “Email notifications” section. Here, you’ll find a list of different types of notifications that can be sent to your email address.
To enable email notifications for a specific type of activity, make sure the toggle button next to it is switched on. For example, if you want to receive email notifications for new videos, ensure that the toggle button for “New uploads and premieres” is enabled.
If you no longer wish to receive email notifications for a particular activity, simply toggle the corresponding button to the off position. This will disable email notifications for that specific activity.
You can also choose to disable all email notifications by toggling the “Email notifications” switch at the top of the section. This will prevent any future email notifications from being sent to your registered email address. However, please note that this won’t affect the other types of notifications you receive on the YouTube platform itself.
It’s important to note that email notifications can sometimes end up in your spam or promotional folders, so make sure to check these folders regularly, especially if you’re expecting important notifications.
By enabling or disabling email notifications based on your preferences, you can ensure that you receive the right amount of communication from YouTube without overwhelming your inbox. Take the time to adjust your email notification settings to strike a balance between staying informed and maintaining a clutter-free email experience.
Adjusting Mobile App Notifications
With the YouTube mobile app, you can stay connected and receive notifications on the go. From new video uploads to live stream alerts, the mobile app keeps you informed about the latest activities on your subscribed channels. However, if you find yourself overwhelmed with notifications or want to fine-tune your mobile app experience, you can adjust your mobile app notifications settings. In this section, we’ll guide you through the steps to customize your mobile app notifications on YouTube.
To get started, open the YouTube app on your mobile device and sign in to your account, if you haven’t already.
Next, tap on your profile picture at the top right corner of the screen to access your account settings.
In the account settings menu, locate and tap on “Notifications”. This will open the notification settings page.
Here, you’ll find various notification options for different activities, such as uploads, live streams, comments, and channel updates. Tap on each category to adjust the notification settings according to your preferences.
For example, if you want to receive notifications for new videos from your subscribed channels, make sure the toggle for “Uploads” is enabled. You can choose to receive notifications for all uploads or only for uploads from your priority channels.
If you want to receive alerts for live streams, enable the toggle for “Live streams”. This ensures that you won’t miss out on live events happening on the channels you follow.
To manage notifications for comments on your videos or channel, tap on “Comments”. Here, you can choose to receive notifications for new comments or replies to your own comments.
Additionally, you can customize notifications for specific channels by tapping on “From Channels”. This allows you to enable or disable notifications for individual channels based on your preferences.
Once you’ve adjusted your mobile app notification settings, you can rest assured that you’ll receive notifications when new videos or live streams are uploaded or when there’s activity on your comments.
Remember that you can always come back to the notification settings and make further adjustments as needed. It’s a good idea to periodically review and update your notification preferences to align with your evolving interests and preferences.
By adjusting your mobile app notifications, you can take control of your YouTube experience and receive the right amount of updates on your mobile device, making it easier to stay connected with the content and creators you love.
Handling Recommended Videos Notifications
YouTube’s recommended videos feature helps you discover new content based on your viewing history and interests. These recommendations can be a great way to find exciting and relevant videos. However, if you’re receiving too many notifications for recommended videos and they are becoming overwhelming, you can adjust your settings to handle these notifications effectively. In this section, we’ll guide you on how to handle recommended videos notifications on YouTube.
To begin, sign in to your YouTube account and go to your settings. Click on your profile picture at the top right corner of the screen and select “Settings” from the dropdown menu.
On the settings page, navigate to the “Notifications” tab on the left-hand side.
Scroll down to the section labeled “Recommended videos”. Here, you’ll find the notification settings related to recommended videos.
If you want to receive notifications for recommended videos, ensure that the toggle button next to “Recommended videos” is enabled.
If you’re receiving excessive recommended videos notifications and want to reduce them, you can choose to disable the notifications by turning off the toggle button. This will prevent further notifications related to recommended videos from appearing.
Keep in mind that disabling recommended videos notifications doesn’t stop YouTube from showing you recommended videos. It only affects the notifications you receive for them.
If you find that you’re not interested in the recommendations you’re receiving, you can further refine your recommended videos by providing feedback. To do this, go to the YouTube homepage and scroll down until you see the “Recommended” section. Find a video that you’re not interested in and click on the three-dot menu icon below it. Then, select “Not Interested”. This helps YouTube better understand your preferences and improve the accuracy of their recommendations.
By handling recommended videos notifications effectively, you can reduce notification overload and focus on the content that truly interests you. Take some time to review and adjust your recommended videos notification settings according to your preferences.
Remember, YouTube’s recommendation algorithm is constantly evolving, so it’s important to provide feedback and keep refining your preferences to receive recommendations that align with your interests and viewing habits.
Controlling Live Stream Alerts
Live streams on YouTube allow you to watch and engage with real-time content from your favorite creators and channels. Getting notified about live streams ensures that you don’t miss out on exciting and interactive experiences. However, if you find yourself inundated with live stream alerts or want to have more control over when you receive these notifications, YouTube provides options to tailor your live stream alerts. In this section, we’ll show you how to control live stream alerts on YouTube.
To start, sign in to your YouTube account and navigate to your settings. Click on your profile picture at the top right corner of the screen and select “Settings” from the dropdown menu.
In the settings menu, find and click on the “Notifications” tab on the left-hand side.
Scroll down until you see the section titled “Live stream alerts”. Here, you’ll find the notification settings related to live streams.
If you want to receive alerts for all live streams from your subscribed channels, make sure the toggle button next to “Live stream alerts” is enabled. This ensures that you’re notified whenever a live stream begins.
If you find that you’re overwhelmed with live stream alerts or prefer to have more control over them, you can choose to disable the live stream alerts. Simply turn off the toggle button to prevent further live stream notifications from appearing.
If you want to receive live stream alerts for only specific channels, you can customize your settings for individual subscriptions. Go to the channel page of the creator whose live stream alerts you want to control. Click on the bell icon next to the “Subscribe” button, and you’ll see options to choose from, such as “All”, “Occasional”, or “None” for live stream alerts.
It’s important to note that controlling live stream alerts doesn’t mean you can’t access and watch live streams on YouTube. It simply allows you to manage the notifications you receive for them.
By controlling your live stream alerts, you can ensure that you are notified about the live streams that are most relevant to you. Take the time to adjust your settings according to your preferences and viewing habits.
Remember, live streams often offer unique and interactive content, so it’s worth exploring the live stream section on YouTube and engaging with your favorite creators and channels in real time.
Dealing with Comment and Reply Notifications
Comment and reply notifications on YouTube allow you to stay engaged with the community and follow discussions related to videos you’re interested in. However, managing these notifications effectively is important to avoid being overwhelmed with a constant influx of notifications. In this section, we’ll guide you on how to deal with comment and reply notifications on YouTube.
To begin, sign in to your YouTube account and access your settings. Click on your profile picture at the top right corner of the screen and select “Settings” from the dropdown menu.
In the settings menu, navigate to the “Notifications” tab on the left-hand side.
Scroll down until you reach the section titled “Comments and mentions”. Here, you’ll find the notification settings for comments and replies.
If you want to be notified about all comments and replies, make sure the toggle button next to “Comments and replies” is enabled. This ensures that you receive notifications whenever someone comments on a video you’re subscribed to or replies to your comments.
If you find that you’re receiving too many comment and reply notifications and want to reduce them, you can choose to customize your notification settings. Click on “Customize” next to the toggle button to access further options.
Here, you can choose to receive notifications for “All comments”, “Top comments only”, or “No comments”. Selecting “Top comments only” will limit the notifications to the most relevant and engaging comments on a video.
If you want to disable specific types of comment notifications, such as replies to your comments, you can uncheck the corresponding options in the customization settings.
In addition to the global comment and reply notifications settings, you can also manage comment and reply notifications on individual videos. Simply go to the video’s page, click on the three-dot menu below the video player, and select “Notifications”. Here, you can choose to enable or disable notifications for comments on that particular video.
By effectively managing your comment and reply notifications, you can stay engaged with the YouTube community while maintaining control over the number and types of notifications you receive. Regularly reviewing and adjusting these settings will help ensure that you’re notified of the comments and replies that are most relevant to you.
Remember, the comments section can be a great place for discussion and interaction, so try to participate and engage with the community whenever possible.
Silencing Channel Updates
While it’s great to stay updated with the latest content from your favorite channels on YouTube, there may be instances where you prefer to silence or reduce the frequency of channel updates. Whether it’s to declutter your notifications or focus on specific content, YouTube allows you to silence channel updates. In this section, we’ll show you how to silence channel updates on YouTube.
To begin, sign in to your YouTube account and access your settings. Click on your profile picture at the top right corner of the screen and select “Settings” from the dropdown menu.
In the settings menu, navigate to the “Notifications” tab on the left-hand side.
Scroll down until you see the section labeled “Channels”. Here, you’ll find options to customize your notifications for specific channels.
If you want to silence a particular channel’s updates, locate the channel in the list and click on the three-dot menu icon next to it. Select “Mute” or “Disable notifications” from the dropdown menu. This will prevent any further notifications from that channel from appearing in your notifications feed.
Silencing a channel’s updates doesn’t affect your subscription to that channel or prevent you from accessing their content on YouTube. It simply stops notifications from being sent to you whenever the channel uploads a new video or goes live.
If you change your mind and decide to receive notifications from a muted channel again, simply locate the channel in the settings, click on the three-dot menu icon, and select “Unmute”. This will reactivate the notifications for that channel.
By silencing channel updates, you have the flexibility to control the flow of notifications and focus on the content that’s most important to you. It’s a useful feature for streamlining your YouTube experience and ensuring that you’re only notified about the channels that matter most to you.
Remember, you can always revisit your channel notification settings and make adjustments as needed. Regularly reviewing and managing these settings allows you to fine-tune your YouTube experience and stay connected with the content and creators you love.
Setting Notifications for Community Posts
Community posts on YouTube allow creators to share updates, polls, and interact directly with their subscribers. If you want to stay up to date with the community posts from your favorite channels, YouTube offers notification options specifically for community posts. In this section, we’ll guide you on how to set notifications for community posts on YouTube.
To get started, sign in to your YouTube account and go to your settings. Click on your profile picture at the top right corner of the screen and select “Settings” from the dropdown menu.
In the settings menu, navigate to the “Notifications” tab on the left side of the page.
Scroll down until you reach the section labeled “Community”. Here, you’ll find the notification settings related to community posts.
To enable notifications for community posts, make sure the toggle button next to “Community” is enabled. This ensures that you receive notifications whenever a channel you’re subscribed to posts updates in their community tab.
If you want to receive notifications for all community posts, keep the “All Community posts” option selected. This ensures that you’re notified about every update from the channels you follow.
However, if you receive too many notifications or want to limit the number of community post notifications, you can choose the “Personalized” option. This allows YouTube’s algorithm to send you personalized notifications based on your viewing history and interests. With this option, you’ll receive community post notifications that are more relevant to you.
Additionally, you can choose the “None” option if you prefer not to receive any notifications for community posts. Selecting this option will prevent any future community post notifications from showing up in your notifications feed.
It’s important to note that setting notifications for community posts doesn’t affect your subscription to a channel or your ability to access their content. It only determines the notifications you receive for their community posts.
By setting notifications for community posts, you can stay engaged with the channels you follow and be aware of the latest updates, polls, and announcements they share with their subscribers.
Remember, the community tab is a valuable way for creators to directly interact with their audience, so it’s worth exploring and participating in the discussions and polls posted there.
Managing Your Bell Notifications
The bell notification feature on YouTube allows you to receive personalized notifications for new videos, live streams, and other important updates from your subscribed channels. Managing your bell notifications effectively ensures that you stay informed about the content you’re interested in without being overwhelmed by unnecessary notifications. In this section, we’ll guide you on how to manage your bell notifications on YouTube.
To begin, sign in to your YouTube account and go to your settings. Click on your profile picture at the top right corner of the screen and select “Settings” from the dropdown menu.
In the settings menu, navigate to the “Notifications” tab on the left side of the page.
Scroll down until you reach the section titled “Channel and video recommendations”. Here, you’ll find the notification settings related to your bell notifications.
By default, YouTube’s algorithm determines which notifications to send you based on your viewing history and interests. However, if you want more control over your bell notifications, you can select the “Personalized” option. This allows YouTube to send you notifications based on your individual preferences.
If you prefer to receive notifications for all activity on your subscribed channels, make sure the toggle button next to “All notifications” is enabled. This ensures that you receive notifications for every new video, live stream, live chat, and more.
If you’d like to limit your bell notifications, you can selectively turn off specific types of notifications. For example, you can disable notifications for “Uploaded videos” if you only want to be notified of live streams or premieres.
Additionally, you have the option to mute notifications for a specific channel. To do this, simply subscribe to the channel and select the bell icon next to the “Subscribe” button. This allows you to choose whether you want to receive all, some, or none of the notifications from that particular channel.
Remember that managing your bell notifications doesn’t affect your subscription to a channel or your ability to access their content on YouTube. It only determines the notifications you receive for their new videos and live streams.
Regularly reviewing and managing your bell notifications allows you to fine-tune your YouTube experience and receive notifications that are most relevant to you. Take the time to explore the different options and customize your bell notifications based on your preferences and viewing habits.
By managing your bell notifications effectively, you can enjoy a more personalized and engaging YouTube experience, ensuring that you never miss out on the latest content from your favorite channels.
Handling Notifications on Multiple Devices
With the widespread use of multiple devices, it’s essential to ensure that your YouTube notifications are appropriately synchronized across all your devices. This synchronization guarantees that you receive notifications consistently and can access your content seamlessly, regardless of the device you’re using. In this section, we’ll guide you on how to handle notifications on multiple devices on YouTube.
To begin, sign in to your YouTube account on each of the devices you use to access YouTube. This could include your computer, smartphone, tablet, or smart TV.
Next, ensure that you’re signed in with the same YouTube account on all your devices. This ensures that your subscriptions, notification settings, and viewing history are synchronized across your devices.
YouTube notifications are primarily tied to your account, so making changes to your notification settings on one device will reflect on all your connected devices. For example, if you disable notifications for a specific channel on your computer, you won’t receive notifications for that channel on your smartphone or other devices.
When you receive a notification on one device, such as a new video upload or live stream alert, you’ll also see the notification reflected on your other devices. This ensures that you can easily access the content from any of your devices.
Keep in mind that notifications may appear differently depending on the device and its settings. For example, notifications on a smartphone may appear as push notifications, while on a computer, they may appear as banners or in your browser’s notification center.
If you find that notifications are not syncing properly across your devices, there are a few troubleshooting steps you can try:
- Ensure that you’re using the same YouTube app or accessing YouTube through the same browser on all your devices.
- Check that you’re signed in to your YouTube account on each device and that your account details are up to date.
- Verify that your notification settings are consistent across your devices. Go to your account settings and ensure that the notification toggle buttons are set as desired.
- Restart your devices to refresh the synchronization between your account and the YouTube platform.
By handling notifications on multiple devices effectively, you can enjoy a seamless YouTube experience regardless of the device you’re using. Stay connected with your favorite channels, receive timely updates, and enjoy your content across all your devices.
Remember to keep your devices updated with the latest software and app versions to ensure optimal performance and compatibility with YouTube’s notification system.
Troubleshooting Notification Issues
While YouTube’s notification system is designed to keep you informed about the latest content and activities, there may be instances where you encounter issues with receiving notifications. Understanding and troubleshooting these notification issues is essential to ensure that you don’t miss out on important updates. In this section, we’ll provide you with some troubleshooting steps to help resolve notification issues on YouTube.
1. Check your notification settings: Start by ensuring that your notification settings in your YouTube account are properly configured. Go to your account settings, select the “Notifications” tab, and review your preferences for the various types of notifications, such as uploads, live streams, comments, and community posts. Make sure the toggle buttons are turned on for the notifications you want to receive.
2. Review your device settings: If you’re not receiving notifications on a specific device, check the device settings and ensure that notifications are enabled for the YouTube app or the browser you’re using to access YouTube. Additionally, verify that your device is connected to the internet and has a stable network connection, as a weak or unstable connection may affect notifications.
3. Clear your cache and cookies: Clearing your browser cache and cookies can help resolve notification issues. Over time, a buildup of cache and cookies may interfere with the notification system. Go to your browser’s settings and clear the cache and cookies associated with YouTube or perform a hard refresh.
4. Update your app or browser: Outdated apps or browsers can sometimes cause issues with notifications. Make sure you have the latest version of the YouTube app installed on your mobile device, or that your browser is updated to the latest version on your computer. Updating to the latest version can address any bugs or compatibility issues with the notification system.
5. Verify your notification delivery method: Depending on your settings, YouTube notifications can be delivered through various methods, such as push notifications, email notifications, or notifications within the YouTube app or website. Ensure that the delivery method you prefer is enabled in your notification settings.
6. Check your spam and promotion folders: Occasionally, YouTube notifications may land in your email’s spam or promotion folders. Check these folders regularly, especially if you’re expecting important notifications. Marking YouTube notifications as “Not Spam” can help train your email provider to route them to your primary inbox.
7. Restart your device: Sometimes, simply restarting your device can resolve notification issues. Restart your computer, smartphone, or tablet, and then check if the notifications start coming through as expected.
If none of the troubleshooting steps above resolve the notification issues, you can reach out to YouTube support for further assistance. They can investigate the issue and provide you with personalized solutions or guidance.
By troubleshooting notification issues, you can ensure that you receive timely updates and stay connected with the content and creators you love on YouTube.