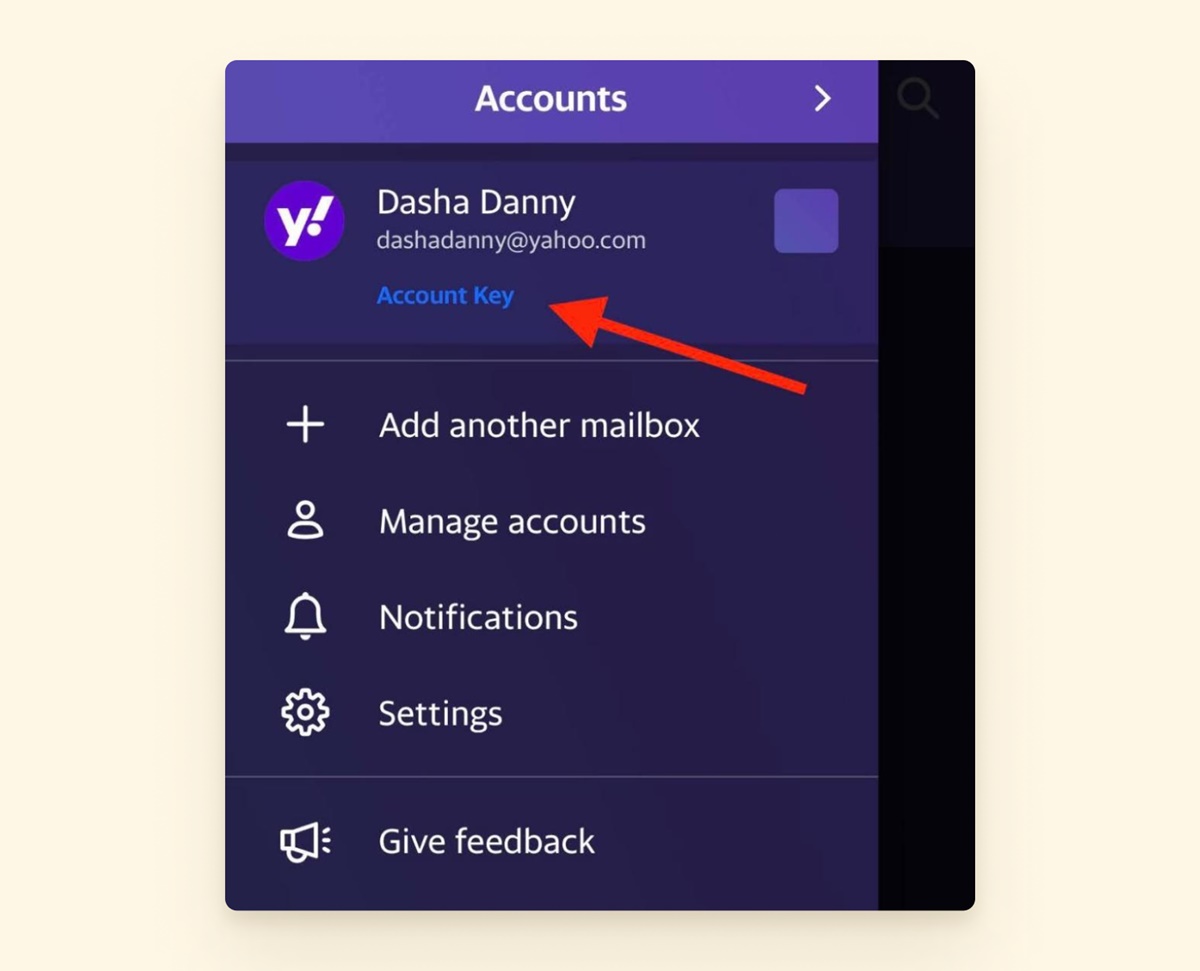What is Yahoo Mail App Password?
Yahoo Mail App Password is a unique security feature provided by Yahoo to protect your Yahoo Mail account when using third-party apps or devices, such as email clients or mobile applications. It serves as an extra layer of protection, ensuring that only authorized applications can access your Yahoo Mail account.
When you sign in to your Yahoo Mail account on a recognized device or app, you typically use your regular Yahoo Mail password. However, some apps or devices may not support the standard username and password authentication method. To overcome this limitation, Yahoo introduced App Passwords.
App Passwords are randomly generated, application-specific passwords that allow you to log in to your Yahoo Mail account securely without using your regular password. Each App Password is unique and can only be used by the specific app or device it was generated for. This means that even if an App Password is compromised, it cannot be used to access your Yahoo Mail account from any other unauthorized source.
App Passwords are especially useful when using Yahoo Mail with third-party email clients like Microsoft Outlook, Mozilla Thunderbird, or Apple Mail, as well as on mobile devices that do not support Yahoo’s standard login procedure. By using App Passwords, you can enjoy the convenience of accessing your Yahoo Mail account through various apps and devices while ensuring the security of your account.
It’s important to note that you don’t need to remember or manage App Passwords manually. Once you generate an App Password, it will be stored securely by Yahoo and associated with the specific app or device. You can easily manage and revoke App Passwords from your Yahoo account settings whenever necessary.
Why do you need App-specific Passwords?
Using app-specific passwords is essential for maintaining the security of your Yahoo Mail account when using third-party apps or devices. Here are a few reasons why you need app-specific passwords:
- Enhanced Security: App-specific passwords add an extra layer of security to your Yahoo Mail account. By using unique passwords for each app or device, you reduce the risk of unauthorized access to your account, even if one of your app passwords is compromised.
- Compatibility: Some email clients or mobile devices may not support Yahoo’s standard login process. In such cases, using an app-specific password allows you to access your Yahoo Mail account seamlessly through these apps or devices.
- Convenience: App-specific passwords provide a convenient way to use Yahoo Mail on multiple devices or apps without repeatedly entering your regular Yahoo password. Once you set up app-specific passwords, you only need to enter them once per app or device.
- Control: With app-specific passwords, you have greater control over which devices or apps have access to your Yahoo Mail account. If you decide to stop using a particular app or device, you can easily revoke its app-specific password without affecting your main Yahoo password.
- Security Compliance: App-specific passwords are particularly useful for complying with security standards that require unique passwords for each application or device. By generating app-specific passwords, you ensure that your Yahoo Mail account aligns with these standards.
It is worth mentioning that while app-specific passwords enhance security, they do not replace the need for a strong and unique main password for your Yahoo Mail account. It is still crucial to choose a strong password and regularly update it to maintain the overall security of your account.
How to Generate an App Password
To generate an app password for your Yahoo Mail account, follow these simple steps:
- Sign in to your Yahoo Mail account using a web browser on your computer.
- Click on your profile picture or initials in the top-right corner of the screen to open the account menu.
- Select “Account Info” from the dropdown menu. You may be prompted to re-enter your password for security reasons.
- In the Account Info page, click on the “Account Security” tab on the left-hand side.
- Scroll down to the “Generate app password” section and click on the “Generate” button.
- A pop-up window will appear with a dropdown menu. Select the app or device for which you want to generate an app password.
- Click on the “Generate” button to generate a unique app password for the selected app or device.
- You will see a randomly generated password on the screen. Make a note of this password or click on the “Copy” button to copy it to your clipboard.
- Use the generated app password to sign in to the respective app or device instead of your regular Yahoo Mail password.
Remember that each app-specific password can only be used for the specific app or device it was generated for. If you want to use Yahoo Mail with multiple apps or devices, you will need to generate separate app passwords for each of them.
If you no longer need an app password or suspect any security issues, you can easily revoke or delete it from your Yahoo account settings.
Managing App Passwords on a Computer
If you are using app-specific passwords on your Yahoo Mail account from a computer, you can easily manage them through your Yahoo account settings. Here’s how:
- Sign in to your Yahoo Mail account using a web browser on your computer.
- Click on your profile picture or initials in the top-right corner of the screen to open the account menu.
- Select “Account Info” from the dropdown menu. You may be prompted to re-enter your password for security reasons.
- In the Account Info page, click on the “Account Security” tab on the left-hand side.
- Scroll down to the “App passwords” section. You will see a list of the app-specific passwords that you have generated.
- To view the details of an app password, click on the “Show” button next to it. This will display the name of the app or device it was generated for and the date it was created.
- If you want to copy the app password, click on the “Copy” button next to it. This will allow you to easily paste the password when required.
- To delete or revoke an app password, click on the “Delete” button next to it. This will remove the app-specific password from your account.
- If you wish to generate a new app password, click on the “Generate” button and follow the prompts to create a password for your desired app or device.
By managing your app passwords on a computer, you have full control over the applications and devices that have access to your Yahoo Mail account. You can update or revoke app passwords as needed to maintain the security of your account.
Managing App Passwords on a Smartphone (iOS)
If you are using app-specific passwords on your Yahoo Mail account on your iPhone or iPad, you can manage them directly from the Yahoo Mail app. Here’s how:
- Open the Yahoo Mail app on your iOS device and sign in to your Yahoo Mail account.
- Tap on the menu icon (three horizontal lines) in the top-left corner of the app to open the sidebar menu.
- Scroll down and tap on “Settings”.
- In the Settings menu, select “Manage Accounts”.
- Tap on your Yahoo Mail account to view the account settings.
- Under the Account Settings, tap on “Security”.
- Tap on “Manage app passwords”.
- You will be prompted to authenticate your account using your device passcode, Touch ID, or Face ID.
- In the Manage app passwords screen, you will see a list of the app-specific passwords associated with your Yahoo Mail account.
- To view the details of an app password, tap on it. This will display the name of the app or device it was generated for and the date it was created.
- If you want to copy the app password, tap on the “Copy” button next to it. This will allow you to easily paste the password when required.
- To delete or revoke an app password, swipe left on it and tap on the “Delete” button.
- If you wish to generate a new app password, tap on the “+” icon and follow the prompts to create a password for your desired app or device.
Managing app passwords on your iOS device gives you the flexibility to control and secure the access to your Yahoo Mail account from different apps and devices. You can easily add, remove, or view the app-specific passwords associated with your account, ensuring the security of your Yahoo Mail data.
Managing App Passwords on a Smartphone (Android)
If you are using app-specific passwords on your Yahoo Mail account on your Android smartphone or tablet, you can manage them through the Yahoo Mail app. Here’s how:
- Open the Yahoo Mail app on your Android device and sign in to your Yahoo Mail account.
- Tap on the menu icon (three horizontal lines) in the top-left corner of the app to open the sidebar menu.
- Scroll down and tap on “Settings”.
- In the Settings menu, select your Yahoo Mail account under the “Manage accounts” section.
- Tap on “Account info”.
- Under the Account Info, tap on “Security settings”.
- On the Security Settings screen, tap on “Manage app passwords”.
- You will be prompted to authenticate your account using either your device’s fingerprint scanner or by entering your Yahoo Mail password.
- In the Manage app passwords screen, you will see a list of the app-specific passwords associated with your Yahoo Mail account.
- To view the details of an app password, tap on it. This will display the name of the app or device it was generated for and the date it was created.
- If you want to copy the app password, tap on the “Copy” button next to it. This will allow you to easily paste the password when required.
- To delete or revoke an app password, tap on the “Trash” icon next to it.
- If you wish to generate a new app password, tap on the “+” icon and follow the prompts to create a password for your desired app or device.
By managing app passwords on your Android device, you have control over the apps and devices that have access to your Yahoo Mail account. You can easily add, remove, or view the app-specific passwords associated with your account, ensuring the security of your Yahoo Mail data.
Revoking or Deleting App Passwords
If you no longer need an app-specific password or want to revoke access for a particular app or device, you can easily delete or revoke app passwords from your Yahoo Mail account settings. Follow these steps to revoke or delete app passwords:
- Sign in to your Yahoo Mail account using a web browser on your computer.
- Click on your profile picture or initials in the top-right corner of the screen to open the account menu.
- Select “Account Info” from the dropdown menu. You may be prompted to re-enter your password for security reasons.
- In the Account Info page, click on the “Account Security” tab on the left-hand side.
- Scroll down to the “App passwords” section. You will see a list of the app-specific passwords associated with your account.
- To revoke an app password, click on the “Delete” button next to it. This will remove the app-specific password and revoke access for the respective app or device.
- If you want to delete an app password permanently, click on the “Show” button next to it to reveal the password, and then click on the “Delete” button that appears next to it. Deleting an app password is irreversible.
- Confirm the deletion or revocation of the app password when prompted.
- Repeat the above steps for any other app-specific passwords you wish to revoke or delete.
By regularly reviewing and managing your app passwords, you can ensure that only authorized apps and devices have access to your Yahoo Mail account. It is recommended to regularly audit and remove any unused or unnecessary app-specific passwords to maintain the security and privacy of your Yahoo Mail account.
Troubleshooting App Password Issues
If you are experiencing issues with app-specific passwords for your Yahoo Mail account, here are some troubleshooting steps you can take to resolve the problem:
- Double-check the app or device settings: Ensure that you have entered the app password correctly in the settings of the app or device you are trying to access your Yahoo Mail account from.
- Verify app-specific password usage: Confirm that you are using the app-specific password for the correct app or device. Each app or device requires its own unique app password.
- Use the latest version: Update your app or device to the latest version available. Sometimes, older versions may not support app-specific passwords or may have compatibility issues.
- Revoke and regenerate the app password: If the issue persists, try revoking the app-specific password and generating a new one. This can help resolve any potential issues with the existing app password.
- Clear cache and data: For mobile apps, clear the cache and data of the app experiencing the issues. This can help resolve any temporary glitches or conflicts that may be causing the problem.
- Disable two-step verification temporarily: If you have enabled two-step verification for your Yahoo Mail account, temporarily disable it and try logging in with the app password. This will help troubleshoot if two-step verification is causing any conflicts.
- Check for account issues: Ensure that your Yahoo Mail account is in good standing and not experiencing any suspension, restrictions, or other account-related issues.
- Contact Yahoo Support: If none of the above steps resolve your app password issues, reach out to Yahoo Support for further assistance. They can provide specific guidance and troubleshooting steps based on your account and the app or device you are using.
Remember that app-specific passwords are case-sensitive, so make sure to enter them exactly as they are generated. By following these troubleshooting steps, you should be able to resolve most app password issues and regain access to your Yahoo Mail account from your preferred apps and devices.