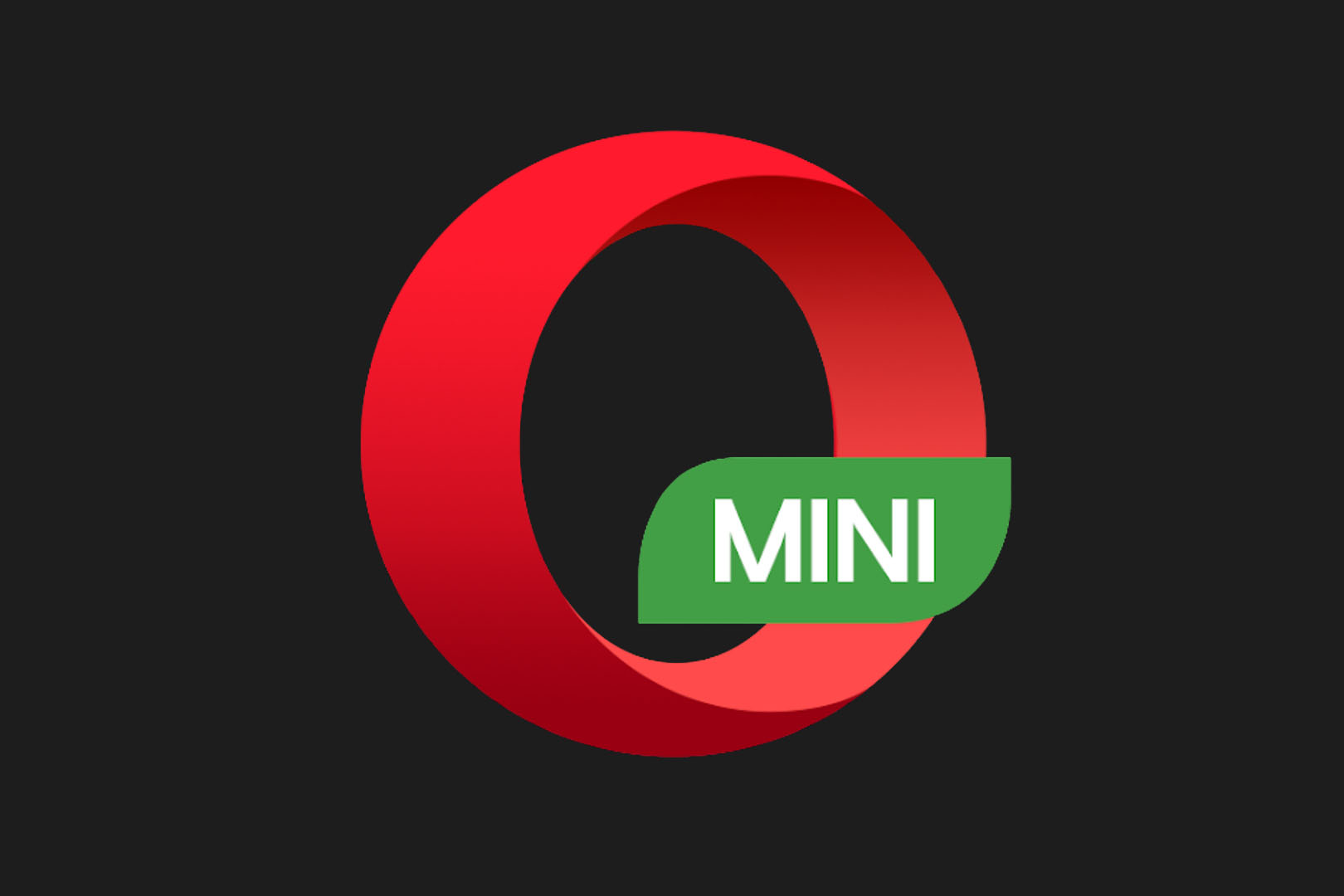Adding a Search Engine
Managing search engines in the Opera web browser allows you to customize your browsing experience and optimize your online searches. By adding your favorite search engines, you can quickly access them and directly search from the browser’s search bar. Here’s how to add a search engine in Opera:
- Open the Opera web browser and click on the menu icon (three vertical dots) in the top-right corner of the window.
- Select “Settings” from the drop-down menu to access the browser’s settings page.
- In the settings menu, click on “Search engine” in the left sidebar.
- Scroll down to the “Other search engines” section. Here, you’ll find a list of search engines that are already available in Opera.
- To add a new search engine, click on the “Add” button next to the search engine list.
- Enter the name of the search engine in the “Name” field. This can be any recognizable name that will help you identify the search engine.
- In the “Keyword” field, you can enter a custom keyword that will be used to trigger the search engine. For example, you can set “g” for Google or “d” for DuckDuckGo.
- Next, enter the search engine’s URL in the “URL” field. Make sure to include a “%s” in the URL, which will be replaced with your actual search query when making a search.
- Click on the “Save” button to add the new search engine to Opera.
Once you’ve added a search engine, you can start using it immediately. Simply type your keyword followed by a space in the Opera address bar and start typing your search query. Opera will recognize the keyword and switch the search engine accordingly, providing you with relevant search results.
Adding search engines in Opera gives you the flexibility to access your preferred search engines with ease. Whether you want to switch between different search engines or have a personalized search experience, Opera’s search engine management feature has got you covered.
Setting a Default Search Engine
In the Opera web browser, you have the option to set a default search engine. This means that whenever you perform a search from the browser’s search bar, it will automatically use your specified search engine. Setting a default search engine is a convenient way to streamline your browsing experience. Here’s how you can do it:
- Open Opera and click on the menu icon (three vertical dots) in the top-right corner.
- From the drop-down menu, select “Settings” to access the browser’s settings page.
- In the settings menu, click on “Search engine” in the left sidebar.
- Scroll down until you find the “Default search engine” section. Here, you can see the list of available search engines.
- Click on the drop-down menu next to the search engine you want to set as your default.
- Select your desired search engine from the list. You can choose from the pre-installed search engines or any custom search engines you have added.
- The selected search engine will now be set as your default search engine in Opera.
Once you have set a default search engine, Opera will use it by default whenever you perform searches from the address bar. This makes it more convenient as you don’t have to manually select the search engine each time.
If you ever want to change your default search engine, you can simply follow the same steps and select a different search engine from the list. Opera allows you to customize your browsing experience to match your preferences.
Setting a default search engine in Opera is a simple yet powerful feature that enhances your productivity and efficiency. By choosing a search engine that suits your needs, you can enjoy a seamless searching experience right from your browser.
Changing the Order of Search Engines
In Opera, you have the flexibility to customize the order of search engines in the browser’s search engine list. This allows you to prioritize your favorite search engines and access them more conveniently. Changing the order of search engines is a straightforward process. Here’s how you can do it:
- Launch the Opera web browser and click on the menu icon (three vertical dots) in the top-right corner.
- From the drop-down menu, select “Settings” to access the browser’s settings page.
- In the settings menu, click on “Search engine” in the left sidebar.
- Scroll down to the “Default search engine” section, where you can see the list of available search engines.
- To change the order of the search engines, click and drag the search engine you want to move. You can click on the three horizontal lines next to each search engine entry to grab and move it.
- Drag the search engine to the desired position in the list. As you drag the search engine, you will see a visual indication of its new position.
- Release the mouse button to drop the search engine in its new position.
- The ordering of the search engines will be updated instantly. The search engine at the top of the list will become the default search engine.
By rearranging the search engines in Opera, you can choose the most frequently used search engines to appear at the top of the list. This way, you can easily access them without scrolling or searching through the entire list.
Note that changing the order of search engines does not affect the functionality or availability of the search engines. It solely determines the visual order and default search engine selection.
Customizing the order of search engines in Opera allows you to personalize your browsing experience and optimize your searches. Whether you have specific search preferences or prefer quick access to certain search engines, Opera’s flexibility empowers you to customize to your needs.
Removing a Search Engine
In Opera, you have the ability to remove search engines from the browser’s search engine list. This can be useful if you no longer use a particular search engine or want to declutter the list. Removing a search engine is a simple process. Here’s how to do it:
- Launch the Opera web browser and click on the menu icon (three vertical dots) in the top-right corner.
- From the drop-down menu, select “Settings” to access the browser’s settings page.
- In the settings menu, click on “Search engine” in the left sidebar.
- Scroll down to the “Other search engines” section, where you can find the list of available search engines.
- Beside the search engine you want to remove, click on the “X” button.
- A confirmation dialog will appear to confirm the removal of the search engine. Click “Remove” to proceed.
- The search engine will be removed from Opera, and you won’t be able to use it for searches from the browser’s search bar.
It’s important to note that removing a search engine only removes it from Opera’s search engine list. It does not impact the availability of the search engine on the internet or other browsers.
By removing unnecessary search engines from Opera, you can declutter and streamline your search engine options. This can make it easier to navigate and choose the search engines that are most relevant to you.
Should you ever want to restore a previously removed search engine, you can add it back by following the instructions outlined in the section on “Adding a Search Engine.”
Removing search engines in Opera offers you the flexibility to customize your browsing experience and keep your search engine list organized with only the ones you frequently use or find most useful.
Managing Search Engine Keywords
In Opera, you have the ability to manage search engine keywords, which are shortcuts that allow you to quickly search using different search engines directly from the browser’s address bar. By assigning custom keywords to specific search engines, you can save time and streamline your searches. Here’s how to manage search engine keywords in Opera:
- Launch the Opera web browser and click on the menu icon (three vertical dots) in the top-right corner.
- From the drop-down menu, select “Settings” to access the browser’s settings page.
- In the settings menu, click on “Search engine” in the left sidebar.
- Scroll down to the “Default search engine” section and click on “Manage search engines.”
- A list of search engines will appear, along with their assigned keywords.
- To change the keyword for a search engine, click on the three vertical dots next to the search engine and select “Edit.”
- In the edit window, you can enter a new keyword in the “Keyword” field. Make sure to choose a keyword that is easy to remember and not conflicting with other keywords.
- Click on “Save” to update the keyword for the search engine.
Now, whenever you want to perform a search using a specific search engine, you can simply type its assigned keyword followed by a space in the Opera address bar. Opera will recognize the keyword and switch to the corresponding search engine, allowing you to search directly without visiting the search engine’s website first.
Managing search engine keywords in Opera gives you more control over your browsing experience. You can customize the keywords to align with your preferred search engines and make searching faster and more efficient.
If you ever want to remove a keyword, you can follow the same steps and delete the keyword from the search engine’s settings. Alternatively, you can restore the default keyword by clicking on “Reset to default” next to the search engine in the “Manage search engines” menu.
By managing search engine keywords in Opera, you can optimize your searches and access specific search engines with ease, putting the power of the web at your fingertips.
Using Search Engine Shortcuts
In Opera, search engine shortcuts allow you to perform searches quickly and efficiently. By utilizing search engine shortcuts, you can directly search specific search engines without visiting their websites first. Opera provides a convenient way to use these shortcuts directly from the browser’s address bar. Here’s how you can use search engine shortcuts in Opera:
- Open the Opera web browser and click on the address bar.
- Type the keyword of the search engine you want to use, followed by a space.
- Enter your search query in the address bar.
- Press Enter to perform the search.
For example, if you have set the keyword “g” for Google, you can type “g” followed by a space, then enter your search query in the address bar. Opera will recognize the keyword “g” and automatically use Google as the search engine for your query. This allows you to search directly from the address bar, saving you time and effort.
Search engine shortcuts can be customized by managing the search engine keywords, as explained in the previous section. By assigning specific keywords to your preferred search engines, you can easily switch between them and tailor your searches to different purposes or preferences.
In addition to using search engine shortcuts for general searches, you can also utilize them for specific types of searches. For example, many search engines offer shortcuts for searching images, videos, news, or maps. By entering the appropriate keyword, followed by a space and your search query, you can directly search the relevant category on the designated search engine.
Opera’s search engine shortcuts feature provides a seamless and streamlined search experience. It empowers you to access different search engines and perform targeted searches with just a few keystrokes, eliminating the need to visit individual search engine websites separately.
Utilizing search engine shortcuts in Opera enhances your browsing efficiency, allowing you to find the information you need quickly and effortlessly.
Syncing Search Engines across Devices
Opera offers the convenient feature of syncing search engines across multiple devices, allowing you to access your personalized search engine settings no matter which device you are using. By syncing your search engines, you can have consistent search engine preferences and keywords across all your Opera installations. Here’s how to sync search engines in Opera:
- Open Opera on the device where you have your preferred search engine settings.
- Click on the menu icon (three vertical dots) in the top-right corner.
- Select “Settings” from the drop-down menu to access the browser’s settings page.
- In the settings menu, click on “Synchronization” in the left sidebar.
- Make sure that syncing is enabled by checking if syncing is turned on and logged in with your Opera account.
- Scroll down to the “Search engine settings” section and make sure it is enabled as well.
- Repeat the above steps on your other devices where you want to sync the search engine settings.
Once you have successfully enabled search engine syncing in Opera, any changes made to your search engine settings, including added search engines, assigned keywords, or the order of search engines, will be synced across all your devices. This ensures a consistent browsing experience across different platforms and eliminates the need to manually configure search engines on each device.
Syncing search engines in Opera is particularly useful if you regularly switch between multiple devices or if you have a specific set of search engine preferences that you prefer to use consistently.
It’s important to note that search engine syncing is tied to your Opera account. Therefore, make sure you are signed in with the same account on all devices to enable the syncing feature.
By syncing search engines across devices in Opera, you can effortlessly maintain your preferred search engine settings, saving time and effort in configuring search engines on each individual device.
Customizing the Search Engine Bar
In Opera, you have the ability to customize the search engine bar, which is the toolbar located at the top of the browser window that displays the available search engines. This allows you to personalize your browsing experience by arranging and organizing the search engine icons according to your preferences. Here’s how to customize the search engine bar in Opera:
- Open the Opera web browser and click on the menu icon (three vertical dots) in the top-right corner.
- From the drop-down menu, select “Settings” to access the browser’s settings page.
- In the settings menu, click on “Search engine” in the left sidebar.
- Scroll down to the “Search engine bar” section.
- Toggle the switch next to “Show search engine bar” to enable or disable the display of the search engine bar.
- To customize the order of search engine icons, click and drag an icon to the desired position on the bar.
- If you want to remove a search engine icon from the search engine bar, click on the “X” button next to the icon.
- If you want to add a search engine icon to the search engine bar, scroll down to the “Other search engines” section and click on the “+” button next to the search engine you want to add.
Customizing the search engine bar in Opera allows you to arrange the search engine icons in a way that is most convenient for you. You can prioritize the search engines you use frequently or organize them based on categories or themes.
In addition to rearranging the icons, you can also enable or disable the display of the search engine bar entirely. This gives you the flexibility to have a clutter-free browsing experience or to keep the search engine bar visible for quick access to your favorite search engines.
Furthermore, by adding or removing search engine icons from the search engine bar, you can further customize your browsing experience and tailor it to your specific needs and preferences.
Customizing the search engine bar in Opera allows you to optimize your browsing experience and have quick access to the search engines that matter most to you. It puts you in control of your search engine choices and allows for a more personalized and efficient online search experience.
Accessing Search Engine Options
In Opera, accessing the search engine options allows you to manage and modify various settings related to your search engines. By accessing these options, you can customize your search experience, including search suggestions, privacy settings, and more. Here’s how to access the search engine options in Opera:
- Launch the Opera web browser and click on the menu icon (three vertical dots) in the top-right corner.
- From the drop-down menu, select “Settings” to access the browser’s settings page.
- In the settings menu, click on “Search engine” in the left sidebar.
- Here, you will see a list of available search engines, along with various options and settings related to search functionality.
Within the search engine options, you can find the following settings:
- Default search engine: This setting allows you to select and set a default search engine that will be used for your searches by default.
- Manage search engines: This option allows you to add, edit, and remove search engines from Opera. You can also customize search engine keywords and arrange their order.
- Enable search suggestions: By toggling this option on or off, you can choose whether Opera should provide search suggestions as you type in the address bar.
- Search engine privacy: This setting allows you to control how search engines handle your search queries. You can choose to use HTTPS for secure searches or disable data sharing with search engines.
- Restore default search engines: If you have made any modifications to the default search engines, this option allows you to revert back to the original pre-installed search engines in Opera.
By accessing the search engine options in Opera, you can fine-tune your search experience to match your preferences and privacy settings. You have full control over the search engines you use and the settings associated with them.
It’s important to note that the available search engine options may vary depending on the version of Opera you are using. Opera provides a user-friendly interface that allows you to easily access and manage these options without complexity.
Accessing and customizing the search engine options in Opera empowers you to tailor your search experience and optimize it according to your preferences, ensuring a personalized and efficient browsing experience.
Troubleshooting Search Engine Issues
While using search engines in Opera is usually a seamless experience, you may encounter occasional issues that prevent them from functioning correctly. If you’re facing problems with your search engines, there are a few troubleshooting steps you can take to resolve the issues. Here are some common solutions to troubleshoot search engine issues in Opera:
- Check your internet connection: Ensure that you have a stable internet connection. A weak or interrupted connection can affect the functionality of search engines.
- Clear browser cache and cookies: Cached data and cookies can sometimes interfere with search engine performance. Clearing your browser cache and cookies can resolve this issue. Go to Opera’s settings, navigate to “Privacy and security,” and click on “Clear browsing data.”
- Update Opera to the latest version: Outdated versions of Opera may have compatibility issues with search engines. Updating to the latest version can help resolve these problems. Go to Opera’s settings, select “About Opera,” and check for any available updates.
- Disable browser extensions and add-ons: Certain extensions or add-ons might conflict with search engines. Try disabling your extensions one by one to identify if any of them are causing the issue.
- Reset search settings: If your search engine preferences have been changed or overridden, you can restore the default search settings in Opera. Go to Opera’s settings, click on “Search engine,” and select “Restore default search engines.”
- Remove and re-add search engines: If a specific search engine is not functioning properly, you can try removing it and adding it again. Go to Opera’s settings, click on “Search engine,” and manage your search engines accordingly.
- Perform a browser reset: If none of the above solutions work, you can try resetting Opera to its default settings. Go to Opera’s settings, select “Advanced,” navigate to “Browser,” and click on “Reset settings.”
If the issue persists after trying these troubleshooting steps, you might consider contacting Opera support or browsing the Opera community forums for further assistance. They can provide more specific guidance based on your situation and help you resolve any persistent search engine issues you are encountering.
By troubleshooting search engine issues in Opera, you can ensure smooth functionality and enhance your browsing experience, allowing you to search the web more efficiently and effectively.