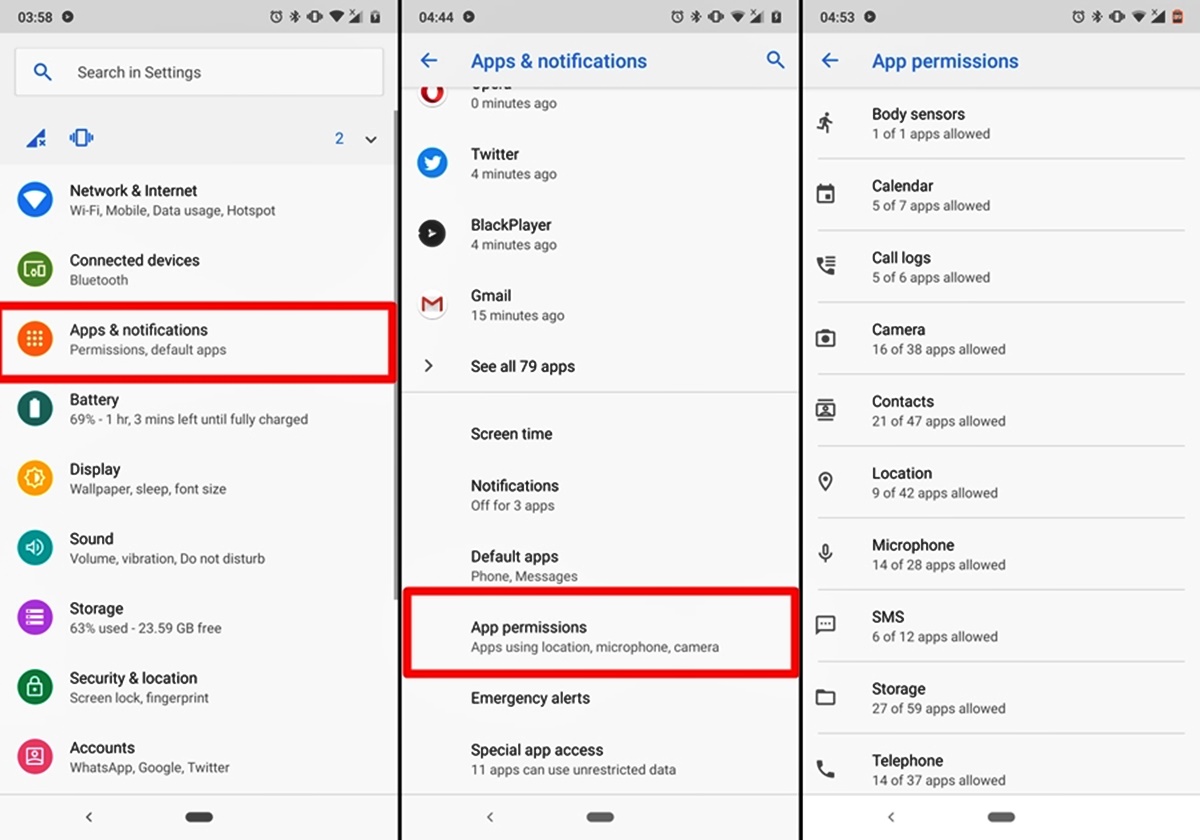Understanding Android App Permissions
App permissions are an essential aspect of mobile devices, including Android. They indicate the level of access that an app has to various features and data on your device. Understanding app permissions is crucial for ensuring privacy and security.
When you install an app on your Android device, you may notice that it requests certain permissions before you can proceed with the installation. These permissions outline what the app can access and control on your device. For example, a photo editing app may require access to your device’s camera and photo gallery.
It’s important to note that apps require permissions to function properly and provide their intended features. However, not all permissions are necessary for every app. Some permissions, such as access to contacts, location, or microphone, may raise concerns about privacy and security.
Android categorizes app permissions into groups, such as “Location,” “Camera,” “Contacts,” and “Microphone.” This categorization allows users to easily identify which aspects of their device an app has access to. By understanding these permissions, you can make informed decisions about whether or not to grant them.
Android provides transparency regarding app permissions. Before installing an app, you can review the permissions it requires in the app description page on the Google Play Store. Additionally, you can view the permissions granted to installed apps, which we’ll discuss in the next section.
By understanding app permissions, you can make informed choices about which apps to install and which permissions to grant. This helps you protect your personal data, maintain privacy, and ensure the security of your Android device.
How to View App Permissions
Viewing app permissions on your Android device is a straightforward process. Here’s how you can do it:
- Open the “Settings” app on your Android device. You can usually find it in the app drawer or by swiping down from the top of the screen and tapping on the gear icon.
- Scroll down and look for the “Apps” or “Applications” option. It may vary depending on your device manufacturer and Android version.
- Tap on “Apps” or “Applications” to view a list of all the installed apps on your device.
- Select the app for which you want to view the permissions.
- On the app’s details page, look for the “Permissions” or “App Permissions” option and tap on it.
- You will now see a list of permissions that the app has been granted. They are usually categorized, such as “Camera,” “Contacts,” “Location,” etc.
- To view more details about a specific permission, tap on it. This will provide you with additional information about why the app requires that permission.
By following these steps, you can easily view the permissions associated with any installed app on your Android device. This allows you to assess and understand the level of access each app has to various functions and data on your device.
It’s important to regularly review app permissions to ensure that you are comfortable with the access granted to each app. If you find that a particular app’s permissions raise concerns about your privacy or security, you can consider revoking or managing those permissions, which we’ll discuss in the next section.
Managing App Permissions on Android
Managing app permissions on your Android device gives you control over the level of access each app has to your personal data and device functionalities. Here are a few methods for managing app permissions:
Granting or Revoking App Permissions: If you have concerns about an app’s permissions or want to limit its access, you can grant or revoke specific permissions. Follow the steps outlined in the previous section to navigate to an app’s permissions page. From there, you can toggle individual permissions on or off to grant or revoke access as needed.
Checking App Permission History: Android provides a feature that allows you to see the permissions an app has used in the past. It can give you insights into how an app has been utilizing certain permissions. To access this feature, go to the app’s permissions page and tap on the three-dot menu icon. Then select “Permission usage.”
Managing Permissions for Individual Apps: Android allows you to manage individual app permissions more efficiently. From the app’s permissions page, you can view and modify permissions on a per-permission basis. This gives you fine-grained control over the access granted to each app.
Customizing App Permissions in Android Settings: In newer Android versions, you can customize app permissions further. Navigate to the “Settings” app, select “Apps” or “Applications,” then choose the specific app. From there, you’ll find the “Permissions” option, which allows you to customize permissions beyond the app’s default settings.
Controlling App Permissions with Privacy Controls: Android offers privacy controls that enable you to deny permissions for certain features on your device. For instance, you can prevent apps from accessing your location or contacts altogether. These controls can be accessed through the “Settings” app and offer enhanced privacy and security.
Managing Permissions for Pre-installed Apps: Some apps come pre-installed on your device and may have default permissions. While you can’t uninstall these apps, you can still manage their permissions. Follow the same steps mentioned earlier to navigate to their permissions pages and modify the access as needed.
By actively managing app permissions on your Android device, you can ensure that your personal data is secure and protect your privacy. Regularly reviewing and adjusting permissions can give you peace of mind and control over the access granted to your apps.
Granting or Revoking App Permissions
Granting or revoking app permissions on your Android device allows you to control the level of access that an app has to your personal data and device functionalities. Here’s how you can manage app permissions:
Granting Permissions: When installing a new app or updating an existing one, you will be prompted to grant certain permissions. These permissions enable the app to function properly and provide its intended features. To grant permissions, simply follow the prompts during the installation process. However, it’s important to review the requested permissions and ensure that you are comfortable with the level of access the app requires.
Revoking Permissions: If you have concerns about an app’s permissions or want to limit its access, you can revoke specific permissions. To do this, go to the app’s permissions page by following the steps mentioned earlier. You will see a list of permissions that the app has been granted. Toggle off the permissions that you want to revoke. Keep in mind that revoking certain permissions may affect the functionality of the app, so make sure to understand the consequences before revoking any permissions.
It’s important to carefully consider the permissions you grant to each app. Some permissions, such as access to your location, contacts, or microphone, may raise privacy and security concerns. Only grant permissions that are necessary for the app to function as intended.
Regularly reviewing and managing app permissions can help you maintain control over your personal data and enhance the privacy and security of your Android device. Take the time to assess the permissions requested by each app and make informed decisions about granting or revoking access.
How to Check App Permission History
Checking the app permission history on your Android device allows you to see the past permissions an app has used. This can provide insights into how an app has been utilizing certain permissions and help you make informed decisions about granting or revoking access. Here’s how to check app permission history:
- Open the “Settings” app on your Android device.
- Scroll down and look for the “Apps” or “Applications” option. Tap on it.
- Select the app for which you want to check the permission history.
- On the app’s details page, look for the “Permission usage” or “Permission history” option and tap on it.
- You will now see a list of permissions that the app has used in the past, along with the date and time of each usage.
- To view more details about a specific permission usage, tap on it. This will provide you with additional information about how the app utilized that permission.
By checking the app permission history, you can gain insights into which permissions an app has been actively using. This information can be useful in determining whether an app is accessing specific data or functionalities that you are concerned about.
Keep in mind that the permission history feature is available on newer versions of Android and may vary depending on your device and Android version. If you don’t see the option to check permission history, it’s possible that your device doesn’t support this feature.
Regularly reviewing the permission history of apps can help you stay informed about how your personal data is being accessed and used. If you notice any suspicious or unnecessary permission usage, you can consider revoking those permissions to protect your privacy and maintain control over your Android device.
Managing Permissions for Individual Apps
Managing permissions for individual apps on your Android device allows you to have fine-grained control over the level of access that each app has to your personal data and device functionalities. Here’s how you can manage permissions for individual apps:
Open the “Settings” app on your Android device.
Scroll down and look for the “Apps” or “Applications” option.
Tap on “Apps” or “Applications” to view a list of all the installed apps on your device.
Select the app for which you want to manage permissions.
On the app’s details page, look for the “Permissions” or “App Permissions” option and tap on it.
You will now see a list of permissions that the app has been granted.
To manage individual permissions, simply toggle the permissions on or off according to your preferences.
By managing permissions for individual apps, you can customize the level of access each app has to your personal data and device functionalities. This allows you to keep your data secure and maintain control over your Android device.
Keep in mind that revoking certain permissions may affect the functionality of the app. For example, if you revoke the camera permission for a photo editing app, you won’t be able to take photos within the app. Consider the consequences before modifying permissions.
Regularly reviewing and managing permissions for individual apps can help you ensure that your personal data remains protected and that you only grant necessary access to each app. Take the time to assess the permissions granted to each app and make informed decisions based on your privacy and security preferences.
Customizing App Permissions in Android Settings
Android provides the flexibility to customize app permissions beyond the default settings. This allows you to have more control over the level of access that each app has to your personal data and device functionalities. Here’s how you can customize app permissions in Android settings:
Open the “Settings” app on your Android device.
Scroll down and look for the “Apps” or “Applications” option.
Tap on “Apps” or “Applications” to view a list of all the installed apps on your device.
Select the specific app for which you want to customize permissions.
On the app’s details page, look for the “Permissions” option and tap on it.
You will now see a list of permissions that the app has been granted.
Tap on each permission to customize its access.
You can choose between “Allow,” “Ask every time,” or “Deny” to customize the permission’s access level.
By customizing app permissions in Android settings, you have the ability to fine-tune the level of access that an app has to your personal data and device functionalities. This level of customization allows you to tailor the permissions to your specific needs and preferences.
Keep in mind that modifying permissions can affect the functionality of the app. For example, if you deny the microphone permission for a voice recording app, it won’t be able to record audio. Consider the consequences before customizing permissions.
Regularly reviewing and customizing app permissions can help you maintain control over your personal data and enhance the security and privacy of your Android device. Take the time to assess the permissions of each app and make informed decisions based on your individual preferences and needs.
Controlling App Permissions with Privacy Controls
Android offers privacy controls that enable you to have even more control over the app permissions on your device. These controls allow you to deny permissions for specific features and functionalities, providing enhanced privacy and security. Here’s how you can control app permissions with privacy controls:
Open the “Settings” app on your Android device.
Scroll down and look for the “Apps” or “Applications” option.
Tap on “Apps” or “Applications” to view a list of all the installed apps on your device.
Select the specific app for which you want to control permissions.
On the app’s details page, look for the “Permissions” option and tap on it.
You will now see a list of permissions that the app has been granted.
To control permissions with privacy controls, tap on the specific permission you want to control.
You can then choose between “Allow,” “Ask every time,” or “Deny” to control the permission’s access.
By using privacy controls to control app permissions, you can have granular control over the access that apps have to specific features and functionalities on your Android device. This allows you to customize the permissions to your privacy preferences and limit the potential risks associated with certain permissions.
Keep in mind that denying certain permissions may impact the functionality of the app. For example, denying location permission to a navigation app may prevent it from providing accurate directions. Consider the consequences before using privacy controls to restrict permissions.
Regularly reviewing and controlling app permissions with privacy controls can help you maintain a higher level of privacy and security on your Android device. Take the time to assess the permissions of each app and make informed decisions that align with your privacy preferences and needs.
Managing Permissions for Pre-installed Apps
Pre-installed apps on your Android device may come with default permissions that grant them access to certain features and data. While you cannot uninstall these apps, you still have the ability to manage their permissions. Here’s how you can manage permissions for pre-installed apps:
Open the “Settings” app on your Android device.
Scroll down and look for the “Apps” or “Applications” option.
Tap on “Apps” or “Applications” to view a list of all the installed apps on your device.
Look for the pre-installed app for which you want to manage permissions.
On the app’s details page, look for the “Permissions” or “App Permissions” option and tap on it.
You will now see a list of permissions that the app has been granted.
Toggle the permissions on or off according to your preferences.
By managing permissions for pre-installed apps, you can have some level of control over the access that these apps have to your personal data and device functionalities. While you may not be able to uninstall these apps, revoking unnecessary permissions can help protect your privacy and enhance the security of your Android device.
It’s important to note that certain default permissions may be necessary for the functionality of pre-installed apps. Before revoking any permission, carefully consider the implications it may have on the app’s performance or functionality. Adjust permissions in a way that aligns with your privacy preferences and security requirements.
Regularly reviewing and managing permissions for pre-installed apps allows you to stay in control over your personal data even with apps that come bundled with your device. Take the time to assess and modify permissions for pre-installed apps based on your individual privacy and security preferences.
Important Tips for Managing App Permissions
Managing app permissions on your Android device is an important aspect of maintaining privacy and security. Here are some essential tips to keep in mind when managing app permissions:
Review permissions before installing: Before installing a new app, carefully review the permissions it requires. Consider whether the requested permissions align with the app’s functionality and your comfort level of granting access to your personal data.
Regularly review permissions: Take the time to review the permissions granted to already installed apps on your device. This ensures that you are aware of the access each app has to your personal data and can make necessary adjustments if needed.
Consider the context: Assess the context in which an app requires specific permissions. For example, it’s reasonable for a messaging app to request access to your contacts, but it may be unnecessary for a wallpaper app. Use your judgment to determine if the permissions are justified.
Grant permissions on a need-to basis: Only grant permissions that are necessary for an app to function properly. Be cautious about granting access to sensitive data or features if they aren’t required for the app’s core functionality.
Be mindful of updates: With app updates, new permissions may be introduced. Before updating an app, review the updated permissions to ensure you are still comfortable with the level of access the app requires.
Adjust permissions based on usage: Monitor how apps utilize permissions over time. If you notice an app extensively using certain permissions that you think are unnecessary, consider revoking or modifying those permissions.
Use privacy controls: Take advantage of the privacy controls provided by Android to further customize app permissions. Restricting access to certain features or functionalities can enhance your privacy and security.
Stay informed: Stay up to date with the latest privacy and security practices. Be aware of any changes or updates related to app permissions and make informed decisions based on best practices and your personal preferences.
By following these tips, you can effectively manage app permissions on your Android device. This helps you protect your personal data, maintain privacy, and enhance the security of your device. Take an active role in managing app permissions to ensure that you have control over the level of access granted to each app.