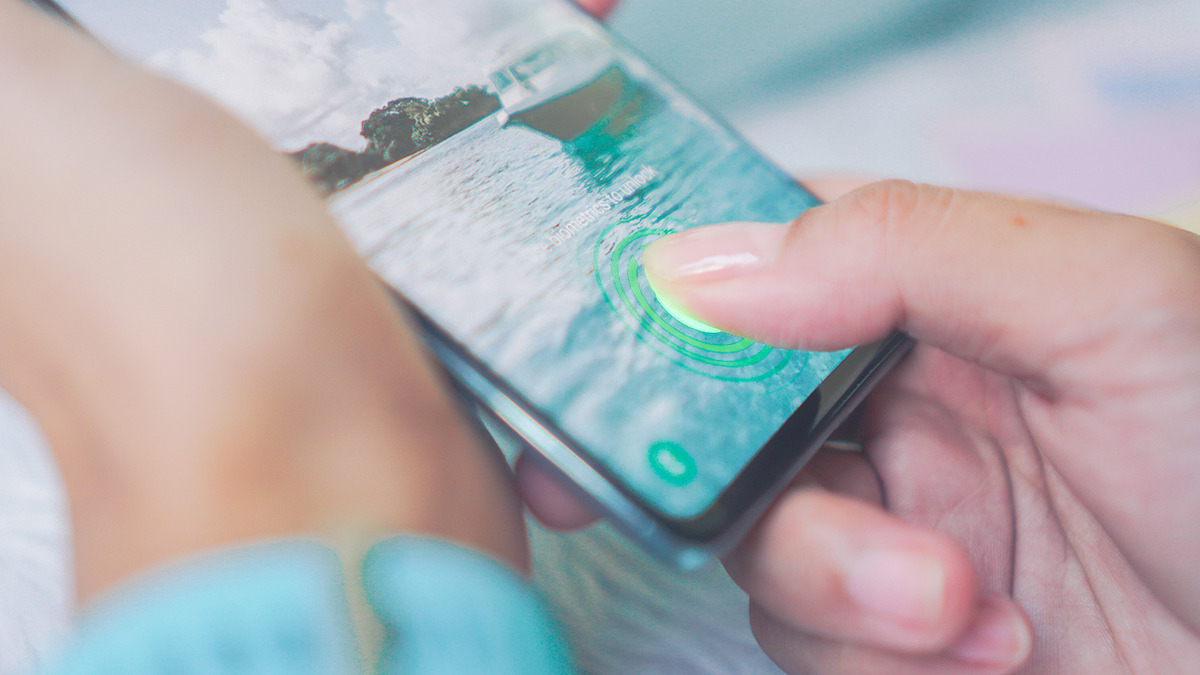What is a Fingerprint Scanner?
A fingerprint scanner, also known as a fingerprint sensor, is a biometric security feature that allows users to unlock and authenticate their devices or applications using their unique fingerprints. It is a hardware component embedded in smartphones, tablets, laptops, and other electronic devices that captures and analyzes the unique patterns and ridges on an individual’s finger for identification purposes.
Fingerprint scanners have become increasingly popular due to their accuracy, convenience, and enhanced security compared to traditional passwords or PINs. They provide a more seamless and personalized user experience, as users can simply place their finger on the scanner to unlock their devices or verify their identity without the need for remembering complex passwords.
These scanners work by using tiny sensors that capture the distinct characteristics of a person’s fingerprint. These characteristics, also known as minutiae, include ridge endings, forks, and other unique patterns that differentiate one person’s fingerprint from another. The scanner converts the fingerprint image into a digital template, which is then stored securely in the device’s memory for future reference.
The fingerprint sensor technology has evolved over the years, with newer devices using capacitive sensors that detect the electrical current flowing through the ridges of the fingerprint. This technology provides higher accuracy and faster response times compared to older optical scanners, which relied on scanning the fingerprint’s visual image.
In addition to device unlocking, fingerprint scanners are now widely integrated into various apps and services for secure authentication and access control. They are used in banking apps, payment systems, healthcare applications, and other sensitive areas where strong user authentication is required to protect sensitive data.
Overall, fingerprint scanners have revolutionized the way we secure our devices and authenticate our identities. They offer a more convenient and secure authentication method, making them an essential component of modern mobile devices and applications.
Why Use a Fingerprint Scanner in Android?
Fingerprint scanners have become an essential feature in Android devices due to the numerous advantages they offer in terms of security and user experience. Let’s explore why integrating a fingerprint scanner in your Android application can be beneficial.
Enhanced Security: Fingerprint authentication provides a higher level of security compared to traditional password-based authentication. Since fingerprints are unique to each individual, it is extremely difficult for others to replicate or forge them. This makes fingerprint scanners an ideal choice for secure access control to sensitive areas of an Android application, such as financial transactions or personal data.
Convenience and Speed: Fingerprint scanners provide a seamless and quick way for users to unlock their devices or authenticate themselves within an application. Users no longer need to remember complex passwords, as their fingerprint serves as their authentication key. This saves time and eliminates the frustration of entering passwords correctly, especially on smaller touch screens.
Improved User Experience: Incorporating a fingerprint scanner in your Android application can significantly enhance the overall user experience. It eliminates the need for users to remember and repeatedly enter passwords, creating a more seamless and efficient interaction. Users can simply place their finger on the scanner, and within seconds, they gain access to the desired features or information.
Trust and User Confidence: Fingerprint authentication adds a layer of trust and confidence among users. It reassures them that their personal information and data are secured behind a reliable biometric authentication method. By providing this assurance, you can build trust with your users and differentiate your application from competitors that rely on less secure authentication methods.
Compatibility and Integration: Fingerprint scanner APIs are readily available in the Android SDK, making it easy to integrate fingerprint authentication into your application. The APIs are backward compatible, meaning they can be used on older Android devices that have fingerprint scanning capabilities. This wide compatibility ensures that your application can reach a larger user base and provide a consistent user experience across various Android devices.
Future-proof Solution: Biometric authentication, including fingerprint scanning, is becoming ubiquitous in the tech industry. By incorporating fingerprint scanner support in your Android application, you future-proof it and align yourself with emerging security trends. As the adoption of fingerprint scanners continues to grow, you can stay ahead of the curve and offer a secure and convenient user experience.
Incorporating a fingerprint scanner in your Android application offers a wide range of benefits, from enhanced security to improved user experience. By leveraging the capabilities of fingerprint scanning, you can provide a seamless and secure authentication method that aligns with the expectations of modern users.
Types of Fingerprint Scanners
Fingerprint scanners come in different types and technologies, each with its own advantages and considerations. Let’s take a look at the common types of fingerprint scanners used in Android devices.
Optical Scanners: Optical scanners were the first type of fingerprint scanners to be widely used. They work by capturing the visual image of the fingerprint using a light source and a sensor. Optical scanners are affordable and have been around for a long time, but they may not provide the same level of accuracy as newer technologies.
Capacitive Scanners: Capacitive scanners are now the most common type of fingerprint scanners found in Android devices. They use tiny capacitor plates that create an electrical field on the scanning surface. When a finger is placed on the scanner, the ridges of the fingerprint create variations in the electrical current, allowing the scanner to capture the fingerprint image. Capacitive scanners offer higher accuracy and faster response times compared to optical scanners.
Ultrasonic Scanners: Ultrasonic scanners are the latest advancement in fingerprint scanning technology. Instead of capturing the image optically or electrically, they use ultrasonic waves to map the ridges and valleys of the fingerprint. This technology offers enhanced accuracy and is less affected by external factors such as dirty or wet fingers. However, ultrasonic scanners are currently less common and may be found only in select Android devices.
In-display Scanners: In-display fingerprint scanners, also known as under-display or in-screen scanners, are a recent innovation in fingerprint scanning technology. They are embedded beneath the surface of the device’s display, allowing users to place their finger directly on the screen to unlock the device or authenticate their identity. In-display scanners provide a sleek and seamless design, but they may have slightly lower accuracy compared to traditional capacitive scanners.
Side-mounted or Rear-mounted Scanners: Some Android devices feature fingerprint scanners integrated into the side or rear of the device, usually in the power button or on the back panel. These scanners are convenient to use and provide a natural placement for users’ fingers. Side-mounted or rear-mounted scanners can be capacitive or optical, depending on the device model.
When selecting the type of fingerprint scanner for your Android application, consider factors such as cost, accuracy, response time, and user experience. It’s important to choose a scanner that aligns with the needs and preferences of your target audience, while also taking into account the device’s capabilities and limitations. By understanding the different types of fingerprint scanners, you can make an informed decision and implement the most suitable solution for your application.
Permissions Required for Fingerprint Scanner
Integrating a fingerprint scanner into your Android application requires the appropriate permissions to access and utilize the device’s fingerprint sensor. These permissions ensure that only authorized applications can access the sensitive biometric data and provide a secure user experience. Let’s explore the permissions that are typically required for fingerprint scanner integration.
USE_FINGERPRINT: This permission is the main requirement for implementing fingerprint authentication in your Android application. It grants the necessary access to the device’s fingerprint sensor for capturing and processing fingerprint images. This permission is crucial for authenticating users and providing secure access to protected parts of your application.
USE_BIOMETRIC: Starting from Android 9 (API level 28), the USE_BIOMETRIC permission was introduced as a more generic permission for accessing biometric features on a device, including fingerprint sensors. This permission allows your application to use any biometric components available on the device, such as fingerprint scanners or facial recognition sensors. If your application supports multiple biometric authentication methods, it is recommended to use this permission for future compatibility.
ACTIVITY_RECOGNITION: Although not directly related to fingerprint scanners, the ACTIVITY_RECOGNITION permission may be required if your application uses context-aware features that require monitoring and recognizing user activities. Some applications integrate activity recognition alongside fingerprint authentication to establish additional security measures, such as suspending authentication when suspicious or anomalous activities are detected.
When dealing with permissions in your Android application, it’s important to provide a clear justification and explanation to the users about why you need access to their fingerprint sensor or any other sensitive features. Android devices prompt users to grant or deny permissions, and it’s crucial to handle the permission flow appropriately and securely within your application.
Note that the specific permission names and requirements may vary depending on the Android version and the device manufacturer’s customizations. It’s recommended to refer to the official Android documentation and follow the best practices outlined by Google to ensure your application remains secure and compliant with the latest platform requirements.
By including the required permissions in your Android application manifest and handling them properly in your code, you can ensure that your application has the necessary access to utilize the fingerprint scanner securely and provide a seamless and convenient user experience.
Adding Fingerprint Authentication to Your App
Integrating fingerprint authentication into your Android application can provide an additional layer of security and enhance the user experience. To add fingerprint authentication to your app, you need to follow a series of steps that involve obtaining the necessary permissions, implementing the authentication logic, and handling any potential errors or exceptions that may arise. Here’s a general guide on how to add fingerprint authentication to your app:
Step 1: Check Compatibility: Start by checking if the device supports fingerprint authentication. You can do this by querying the device’s hardware and software capabilities using the Android FingerprintManager API. Ensure that the necessary hardware and software requirements are met before proceeding.
Step 2: Request Necessary Permissions: In your app’s manifest file, request the appropriate permissions required for fingerprint authentication, such as USE_FINGERPRINT or USE_BIOMETRIC. These permissions grant access to the device’s fingerprint sensor and other biometric features. Handle the permission request flow in your app’s code, explaining to the user why you need fingerprint access and obtaining their consent.
Step 3: Set Up Fingerprint Manager: Create an instance of the FingerprintManager class in your app’s code. This class provides methods for interacting with the device’s fingerprint sensor, such as authenticating the user’s fingerprint and handling events related to fingerprint recognition.
Step 4: Implement Fingerprint Authentication Logic: Use the FingerprintManager API to implement the logic for fingerprint authentication. This involves listening for fingerprint events, including successful fingerprint recognition or failure events. Handle these events accordingly and provide appropriate feedback to the user, such as success or error messages.
Step 5: Enroll and Manage Fingerprints: Provide a way for users to enroll their fingerprints within your app, if necessary. This involves guiding the user through the fingerprint enrollment process, where they register their fingerprints with the device’s fingerprint sensor. You can use the FingerprintManager API to initiate the enrollment process and handle the enrollment events.
Step 6: Handle Errors and Exceptions: Fingerprint authentication may encounter errors or exceptions under certain circumstances, such as incorrect finger placement or sensor failure. Handle these situations gracefully by providing clear error messages and guiding the user on how to resolve the issue. The FingerprintManager API provides error codes and messages for different scenarios, allowing you to handle them appropriately in your application.
Step 7: Customize the Fingerprint UI: To provide a consistent and seamless user experience, you can customize the UI elements related to fingerprint authentication. This includes modifying the appearance of the fingerprint dialog or adding additional visual elements to enhance the user interface. Consider following the Material Design guidelines to ensure a visually appealing and intuitive fingerprint authentication experience.
By following these steps, you can successfully integrate fingerprint authentication into your Android application. Remember to test your implementation on different devices with varying fingerprint sensor capabilities to ensure compatibility and a smooth user experience. Adding fingerprint authentication can provide an extra layer of security and convenience for your app users, contributing to the overall success and user satisfaction of your application.
Enrolling and Managing Fingerprints
Enrolling and managing fingerprints is a crucial part of implementing fingerprint authentication in your Android application. This process involves guiding users through the enrollment of their fingerprints, storing and managing the fingerprint templates, and providing a seamless experience for managing and updating enrolled fingerprints. Let’s take a closer look at how to enroll and manage fingerprints in your app:
Step 1: Initiate Fingerprint Enrollment: Using the FingerprintManager API, provide a way for users to initiate the fingerprint enrollment process within your app. This can be done by including a dedicated button or a navigation link in your app’s interface. When the user chooses to enroll their fingerprint, you should guide them through the necessary steps for accessing the device’s system settings and registering the fingerprint template.
Step 2: Communicate Enrollment Instructions: During the enrollment process, provide clear instructions to the user on how to position their finger correctly on the fingerprint sensor. Guide them on the number of times they need to place their finger and any additional requirements, such as rotating the finger for better coverage. This will ensure that the captured fingerprint template is accurate and reliable for subsequent authentication.
Step 3: Store Fingerprint Templates Securely: Once a user’s fingerprint is enrolled, securely store the fingerprint template information on the device. The Android system takes care of this storage, ensuring that the fingerprint templates are kept in a secure area inaccessible to other applications. Avoid storing the raw fingerprint images or any identifiable information related to the user’s fingerprint to maintain privacy and security.
Step 4: Customize Fingerprint Management Interface: Provide an intuitive and user-friendly interface within your app for managing enrolled fingerprints. This can include options to view, delete, or update existing fingerprints. You can utilize the FingerprintManager API to retrieve information about the enrolled fingerprints and display them in a list or grid format.
Step 5: Handle Fingerprint Removal: In some cases, users may want to remove their enrolled fingerprints from the device. Accommodate this by allowing users to delete fingerprint templates from your app’s fingerprint management interface. When a fingerprint is removed, ensure that the corresponding template is also deleted from the device’s secure storage to maintain data privacy.
Step 6: Provide Feedback and Status Updates: During the fingerprint enrollment and management processes, provide clear feedback to the user about the success or failure of their actions. Give appropriate messages to guide them through the necessary steps and inform them of any errors or exceptions encountered, such as a failed fingerprint recognition during enrollment. This will help users understand the progress and status of their fingerprint management activities.
By following these steps, you can effectively enroll and manage fingerprints within your Android application. Remember to prioritize user privacy and security by adhering to best practices and leveraging the security features provided by the Android system. Providing a seamless and intuitive fingerprint enrollment and management experience will contribute to the overall usability and satisfaction of your app’s authentication feature.
Implementing Fingerprint Authentication
In order to implement fingerprint authentication in your Android application, you need to follow a series of steps to integrate the necessary code and logic. This involves utilizing the Android FingerprintManager API to handle fingerprint authentication events, verify fingerprint validity, and provide a seamless and secure user experience. Let’s dive into the process of implementing fingerprint authentication:
Step 1: Check Fingerprint Availability: Start by checking if the device supports fingerprint authentication. Use the FingerprintManager API to determine if the device has a fingerprint sensor and if the necessary hardware and software requirements are met. This step ensures that fingerprint authentication can be utilized on the specific device.
Step 2: Request Fingerprint Authentication: Prompt the user to authenticate using their fingerprint. You can display a fingerprint authentication dialog using the FingerprintManager API, which guides the user to place their finger on the fingerprint sensor. The system handles the actual fingerprint recognition process and returns the result to your app.
Step 3: Handle Fingerprint Authentication Callbacks: Implement the necessary callbacks to handle the outcomes of fingerprint authentication. These callbacks include onAuthenticationSucceeded, onAuthenticationFailed, and onAuthenticationError. You can use these callbacks to provide appropriate messages or UI updates to the user based on the success or failure of the authentication process.
Step 4: Verify Fingerprint Validity: After a successful fingerprint authentication, verify the fingerprint’s validity by comparing it to the enrolled fingerprint templates stored on the device. Use the FingerprintManager API to access the enrolled fingerprints and perform the necessary validation process. This ensures that only authorized users with valid fingerprints can access the protected features or information in your application.
Step 5: Implement Error Handling: Fingerprint authentication can encounter various errors or exceptions, such as a changed fingerprint or a faulty fingerprint sensor. Handle these situations gracefully by implementing error handling logic. The FingerprintManager API provides error codes and messages that you can use to guide the user through any encountered issues.
Step 6: Enhance User Experience: Consider adding additional features to enhance the user experience during fingerprint authentication. For example, you can integrate a fallback mechanism, such as a PIN or password, in case fingerprint authentication fails multiple times. You can also provide visual indicators or animations to guide the user during the fingerprint recognition process.
Step 7: Test and Iterate: Thoroughly test the fingerprint authentication implementation on different devices and scenarios to ensure its reliability and effectiveness. Collect user feedback and iterate on the implementation based on user suggestions and identified issues. This will help you refine and improve the fingerprint authentication experience in your Android application.
By following these steps, you can successfully implement fingerprint authentication in your Android application. Remember to prioritize user privacy and security by adhering to the Android security guidelines and best practices. With proper implementation, fingerprint authentication can provide a secure and convenient user experience, enhancing the overall usability and trustworthiness of your application.
Handling Errors and Exceptions
When implementing fingerprint authentication in your Android application, it is important to handle errors and exceptions that may occur during the process. Proper error handling ensures that users receive clear and meaningful feedback, allowing them to understand and resolve any issues they encounter. Let’s explore how to effectively handle errors and exceptions in fingerprint authentication:
1. Authentication Error Codes: The FingerprintManager API provides error codes that indicate specific issues encountered during the authentication process. Some common error codes include ERROR_LOCKOUT, ERROR_CANCELED, and ERROR_HW_UNAVAILABLE. By handling these error codes, you can provide appropriate messages to inform users about the nature of the problem and suggest potential solutions or next steps.
2. Canceled Authentication: The authentication process may be canceled due to various reasons, such as user interaction or external events. Handle this scenario by listening for the onAuthenticationCanceled callback and providing a clear message to the user explaining the cancellation and any necessary actions they need to take, if applicable.
3. Fingerprint Sensor Unavailable: The fingerprint sensor may become temporarily unavailable due to hardware or software issues. Detect and handle this situation by listening for the onAuthenticationError callback with the error code ERROR_HW_UNAVAILABLE. Display an appropriate message to the user, informing them of the temporary unavailability and suggesting they try again later.
4. Incorrect Finger Placement: Users may occasionally place their finger incorrectly on the fingerprint sensor, leading to authentication failures. To address this issue, listen for the onAuthenticationFailed callback and provide explicit instructions on the correct finger placement. Guide users through the process, ensuring they understand how to position their finger for successful authentication.
5. Fingerprint Changed: If a user’s enrolled fingerprint undergoes significant changes, such as due to injury, the fingerprint template may no longer match during authentication. Detect such cases by comparing the enrolled fingerprint template with the captured fingerprint template. If a mismatch occurs, notify the user about the potential changes in their fingerprint and prompt them to re-enroll their fingerprint.
6. Fallback Mechanism: In case of repeated authentication failures or fingerprint sensor errors, provide users with a fallback mechanism such as a PIN or password. By implementing a fallback option, users can still access the application’s features even if fingerprint authentication is temporarily unavailable or not working as expected.
7. Logging and Reporting: Implement logging mechanisms to capture and report any unexpected errors or exceptions that occur during fingerprint authentication. This will allow you to track and investigate potential issues, providing insights for further improvements and bug fixes.
By handling errors and exceptions effectively in your fingerprint authentication implementation, you can enhance user satisfaction and provide a smoother user experience. Clear and informative error messages, along with appropriate fallback mechanisms, will help users overcome any obstacles and ensure the reliability and usability of your Android application’s fingerprint authentication feature.
Customizing the Fingerprint UI
Customizing the fingerprint UI in your Android application can enhance the user experience, making the authentication process more intuitive and visually appealing. By incorporating your app’s branding and following design guidelines, you can create a seamless and cohesive fingerprint authentication interface. Let’s explore some ways to customize the fingerprint UI:
1. Dialog Customization: The fingerprint authentication dialog is a crucial component of the user experience. You can customize its appearance by modifying the dialog’s title, subtitle, and button labels to align with your app’s branding. Incorporate your app’s color scheme and typography to create a visually consistent interface.
2. Animation and Feedback: To provide visual feedback during the fingerprint recognition process, consider adding animations that indicate the progress or success/failure of the authentication. For example, you can use a loading spinner or progress bar to indicate that the fingerprint is being recognized. Provide clear success or error messages to inform users about the result of the authentication process.
3. Biometric Icon: Include a recognizable biometric icon, such as a fingerprint or lock symbol, to indicate that fingerprint authentication is available. This icon can be placed next to the fingerprint sensor or within the dialog to guide users on where to place their finger. The icon should be clear and easily discernible.
4. Language and Instructions: Customize the language and instructions provided to the user during the fingerprint authentication process. Use clear and concise language that guides users on how to properly position their finger and what to expect during the authentication process. Keep the instructions simple to help users understand the required actions easily.
5. Error Messages: Customize the error messages displayed when authentication fails or encounters an error. Make the messages informative and specific, avoiding generic error messages. Inform users of potential reasons for the failure, such as incorrect finger placement or a sensor issue, and provide instructions on how to resolve the problem, if applicable.
6. Transitions and Effects: Use smooth transitions and subtle animations to create a seamless transition between the fingerprint authentication interface and the app’s main UI. This enhances the overall user experience and gives a sense of continuity throughout the authentication process.
7. Accessibility Considerations: Ensure that your customized fingerprint UI remains accessible to users with visual impairments or other accessibility needs. Follow the accessibility guidelines provided by the Android platform, including proper labeling of UI elements, support for screen readers, and appropriate color contrast ratios.
Remember that while customizing the fingerprint UI, it is crucial to strike a balance between branding and usability. The customization should not hinder the user’s ability to understand and interact with the fingerprint authentication feature. Strive for a visually pleasing interface that aligns with your app’s design language while maintaining intuitive functionality and clear communication during the authentication process.
Best Practices for Implementing Fingerprint Scanner
Implementing a fingerprint scanner in your Android application involves more than just the technical implementation. It is important to follow best practices to ensure a secure, user-friendly, and reliable fingerprint authentication experience. Here are some best practices to consider when integrating a fingerprint scanner into your app:
1. Prioritize Security: Fingerprint authentication is meant to provide a higher level of security. Take necessary precautions to ensure the privacy and integrity of users’ biometric data. Follow the Android security guidelines, securely store fingerprint templates, and refrain from transmitting or storing raw fingerprint images.
2. Clear User Communication: Communicate the purpose and benefits of fingerprint authentication clearly to users, explaining why their fingerprint data is necessary and how it will be used. Provide informative instructions and feedback during the enrollment and authentication processes to guide users and keep them informed of the progress and status of their actions.
3. Offer Alternative Authentication Methods: While fingerprint authentication is convenient, it might not be suitable for everyone or under all circumstances. Provide alternative authentication methods, such as PIN or password, as fallback options to ensure users can still access your app’s features if fingerprint authentication fails or is unavailable.
4. Regularly Update and Test: Stay up to date with the latest Android updates and fingerprint scanning technologies. This ensures compatibility and allows you to leverage new features and security enhancements. Regularly test your fingerprint authentication implementation on various devices and scenarios to identify and fix any issues or compatibility problems.
5. Handle Edge Cases: Consider potential edge cases during fingerprint authentication, such as unusual finger placements, different angles, or variations in fingerprint patterns. Test and handle these edge cases gracefully, providing clear instructions and feedback to guide users through the authentication process and avoid unnecessary authentication failures.
6. Provide a Seamless User Experience: Design the fingerprint authentication feature to be seamless and integrated within the overall user experience of your app. Strive for a smooth transition between the fingerprint authentication interface and the main app interface, maintaining consistency in design and user flow.
7. Respect User Privacy: Be transparent about how you handle and store users’ fingerprint data. Obtain necessary permissions and adhere to privacy regulations to ensure user trust. Educate users about the security measures in place and assure them that their fingerprint data is only used for the intended purpose of authentication.
8. Stay Informed about Security Threats: Stay abreast of recent security threats or vulnerabilities related to fingerprint authentication technologies. Regularly check for updates and patches provided by Android and device manufacturers to mitigate any potential risks and ensure the ongoing security of your fingerprint authentication implementation.
By following these best practices, you can create a reliable and secure fingerprint authentication feature in your Android application. Prioritizing security, clear communication, and a seamless user experience will contribute to user satisfaction and trust in your app’s authentication capabilities.