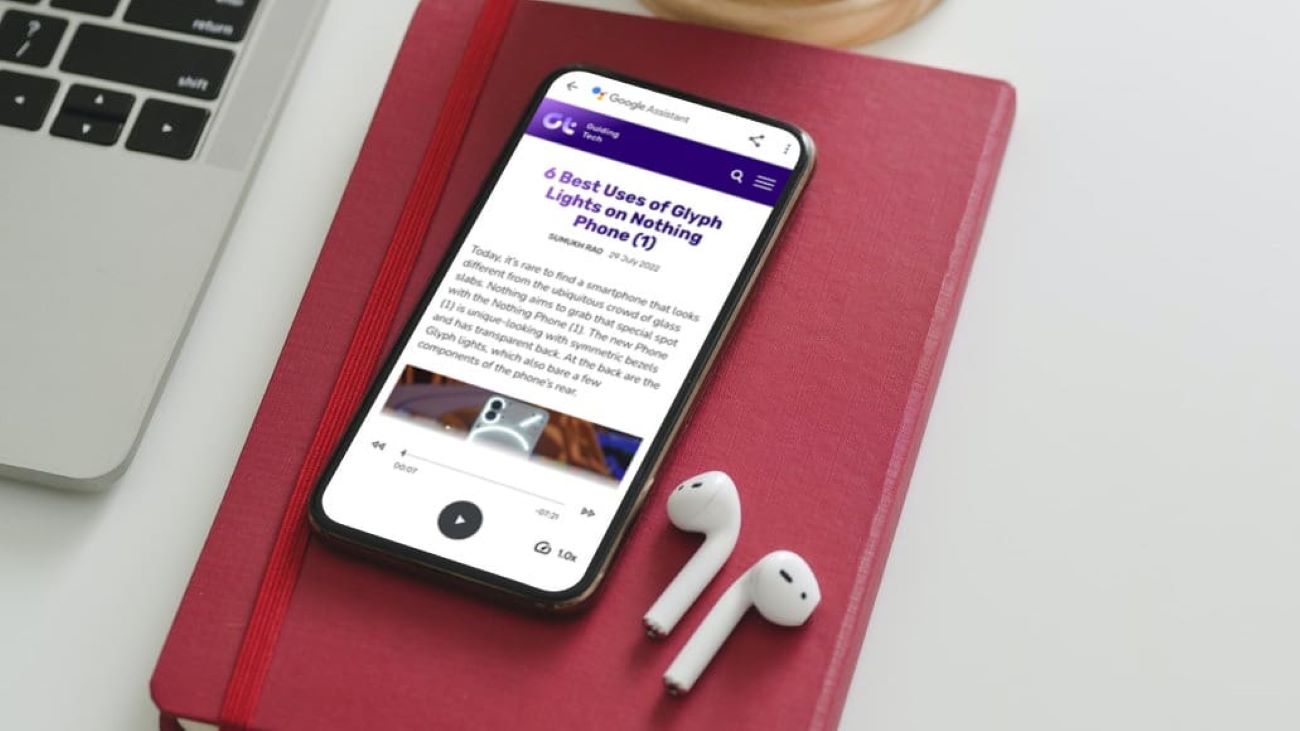Enable the Accessibility Service
One of the first steps to make your Android phone read your texts is to enable the Accessibility Service. This service allows your device to have enhanced accessibility features, including the ability to read out text content. Here’s how you can do it:
1. Open the Settings app on your Android phone.
2. Scroll down and tap on “Accessibility.” This may also be listed as “Accessibility & Dexterity” or similar, depending on your phone’s manufacturer.
3. Look for the “Text-to-Speech” option and tap on it. This will take you to the Text-to-Speech settings.
4. Toggle the switch to enable the “Text-to-Speech Output” option. This allows your device to read out text content.
5. You may also find additional options in the Text-to-Speech settings to customize the speech rate, pitch, and language settings according to your preferences.
By enabling the Accessibility Service and configuring the Text-to-Speech settings, you have taken the first step in making your Android phone read your texts. Now, let’s move on to the next steps to further customize and enhance the text-to-speech experience on your device.
Choose a Text-to-Speech (TTS) Engine
Once you have enabled the Accessibility Service and configured the basic settings, the next step is to choose a Text-to-Speech (TTS) engine for your Android phone. The TTS engine is responsible for converting the text into spoken words. Here’s how you can choose a TTS engine:
1. Open the Settings app on your Android phone.
2. Scroll down and tap on “Accessibility” (or “Accessibility & Dexterity” depending on your phone).
3. Tap on “Text-to-Speech” to access the Text-to-Speech settings.
4. Look for the “Preferred Engine” or “Default Engine” option, and tap on it.
5. You will see a list of available TTS engines installed on your device. Common options include Google Text-to-Speech, Samsung TTS, and other third-party TTS engines you may have installed.
6. Tap on the TTS engine you prefer to use. If you haven’t installed any additional TTS engines, the default option is usually Google Text-to-Speech, which provides a reliable and high-quality speech synthesis experience.
7. Some TTS engines may offer additional options for customization. If available, explore these settings to adjust the speech rate, pitch, or voice characteristics to your liking.
By selecting a TTS engine, you have chosen the technology responsible for converting text into speech on your Android phone. Now, let’s dive into the next steps to fine-tune the TTS settings and make your text-to-speech experience even better.
Adjust TTS Settings
After choosing a Text-to-Speech (TTS) engine, you can further enhance your Android phone’s text-to-speech experience by adjusting the TTS settings. These settings allow you to personalize the speech rate, pitch, and other options according to your preferences. Here’s how you can adjust the TTS settings:
1. Open the Settings app on your Android phone.
2. Scroll down and tap on “Accessibility” (or “Accessibility & Dexterity”).
3. Tap on “Text-to-Speech” to access the Text-to-Speech settings.
4. Look for options such as “Speech Rate,” “Pitch,” or “Prosody” and adjust them as desired. The Speech Rate determines the speed of the spoken words, while the Pitch controls the tone or highness and lowness of the voice.
5. If available, explore advanced settings such as “Language,” “Voice Style,” or “Speech Volume.” These options allow you to customize the language used by the TTS engine, choose between different voice styles, and adjust the volume of the spoken words.
6. You may also find an option to enable or disable “Vibration” or “Sound” feedback along with the spoken words. Toggle these options based on your preference.
7. Make sure to test the adjusted TTS settings by entering some text and have it read aloud. This way, you can fine-tune the settings until you achieve the desired output.
By adjusting the TTS settings, you can customize the text-to-speech experience on your Android phone, making it more comfortable and suited to your needs. Now, let’s move on to configuring notifications for TTS so you can have important messages read out to you automatically.
Configure Notifications for TTS
To ensure that important notifications are read out to you automatically, you can configure the Text-to-Speech (TTS) feature on your Android phone. By enabling TTS for notifications, you can stay informed without constantly checking your device. Here’s how you can configure notifications for TTS:
1. Open the Settings app on your Android phone.
2. Scroll down and tap on “Accessibility” (or “Accessibility & Dexterity”).
3. Tap on “Text-to-Speech” to access the Text-to-Speech settings.
4. Look for settings related to notifications, such as “Notification Access” or “Notification Settings,” and tap on it.
5. Enable the option to grant TTS access to your notifications. This allows the TTS engine to read out incoming notifications to you.
6. Depending on your device, you may have additional options to customize which apps’ notifications should be read aloud. You can select specific apps or choose to have all notifications read out.
7. You can also configure settings such as whether TTS should read the entire message or only a summary, and whether it should repeat the notifications.
8. Make sure to test the configured notifications by sending yourself some test messages or triggering notifications from different apps. Check if the TTS engine reads them out as expected.
By configuring notifications for TTS, you can stay updated on important information without constantly needing to glance at your phone. Now, let’s explore how you can customize the language and voice options for the text-to-speech experience.
Customize Language and Voice Options
To make your Android phone’s text-to-speech (TTS) experience truly personalized, you can customize the language and voice options according to your preferences. By selecting your desired language and voice, you can enjoy a more natural and engaging TTS output. Here’s how you can customize the language and voice options:
1. Open the Settings app on your Android phone.
2. Scroll down and tap on “Accessibility” (or “Accessibility & Dexterity”).
3. Tap on “Text-to-Speech” to access the Text-to-Speech settings.
4. Look for the “Language” or “Preferred Language” option and tap on it.
5. You will see a list of available languages. Select the language you prefer for the TTS output by tapping on it. You can choose from a wide range of languages, including English, Spanish, French, German, and many more.
6. Some TTS engines may offer additional voice options. Tap on the “Settings” or “Voice Options” button to access these voice settings.
7. Explore the available voice options and select the one that suits your preference. You may have options for different genders, accents, or even celebrity voices, depending on the TTS engine and language selected.
8. Play some sample text or sentences to test the chosen language and voice and ensure they resonate with your liking.
By customizing the language and voice options, you can make the TTS output on your Android phone sound more natural and tailored to your preferences. Now, let’s explore the option of using third-party apps for reading texts, which can offer additional features and flexibility.
Use Third-Party Apps for Reading Texts
While the built-in text-to-speech (TTS) functionality on Android phones is robust, you can enhance your text-to-speech experience even further by utilizing third-party apps. These apps offer additional features, customization options, and integration with various applications. Here’s how you can use third-party apps for reading texts:
1. Open the Google Play Store on your Android phone.
2. Search for “text-to-speech apps” or “TTS apps” in the search bar.
3. Browse through the list of available apps and read the reviews and descriptions to find the best fit for your needs. Some popular TTS apps include T2S: Text to Voice, Voice Aloud Reader, and Ivona Text-to-Speech.
4. Tap on the app that interests you and click on the “Install” button to download and install it on your device.
5. Open the installed third-party TTS app and follow the instructions to set it up. This may involve granting necessary permissions, adjusting settings, and customizing the voice and language preferences.
6. Once the app is set up, you can use it to read various types of text on your Android phone. Simply copy the desired text from a document, web page, or any other source, and paste it into the app. The app will then convert the text into speech and read it out to you.
7. Some third-party TTS apps also offer features like text highlighting, bookmarking, and access to different voices or languages. Explore the app settings and preferences to make the most of these additional features.
By utilizing third-party apps for reading texts, you can enjoy enhanced TTS features, greater compatibility with various applications, and a more tailored text-to-speech experience overall. Now, let’s address some common troubleshooting issues that you may encounter.
Troubleshooting Common Issues
While setting up and using the text-to-speech (TTS) feature on your Android phone, you may encounter some common issues. Fortunately, most of these issues can be easily resolved with a few troubleshooting steps. Here are some common problems and their solutions:
1. No sound or low volume: If you’re not hearing any sound or the volume is too low, first check the volume settings on your device. Ensure that the media volume is turned up and not muted. Also, check the TTS app’s settings for any volume controls that may be affecting the output.
2. Incorrect or robotic-sounding pronunciation: If the TTS engine is mispronouncing words or sounding robotic, try adjusting the speech rate and pitch settings in the TTS app or the device’s settings. Experiment with different settings until you achieve a more natural-sounding output.
3. Inconsistent TTS performance: If the TTS engine works sporadically or only in certain apps, ensure that the required permissions are granted. Check the app settings and the device’s accessibility settings to make sure the TTS service has the necessary access to function properly.
4. TTS not working in specific apps: If the TTS feature is not working in certain apps, it could be due to app-specific settings. Check the app’s own settings or preferences to ensure that TTS is enabled and configured correctly.
5. Conflicting TTS engines: If you have multiple TTS engines installed, they may conflict with each other. Disable any extra TTS engines that you’re not using to avoid conflicts and ensure smoother performance. You can do this in the device’s accessibility settings or the TTS app’s settings.
6. TTS engine updates: Keep your TTS engine and apps updated to the latest versions. Developers often release updates to address bugs and improve performance, so staying up to date can help resolve any compatibility issues.
If you’re still experiencing issues with TTS on your Android phone, you can reach out to the app developer’s support team for further assistance. They can provide specific troubleshooting guidance based on the app you’re using.
By troubleshooting common issues, you can overcome any challenges that may arise while using the text-to-speech feature on your Android phone. With the knowledge gained from this guide, you are now equipped to make your Android device read your texts effortlessly and enjoy a more accessible digital experience.