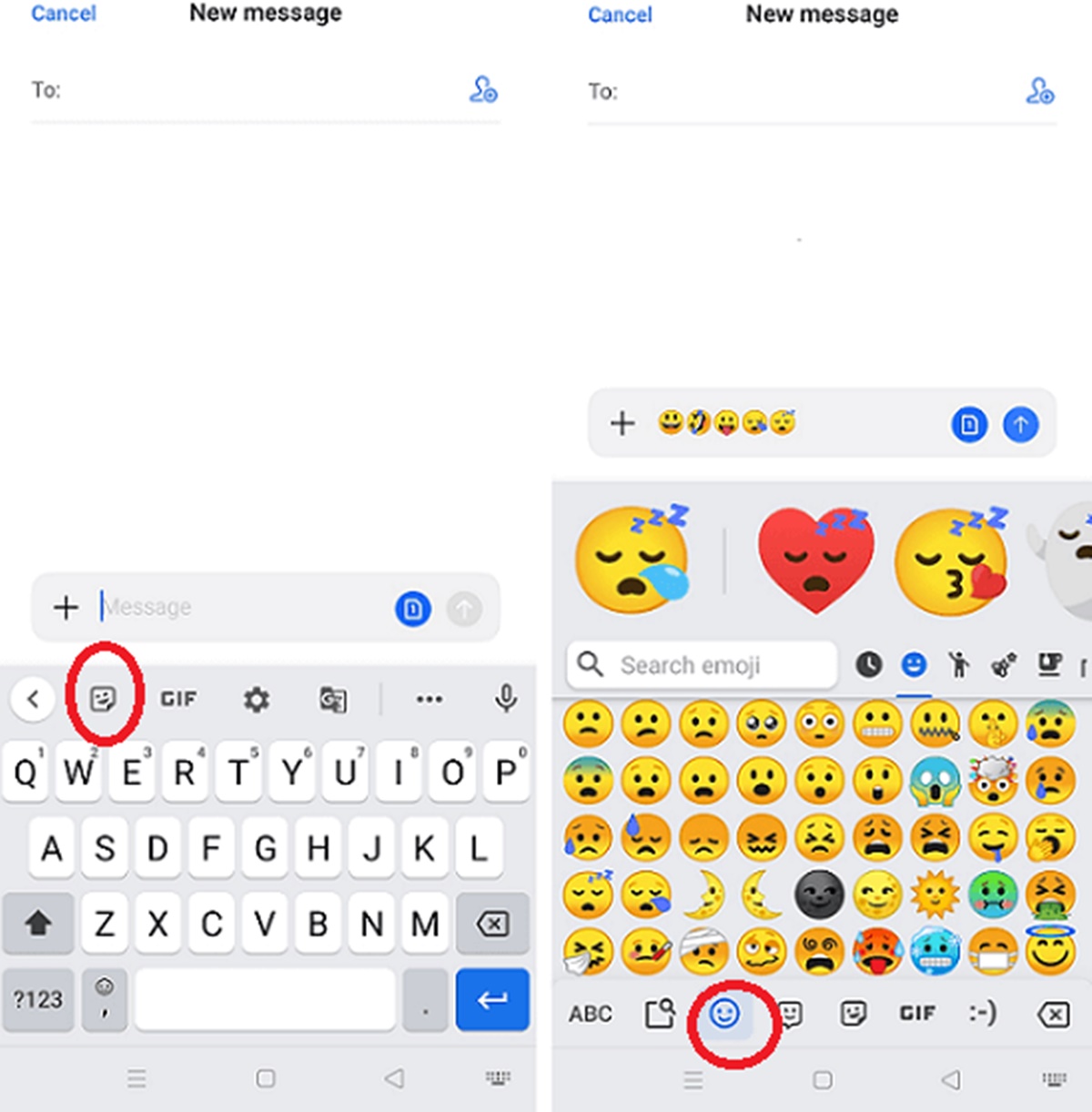Step 1: Download an Emoji Keyboard App
Adding iPhone emojis to your Android device is a simple process that starts with downloading an emoji keyboard app. These apps not only allow you to access a wide range of emojis, but they also provide additional features and customization options. Here’s how you can get started with step 1:
- Research and choose a reliable emoji keyboard app: There are numerous emoji keyboard apps available on the Google Play Store, so take some time to explore your options. Read user reviews and ratings to ensure you select a reputable app that meets your needs.
- Download and install the chosen app: Once you’ve made your selection, tap the “Install” button to download the app onto your Android device. The installation process usually takes just a few moments.
- Grant necessary permissions: After the installation is complete, launch the app and follow any on-screen prompts to grant the required permissions. These permissions may include access to your device’s keyboard settings and other functionalities.
By following these steps, you’ll successfully download an emoji keyboard app on your Android device. In the next step, we’ll guide you through the process of setting up the emoji keyboard.
Step 2: Set Up the Emoji Keyboard
After downloading and installing the emoji keyboard app on your Android device, the next step is to set it up. Setting up the emoji keyboard will allow you to access and use the iPhone emojis seamlessly. Here’s how you can do it:
- Open your device’s settings: Go to the settings menu on your Android device by either tapping the gear icon in the notification shade or finding the settings app in your app drawer.
- Navigate to the language and input settings: Scroll through the settings menu until you find the “Language & input” or “Keyboard” section. Tap on it to proceed.
- Select the emoji keyboard app: In the language and input settings, you’ll find a list of available keyboards. Look for the emoji keyboard app you downloaded in step 1 and tap on it to select it as your default keyboard.
- Enable the emoji keyboard: Once you’ve selected the emoji keyboard app, you may need to enable it by toggling the switch next to it. This will activate the emoji keyboard on your device.
With these steps, you have successfully set up the emoji keyboard on your Android device. The next step will guide you through enabling the emoji keyboard, allowing you to access the iPhone emojis effortlessly.
Step 3: Enable the Emoji Keyboard
Once you have set up the emoji keyboard on your Android device, the next step is to enable it. Enabling the emoji keyboard will make sure that the iPhone emojis are readily accessible whenever you want to use them. Follow the steps below to enable the emoji keyboard:
- Open any app that requires typing: Open a messaging app, social media app, or any other app that requires typing on your Android device.
- Tap on the text input field: Tap on the text input field where you would normally enter your message or text.
- Access the keyboard: Once the text input field is activated, the keyboard will appear on your screen.
- Switch to the emoji keyboard: Look for the keyboard icon or the globe icon on your keyboard. Tap on it to switch to the emoji keyboard.
- Find and select the desired emoji: You can now browse through the available iPhone emojis and select the one you want to use. They are usually categorized for easy navigation.
By following these steps, you have successfully enabled the emoji keyboard on your Android device. From now on, you can use the emoji keyboard to access a wide range of iPhone emojis in various apps.
Step 4: Customize Your Emoji Keyboard
After enabling the emoji keyboard on your Android device, you have the option to customize it according to your preferences. Customizing your emoji keyboard allows you to personalize your emoji experience and make it even more enjoyable. Here are some ways you can customize your emoji keyboard:
- Change the keyboard theme: Many emoji keyboard apps offer a variety of themes to choose from. Explore the settings of your emoji keyboard app and select a theme that reflects your style or mood.
- Customize emoji skin tones: Some emoji keyboards allow you to change the skin tone of certain emojis. This feature enables you to represent yourself or others more accurately in your emoji expressions.
- Add emojis to favorites: Most emoji keyboards allow you to add specific emojis to your favorites or frequently used section. This customization feature makes it quicker and easier to access the emojis you use the most.
- Create emoji shortcuts: Some emoji keyboards enable you to create shortcuts for frequently used emojis. For example, you can set up shortcuts like “:)”, “LOL”, or any other combination to automatically convert them into corresponding emojis.
- Enable emoji predictions: Emoji keyboards often include predictive text features for emojis. By enabling this option, the keyboard will suggest emojis based on the words you type, making it faster to find and use the appropriate emoji.
Take some time to explore the settings of your emoji keyboard app and discover the customization options available. By customizing your emoji keyboard, you can personalize your Android emoji experience and make it uniquely yours.
Step 5: Allow Full Access
To ensure that your emoji keyboard works seamlessly on your Android device, it’s important to grant it full access. Allowing full access enables the emoji keyboard to function properly and provides you with the best emoji experience. Follow these steps to grant full access to your emoji keyboard:
- Open the settings menu: Go to the settings menu on your Android device by tapping the gear icon in the notification shade or finding the settings app in your app drawer.
- Navigate to the language and input settings: Scroll through the settings menu until you find the “Language & input” or “Keyboard” section. Tap on it to proceed.
- Find the emoji keyboard app: Look for the emoji keyboard app you downloaded and installed in the previous steps. Tap on it to access its settings.
- Enable full access: In the emoji keyboard settings, find the option to allow full access and toggle it on. You may receive a warning about privacy concerns, but don’t worry—this is a standard requirement for emoji keyboards to function properly.
- Confirm your selection: Once you’ve enabled full access, your Android device may request confirmation. Read the message and tap “OK” or “Allow” to grant the necessary permissions.
Granting full access ensures that your emoji keyboard has the necessary permissions to function effectively on your Android device. With full access enabled, you can enjoy a seamless and enhanced emoji experience.
Step 6: Start Using iPhone Emojis on Android
Now that you have completed the setup process and enabled the emoji keyboard on your Android device, you can start using iPhone emojis in your day-to-day conversations. Follow these steps to use iPhone emojis on Android:
- Open any app that allows text input: Open a messaging app, social media app, or any other app where you can type and send messages.
- Tap on the text input field: Tap on the text input field to activate the keyboard.
- Switch to the emoji keyboard: Look for the emoji icon or the globe icon on your keyboard. Tap on it to switch to the emoji keyboard.
- Browse and select iPhone emojis: You will now see a wide variety of iPhone emojis. They are usually categorized for easier navigation. Swipe left or right to browse through the different categories, and tap on the emojis to insert them into your message.
- Send your message: Once you have selected the desired emojis, continue typing your message if needed, and then hit the send button to share your message with iPhone emojis.
With these simple steps, you can now elevate your messaging experience on Android by using iPhone emojis. Express your emotions, add a touch of flair, and bring your messages to life with these fun and playful icons.
Step 7: Use Emojis in Messenger Apps
Messenger apps are a popular way to communicate with friends and family, and using emojis can help you express your emotions and add a fun touch to your conversations. Here’s how you can use emojis in messenger apps on your Android device:
- Open the messenger app: Launch the messenger app of your choice on your Android device.
- Select a chat: Choose a chat with the person you want to message and tap on it to open the conversation.
- Tap on the text input field: Tap on the text input field where you normally type your message.
- Switch to the emoji keyboard: Look for the emoji icon or the globe icon on your keyboard. Tap on it to switch to the emoji keyboard.
- Browse and select emojis: Explore the different categories of emojis available and tap on the ones you want to use to insert them into your message.
- Continue typing your message: If you need to add text along with the emojis, you can continue typing your message in the text input field.
- Send your message: Once your message, including the emojis, is ready, tap on the send button to share it with your contact.
By using emojis in messenger apps, you can enhance your conversations and make them more expressive. Whether you want to convey laughter, love, or any other emotion, emojis can help you convey your message in a visually engaging way.
Step 8: Use Emojis in Social Media Apps
Social media platforms provide a vibrant and interactive space for sharing your thoughts and connecting with others. Using emojis in your social media posts can add flair, convey emotions, and make your messages more engaging. Follow these steps to use emojis in social media apps on your Android device:
- Open the social media app: Launch the social media app of your choice on your Android device.
- Create a new post or comment: Tap on the icon or button that allows you to create a new post or comment on a particular post.
- Tap on the text input field: Tap on the text input field where you would typically enter your post or comment.
- Switch to the emoji keyboard: Look for the emoji icon or the globe icon on your keyboard. Tap on it to switch to the emoji keyboard.
- Browse and select emojis: Explore the various categories of emojis and tap on the ones you want to include in your post or comment.
- Add text, if desired: You can continue typing your message or add additional text along with the emojis to provide context or clarify your thoughts.
- Post or comment: Once your message, including the emojis, is ready, tap on the post or comment button to share it with your followers or friends.
Using emojis in your social media posts can make them visually appealing, stand out in the feed, and help to express your personality. So go ahead and let your creativity shine with emojis in your social media interactions!
Step 9: Use Emojis in Email and Texting Apps
Emojis are not limited to just messaging and social media platforms. You can also use them to add a touch of fun and expressiveness to your emails and text messages. Here’s how you can use emojis in email and texting apps on your Android device:
- Open the email or texting app: Launch the email or texting app on your Android device.
- Create a new email or text message: Tap on the icon or button that allows you to create a new email or text message.
- Tap on the text input field: Tap on the text input field where you would normally compose your email or text message.
- Switch to the emoji keyboard: Look for the emoji icon or the globe icon on your keyboard. Tap on it to switch to the emoji keyboard.
- Browse and select emojis: Explore the available categories of emojis and tap on the ones you want to include in your email or text message.
- Add text, if desired: You can continue typing your message or add additional text along with the emojis to provide context or convey your thoughts.
- Send your email or text message: Once your message, including the emojis, is ready, tap on the send button to deliver it to the recipient.
Using emojis in your emails and text messages can make your communication more engaging, liven up the conversation, and help convey emotions or tone that may be lost in written text alone. So, don’t be shy to add a splash of color and playfulness to your messages with emojis!
Step 10: Use Emojis in Other Apps and Websites
Emojis can be used in various other apps and websites beyond messaging, social media, email, and texting. Whether you’re using productivity apps, note-taking apps, or even online forums, emojis can add a visual element to your communication and make it more engaging. Here’s how you can use emojis in other apps and websites on your Android device:
- Open the desired app or website: Launch the app or website where you want to use emojis on your Android device.
- Find the text input field: Look for the text input field where you typically enter your text or comments.
- Switch to the emoji keyboard: Tap on the emoji icon or the globe icon on your keyboard to switch to the emoji keyboard.
- Browse and select emojis: Explore the different categories of emojis available and tap on the ones you want to insert into the text input field.
- Continue with your task: Add any additional text or context required for your task, and proceed with using the app or website as usual.
Using emojis in other apps and websites allows you to add a dash of personality, express emotions, and make your interactions more expressive. Emojis can help convey your thoughts, reactions, or intentions to enhance communication in various contexts beyond traditional messaging platforms.