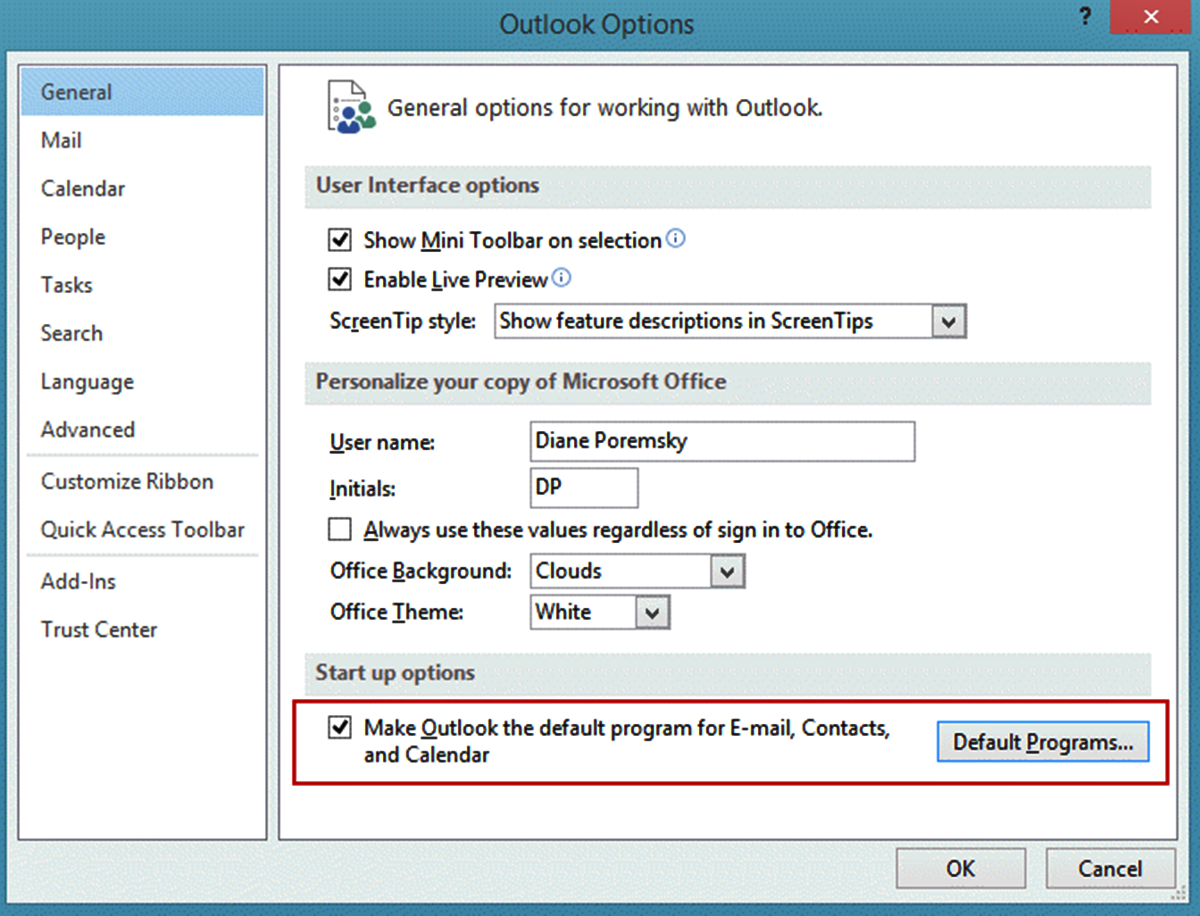Check for Compatibility
Before setting Outlook as your default email client, it’s important to ensure that it is compatible with your operating system and email provider. Compatibility issues can lead to a less than optimal experience and may result in problems when trying to set Outlook as the default.
To ensure compatibility, follow these steps:
- Check the system requirements: Verify that your computer meets the minimum system requirements for Outlook. These requirements can typically be found on the official Microsoft website.
- Ensure compatibility with your operating system: Confirm that your operating system is compatible with the version of Outlook you are using. Outlook is most commonly used on Windows or Mac OS, but check for any specific versions or updates required.
- Confirm compatibility with your email provider: It’s essential to ensure that your email provider supports Outlook as the default email client. Most popular email providers, such as Gmail, Yahoo, and Outlook.com, are compatible. However, it’s always a good idea to double-check with your specific email provider for any compatibility considerations.
By checking for compatibility beforehand, you can avoid any potential issues when attempting to set Outlook as your default email client. It’s important to have a smooth experience when managing your emails, and ensuring compatibility will help you achieve that.
Set Outlook as Default from Settings
If you’re using Windows 10 and want to set Outlook as your default email client, you can do so directly from the system settings. Follow these steps:
- Click on the Start menu and select “Settings.”
- In the Settings window, click on “Apps.”
- From the left-hand menu, select “Default Apps.”
- Scroll down and click on “Email.”
- Under the “Email” section, click on the dropdown menu and select “Outlook.”
Once you have selected Outlook as the default email client, any email links you click on will automatically open in Outlook.
Note that the steps may vary slightly depending on the version of Windows you are using. If you are using an older version of Windows, you may need to navigate to the Control Panel and access the “Default Programs” or “Default Apps” section to set Outlook as the default email client.
Setting Outlook as the default using the built-in settings is a straightforward method that allows for easy customization of your email preferences. It ensures that Outlook is integrated seamlessly with your operating system, making it the default option for handling your email communications.
Set Outlook as Default from within Outlook
If you already have Outlook installed and open, you can set it as the default email client directly within the application. Here’s how:
- Open Outlook on your computer.
- Click on the “File” tab located in the top left corner of the Outlook window.
- In the File menu, select “Options.”
- In the Outlook Options window, click on “General” in the left-hand menu.
- Scroll down to the “Start up options” section.
- Check the box next to “Make Outlook the default program for E-mail, Contacts, and Calendar.”
- Click on the “OK” button to save your changes.
By setting Outlook as the default email client from within the application itself, you ensure that any email-related actions or links will automatically open in Outlook. This makes it more convenient for you to manage your emails and maintain a consistent user experience.
Note that the steps may vary slightly depending on the version of Outlook you are using. If you are using an older version of Outlook, you may need to navigate to the “File” menu and access the email options from there.
Setting Outlook as the default email client from within the application is a simple and efficient method that ensures Outlook is the default choice for handling your email communications. It allows you to customize your email preferences within Outlook itself, making it a seamless and convenient experience for managing your emails.
Set Outlook as Default from Control Panel
If you prefer to set Outlook as your default email client through the Control Panel, follow these steps:
- Open the Control Panel on your Windows computer. You can access it by searching for “Control Panel” in the Start menu or by right-clicking the Start button and selecting “Control Panel” from the menu.
- In the Control Panel, click on the “Default Programs” option.
- Next, click on “Set your default programs.”
- A list of installed programs will appear. Scroll down and select “Microsoft Outlook.”
- Click on the “Set this program as default” button located on the right side of the window.
- Finally, click on the “OK” button to save your changes.
Once you have completed these steps, Outlook will be set as the default email client for your computer. This means that any email links or actions will automatically open in Outlook for a seamless and integrated email experience.
Please note that the exact steps may vary slightly depending on your version of Windows. If you are using an older version of Windows, you may need to navigate through different menus or access the “Default Programs” section directly from the Control Panel.
Setting Outlook as the default email client from the Control Panel offers a more comprehensive approach, allowing you to manage default programs for various file types and protocols. It ensures that Outlook is your go-to option for handling email-related tasks on your computer, providing a unified and efficient email management experience.
Set Outlook as Default from Internet Explorer
If you use Internet Explorer as your default web browser and want to set Outlook as your default email client, you can do so by following these steps:
- Open Internet Explorer on your computer.
- Click on the gear icon located in the top-right corner of the browser window to open the Tools menu.
- From the dropdown menu, select “Internet Options.”
- In the Internet Options window, go to the “Programs” tab.
- Under the “Email” section, click on the “Email” dropdown menu.
- Select “Microsoft Outlook” from the list of available options.
- Click on the “Apply” button and then click on “OK” to save your changes.
Once you have completed these steps, Outlook will be set as the default email client for all email links accessed through Internet Explorer. Any email links you click on within the browser will automatically open in Outlook for a seamless email experience.
Please note that the steps may vary slightly depending on the version of Internet Explorer you are using. If you are using a different web browser, such as Google Chrome or Mozilla Firefox, refer to the browser’s settings menu to set Outlook as the default.
Setting Outlook as the default email client from Internet Explorer ensures a smooth integration between your web browsing and email management. It allows you to open email links directly in Outlook, making it easier to compose, send, and manage your emails without having to switch between different applications.
Set Outlook as Default from the Mail App (Windows 10)
If you’re using the Mail app in Windows 10 and want to set Outlook as your default email client, you can do so by following these steps:
- Open the Mail app on your Windows 10 computer.
- Click on the gear icon located in the bottom-left corner of the app window to open the Settings menu.
- In the Settings menu, click on “Manage Accounts.”
- Select the email account that you want to set up with Outlook as the default.
- A new window will open. Scroll down and click on “Set this program as default.”
- Click on the “Save” button to confirm your changes.
Once you have completed these steps, Outlook will be set as the default email client for the selected email account in the Mail app. This means that any emails or actions related to that account will automatically open in Outlook for a more streamlined email management experience.
It’s important to note that these instructions assume you already have Outlook installed on your computer. If you don’t have Outlook installed, you won’t see it listed as an option in the “Set this program as default” window.
Setting Outlook as the default email client from the Mail app in Windows 10 allows you to consolidate your email management and utilize the features and capabilities of Outlook. By integrating Outlook with the Mail app, you can easily handle your emails and enjoy a seamless user experience across your Windows 10 device.
Set Outlook as Default from the Mail & Calendar App (Windows 10)
If you’re using the Mail & Calendar app in Windows 10 and want to set Outlook as your default email client, you can do so by following these steps:
- Open the Mail & Calendar app on your Windows 10 computer.
- Click on the gear icon located in the bottom-left corner of the app window to open the Settings menu.
- In the Settings menu, click on “Manage accounts.”
- Choose the email account for which you want to set up Outlook as the default.
- Scroll down and toggle the switch under “Default app” to enable it.
- A list of available email apps will appear. Select “Outlook” from the list.
Once you have completed these steps, Outlook will be set as the default email client for the selected email account in the Mail & Calendar app. This means that any emails or actions related to that account will automatically open in Outlook, allowing for a more streamlined and integrated email management experience.
It’s worth noting that these instructions assume you already have Outlook installed on your computer. If you don’t have Outlook installed, it won’t appear as an option in the “Default app” list.
Setting Outlook as the default email client from the Mail & Calendar app in Windows 10 brings together the capabilities of Outlook with the functionality of the Mail & Calendar app. By making Outlook the default option, you can leverage its advanced features for email management while enjoying a seamless and comprehensive user experience within the Mail & Calendar app.
Set Outlook as Default from the Mail App (Mac OS)
If you’re using the Mail app on macOS and want to set Outlook as your default email client, you can do so by following these steps:
- Open the Mail app on your Mac.
- Click on the “Mail” option in the menu bar at the top of the screen.
- From the dropdown menu, select “Preferences.”
- In the Preferences window, click on the “General” tab.
- Look for the “Default email reader” section and click on the dropdown menu.
- Select “Microsoft Outlook” from the available options.
Once you have completed these steps, Outlook will be set as the default email client for your Mac’s Mail app. This means that any email-related actions or links will automatically open in Outlook for a more integrated and efficient email management experience.
Please note that these instructions assume that you have already installed Outlook on your Mac. If you don’t have Outlook installed, it won’t appear as an option in the “Default email reader” dropdown menu.
Setting Outlook as the default email client from the Mail app on macOS ensures a seamless transition between your email accounts and harnesses the full capabilities of Outlook for email management. By making Outlook the default option, you can take advantage of its robust features and enjoy a consistent and user-friendly email experience on your Mac.
Set Outlook as Default from the Thunderbird Email Client
If you’re using the Thunderbird email client and want to set Outlook as your default email client, you can do so by following these steps:
- Open the Thunderbird email client on your computer.
- Click on the menu button in the top-right corner of the Thunderbird window (represented by three horizontal lines).
- From the dropdown menu, select “Options.”
- In the Options window, click on “General” in the left-hand menu.
- Scroll down to the “System Integration” section.
- Click on the “Make Thunderbird the default mail application” button.
Once you have completed these steps, Thunderbird will no longer be set as the default email client, and any email actions or links will not automatically open in Thunderbird. Instead, these actions will prompt you to choose an email client, and you can select Outlook as your preferred option.
Note that these instructions assume you have already installed Outlook on your computer. If you don’t have Outlook installed, it won’t appear as an option in the default mail application settings.
Setting Outlook as the default email client from the Thunderbird email client allows you to seamlessly switch between the two applications based on your preferences and needs. By making Outlook the default option, you can take advantage of its features and services while still benefiting from the functionality of Thunderbird for any email accounts or features you prefer to manage within that application.