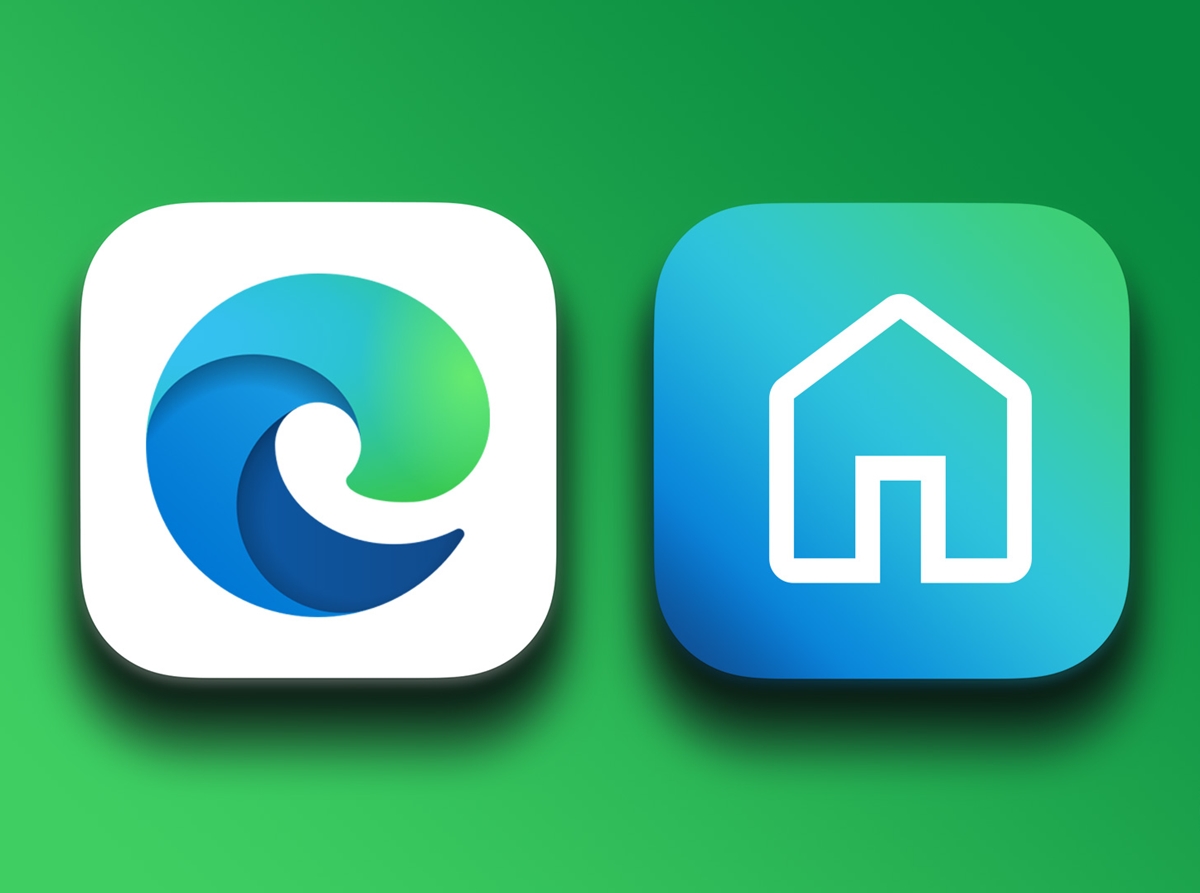Why Set Google as Your Homepage
When you open your web browser, the homepage is the first thing you see. It’s the gateway to your online experience, and setting Google as your homepage can greatly enhance your browsing efficiency and convenience. Here’s why you should consider setting Google as your homepage on Microsoft Edge.
1. Quick Access to Search: Google is the most popular search engine worldwide, and for good reason. It provides accurate and relevant search results, making it easier for you to find information, websites, images, videos, and more. By setting Google as your homepage, you can instantly access its powerful search capabilities without having to manually enter the URL each time.
2. Familiarity and User-Friendly Interface: Google has become synonymous with internet search, and its clean and intuitive interface has gained worldwide recognition. By setting Google as your homepage, you create a familiar and user-friendly environment every time you open your web browser. You’ll feel more at ease navigating through search results, accessing Google services like Gmail or Google Drive, and utilizing the various features and tools that Google offers.
3. Personalized Experience: Google allows you to personalize your search experience by offering features such as Google Account login, saved searches, bookmarks, and personalized recommendations. By setting Google as your homepage, you can easily sign in to your Google Account and access your personalized settings and preferences. These features enhance your browsing experience by providing tailored results and recommendations based on your search history and interests.
4. Access to Google Services: Google offers a vast range of services and products that can streamline your online activities. From Google Maps and Google Calendar to Google Docs and Google Photos, these services can help you with navigation, organization, collaboration, and more. By setting Google as your homepage, you have instant access to these services and can maximize their functionality right from the start.
5. Reliable and Up-to-Date Information: Google constantly updates its search algorithms to ensure the most accurate and up-to-date information is delivered to its users. By setting Google as your homepage, you can stay informed with the latest news, trends, and developments across various industries. Whether you’re looking for current events, sports scores, stock market updates, or weather forecasts, Google provides reliable and trustworthy information at your fingertips.
Setting Google as your homepage on Microsoft Edge is a simple and effective way to enhance your browsing experience. With quick access to powerful search capabilities, personalized features, and a user-friendly interface, you can navigate the web more efficiently and find the information you need with ease. So why not make Google your homepage today and enjoy the benefits it brings!
Step 1: Open Microsoft Edge
To set Google as your homepage on Microsoft Edge, you need to first open the web browser. Microsoft Edge is the default browser for Windows 10 and provides a seamless browsing experience. Here’s how you can open Microsoft Edge:
1. Click on the Start menu icon located at the bottom left corner of your screen. It is represented by the Windows logo.
2. Look for the Microsoft Edge app icon, which resembles a blue and white “e” logo. It is usually located in the start menu tiles or the taskbar. Alternatively, you can type “Microsoft Edge” in the search bar at the bottom of the start menu, and the app will appear in the search results.
3. Once you locate the Microsoft Edge app, simply click on it to open the browser. It will launch and take you to the default homepage, which is usually the Microsoft Start page.
Keep in mind that the steps may differ slightly depending on your version of Windows and any customizations you have made to your system. However, the general process should remain the same.
Opening Microsoft Edge is the first step towards setting Google as your homepage. Once you have the browser open, you’re ready to proceed to the next steps and customize your homepage to Google. So let’s move on to the next step!
Step 2: Navigate to the Settings Menu
After opening Microsoft Edge, the next step in setting Google as your homepage is to navigate to the settings menu. The settings menu is where you can customize various aspects of the browser, including the homepage. Here’s how you can access the settings menu in Microsoft Edge:
1. Look towards the top-right corner of the Microsoft Edge window. You should see an icon that resembles three horizontal dots arranged vertically. This is the “Settings and more” button.
2. Click on the “Settings and more” button to open a drop-down menu. From this menu, select “Settings.” The settings page will open in a new tab.
3. Alternatively, you can use the keyboard shortcut: press “Alt” + “F” together to open the “Settings and more” menu, and then press “S” to select “Settings.”
Once you have successfully accessed the settings menu, you are ready to proceed to the next step and make the necessary changes to set Google as your homepage. It is worth noting that the specific layout and options in the settings menu may vary slightly depending on the version of Microsoft Edge you are using. However, the general location of the settings menu should remain the same.
Navigating to the settings menu in Microsoft Edge is an important step towards customizing your homepage and making Google the default webpage that opens when you launch the browser. Now, let’s move on to the next step and learn how to select the appropriate setting to set Google as your homepage.
Step 3: Choose “Custom” in the “Open Microsoft Edge with” dropdown
Once you have accessed the settings menu in Microsoft Edge, the next step is to select the “Custom” option in the “Open Microsoft Edge with” dropdown. This option allows you to customize the startup behavior of the browser and set Google as your homepage. Here’s how you can choose “Custom” in the dropdown:
1. In the settings menu, navigate to the “On startup” section. You can usually find it in the sidebar on the left-hand side of the settings page.
2. Within the “On startup” section, you will see a dropdown menu labeled “Open Microsoft Edge with.” Click on the dropdown menu to expand it.
3. From the dropdown menu, select the option that says “Custom.” This option enables you to set a custom webpage as your homepage.
By choosing “Custom” in the “Open Microsoft Edge with” dropdown, you are indicating that you want to specify your own webpage as the default homepage. This will override any previous settings and allow you to set Google as your preferred homepage.
It is important to note that the options in the “Open Microsoft Edge with” dropdown may vary depending on the version of Microsoft Edge you are using. However, the “Custom” option should be available in most versions, allowing you to set Google as your homepage.
Now that you have selected “Custom” in the dropdown, you are ready to move on to the next step and enter the URL for Google. Let’s continue with the process of setting up Google as your homepage in Microsoft Edge!
Step 4: Enter google.com in the provided textbox
After selecting “Custom” in the “Open Microsoft Edge with” dropdown, the next step is to enter “google.com” in the provided textbox. This will set Google as the webpage that opens automatically when you launch Microsoft Edge. Here’s how you can do it:
1. In the settings menu, locate the textbox labeled “Enter a URL.” This textbox is usually found below the “Open Microsoft Edge with” dropdown in the “On startup” section.
2. Click inside the textbox to activate it and make it ready for input.
3. Type “google.com” in the textbox. Make sure to enter it exactly as typed here, without any additional spaces or characters.
By entering “google.com” in the provided textbox, you are specifying that you want to open Google’s homepage whenever you launch Microsoft Edge. This ensures that you have immediate access to Google’s powerful search capabilities and other useful features.
It is important to note that if you prefer to use a regional variant of Google’s homepage, such as google.co.uk or google.ca, you can enter the appropriate URL in the textbox. This allows you to customize your homepage based on your location and preferences.
Once you have entered “google.com” or your preferred regional variant in the textbox, you are ready to proceed to the next step and save your changes. So let’s move on to the next step and finalize the process of setting Google as your homepage in Microsoft Edge!
Step 5: Save your changes and exit the settings menu
After entering “google.com” in the provided textbox, the next step is to save your changes and exit the settings menu in Microsoft Edge. This will ensure that Google is set as your homepage whenever you open the browser. Here’s how you can save your changes:
1. Look for the “Save” or “Apply” button located at the bottom or top-right corner of the settings menu. The specific placement and label may vary depending on the version of Microsoft Edge you are using.
2. Once you have located the “Save” or “Apply” button, click on it to save your changes and set Google as your homepage. Some versions of Microsoft Edge may automatically save your changes without requiring you to click on a separate button.
After saving your changes, you can exit the settings menu by simply closing the tab or window containing the menu. You will be returned to the main Microsoft Edge browser window.
It’s important to note that some versions of Microsoft Edge may also provide an option to “Restart” the browser in order for the changes to take effect. If this option is available, you can click on it to restart Microsoft Edge and ensure that Google is set as your homepage when the browser relaunches.
By saving your changes and exiting the settings menu, you have successfully set Google as your homepage in Microsoft Edge. The next time you open the browser, Google’s homepage will be displayed, allowing you to access its search engine, services, and other features more conveniently.
Now that you have completed this step, you can enjoy the convenience and efficiency of having Google as your homepage in Microsoft Edge. Let’s move on to the final step and start enjoying Google’s vast range of resources and information!
Step 6: Enjoy Google as your homepage in Microsoft Edge
Congratulations! You have successfully set Google as your homepage in Microsoft Edge. From now on, whenever you open the browser, you will be greeted by Google’s familiar interface and powerful search engine. Here’s how you can make the most of Google as your homepage:
1. Quick Access to Search: As soon as you launch Microsoft Edge, you can start searching the web by simply typing your query into the search bar on Google’s homepage. Enjoy the accuracy and relevance of Google’s search results as you find information, websites, images, videos, and more.
2. Personalized Experience: Sign in to your Google Account to unlock personalized features and settings. You can access saved searches, bookmarks, and personalized recommendations to enhance your browsing experience. Enjoy tailored search results and recommendations based on your interests and search history.
3. Explore Google Services: Take advantage of the wide range of services offered by Google. From Google Maps for navigation to Google Docs for document creation and collaboration, Google offers a variety of tools that can enhance your productivity and streamline your online activities. Access these services easily from Google’s homepage.
4. Stay Informed: Use Google’s homepage to keep up with the latest news, trends, and developments across various industries. From current events and sports scores to stock market updates and weather forecasts, Google provides reliable and up-to-date information at your fingertips. Make use of Google’s various features and tools to stay informed and connected.
By setting Google as your homepage in Microsoft Edge, you have transformed your browsing experience. Enjoy the familiarity, user-friendly interface, and powerful capabilities of Google’s search engine right from the start. Explore the numerous services and resources that Google offers, and make the most out of your online activities.
Now that you have completed all the steps to set Google as your homepage in Microsoft Edge, you are ready to fully embrace the benefits it brings. Enjoy the convenience, efficiency, and vast possibilities that Google offers as you navigate the web. Happy browsing!